Cuprins
După cum probabil știți, este vital să vă protejați computerul și informațiile personale cu ajutorul parolelor. O parolă puternică vă va oferi o protecție mai mare împotriva hackerilor și a programelor malware.
De asemenea, pentru un plus de securitate, este o bună practică să vă schimbați frecvent parolele pentru a vă proteja confidențialitatea. În lista de mai jos, veți găsi toate metodele disponibile pentru a vă schimba parola Windows sau pentru a reseta parola unui alt utilizator.
Cum să schimbați/reinițializați parola în Windows 11/10/8.1/7 OS. *
Note:
1. Dacă doriți să resetați parola Windows pe un alt cont, urmați instrucțiunile de la metodele 3, 4 sau 5.
2. Dacă doriți să resetați parola Windows în cazul în care ați uitat-o, consultați instrucțiunile din acest articol: Cum să resetați parola Windows dacă o uitați.
Pentru conturile Microsoft:
Dacă vă conectați la Windows 10/11 utilizând un cont MS și doriți să vă schimbați parola, navigați pe pagina Cont Microsoft și la adresa Securitate faceți clic pe butonul Schimbă-mi parola Urmați instrucțiunile și setați noua parolă. După modificarea parolei, restart computerul dumneavoastră și conectați-vă la Windows 10/11 utilizând noua parolă.

Pentru conturile locale:
Dacă vă conectați la Windows utilizând un cont local, urmați una dintre metodele de mai jos pentru a vă schimba parola.
1. Opțiuni de cont
2. CTRL + ALT + DEL
3. Panoul de control
4. Prompt de comandă
5. Utilizatori și grupuri locale
Metoda 1. Schimbați parola în opțiunile Conturi.
Prima și obișnuita metodă de a vă schimba parola în Windows este utilizarea opțiunilor de conectare din setările Conturilor.
1. Presa Windows + Cheile I împreună pentru a deschide Windows Setări și selectați Conturi din lista de opțiuni disponibile.
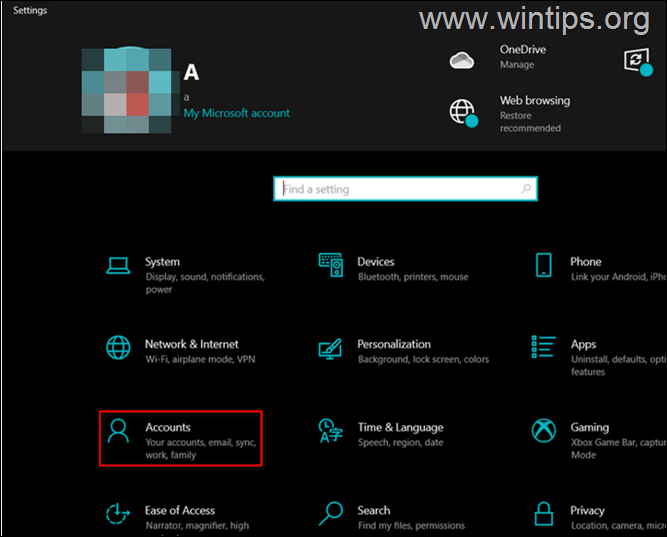
2. Faceți clic pe Opțiuni de conectare din panoul din stânga și selectați Parola în partea dreaptă a ferestrei.
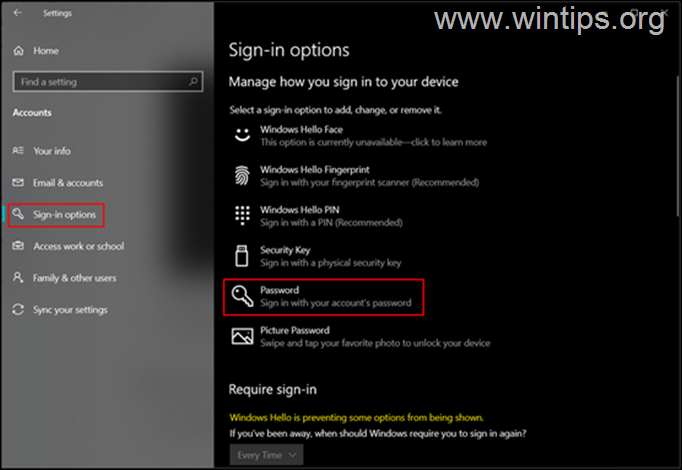
3. Acum faceți clic pe Schimbare de la Parola.
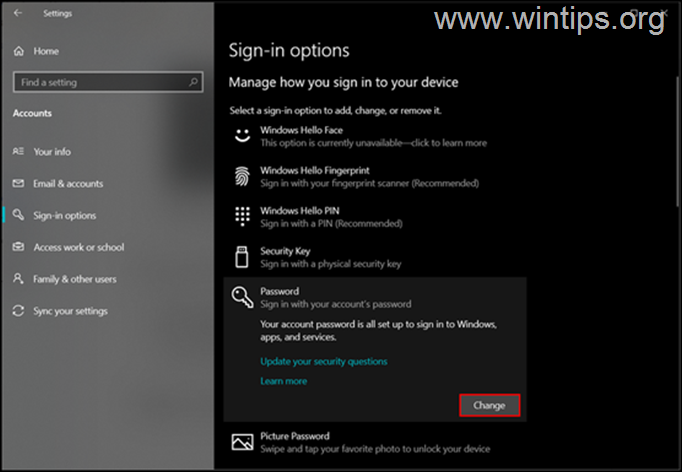
4. Introduceți mai întâi parola curentă, apoi introduceți-o pe cea nouă și faceți clic pe OK . (Va trebui să introduceți de două ori noua parolă pentru a o confirma.).
5. Reporniți PC-ul dumneavoastră și conectați-vă la Windows utilizând noua parolă.
Metoda 2. Schimbați parola Windows din opțiunile Ctrl + Alt + Delete.
Următoarea metodă simplă de a schimba parola contului dvs. este de la opțiunea Ctrl+Alt+Delete "Schimbă o parolă".
1. Apăsați Ctrl+Alt+Del de pe tastatură.
2. Faceți clic pe butonul Modificarea unei parole de pe ecran.
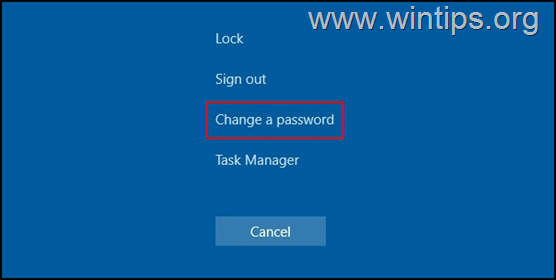
3. În ecranul următor, introduceți parola actuală și apoi introduceți de două ori noua parolă pe care doriți să o setați.
4. După ce ați terminat, apăsați Introduceți sau faceți clic pe butonul Buton săgeată asociat cu caseta de confirmare a parolei pentru a aplica modificarea.
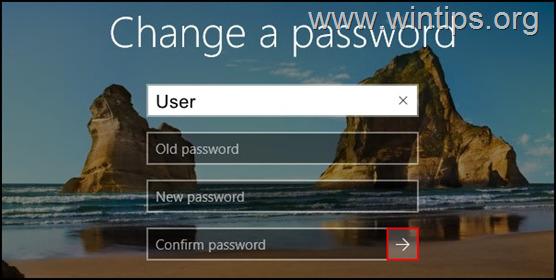
5. Reporniți computerul dumneavoastră sau Semnătură și conectați-vă din nou pentru a implementa modificările.
Metoda 3. Resetați parola Windows din panoul de control.
Metoda clasică de a vă schimba parola sau de a reseta parola unui alt utilizator* este folosirea opțiunilor Conturilor de utilizator din Panoul de control.
Notă: Pentru a reseta parola unui alt utilizator, trebuie să vă conectați la Windows cu un cont cu privilegii administrative.
1. În caseta de căutare, tastați panou de control pentru a o deschide.
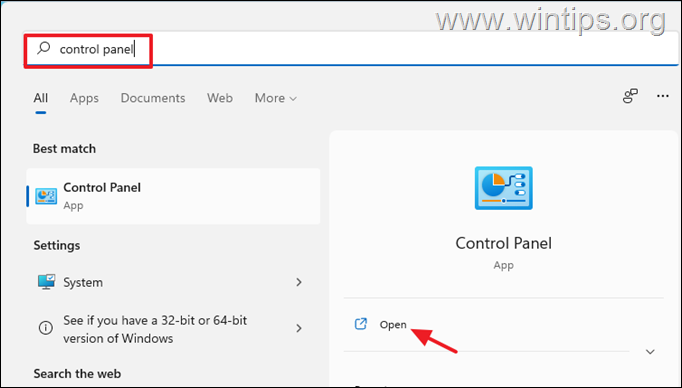
2. Schimbați "View by" la "Small icons" și deschideți Conturi de utilizator .
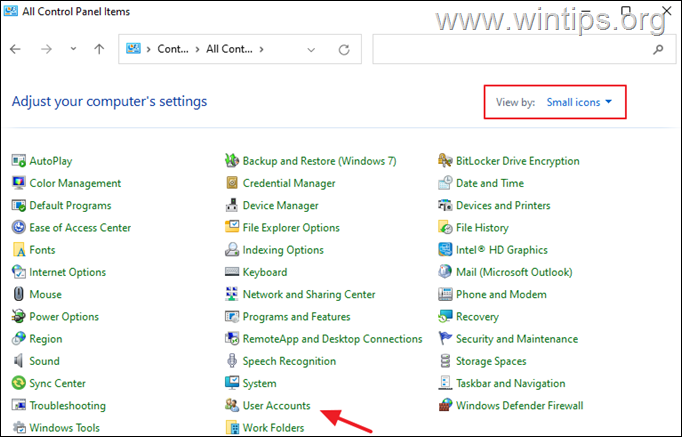
3. Acum faceți clic pe Gestionați un alt cont opțiune.
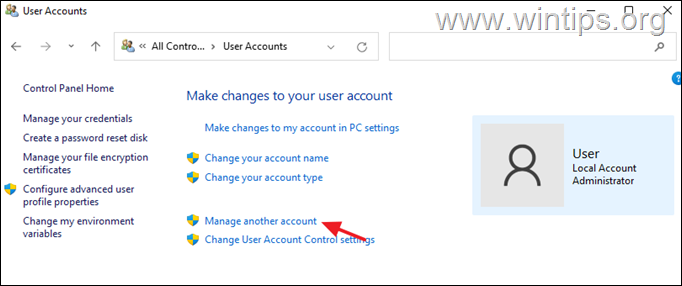
4. Acum selectați contul căruia doriți să-i schimbați parola.
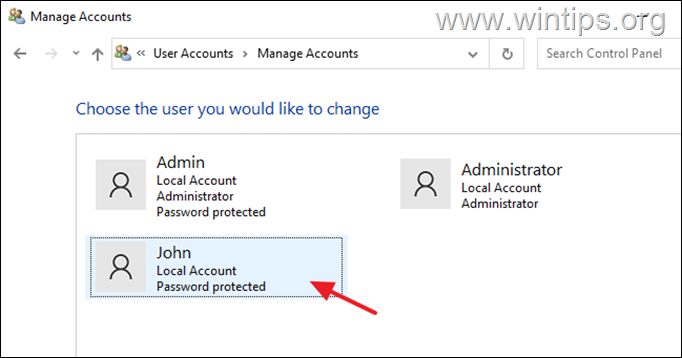
5. Acum faceți clic pe Modificarea parolei .
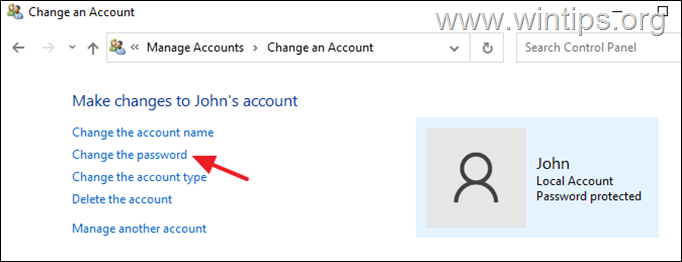
6. Acum tastați noua parolă de două ori și faceți clic pe Modificați parola.
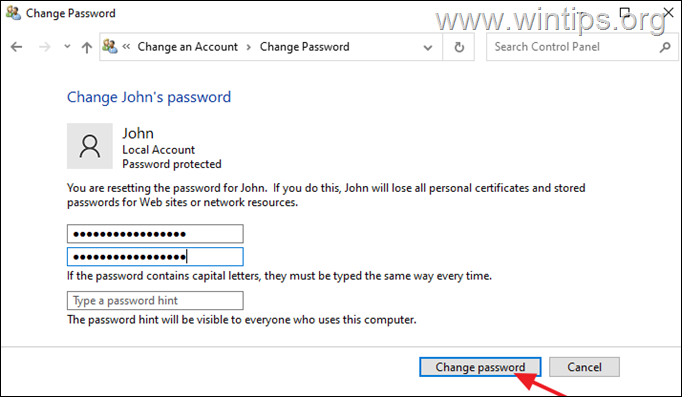
Metoda 4. Schimbarea sau resetarea parolei din Command Prompt.
Una dintre metodele clasice de a schimba o parolă în Windows este utilizarea comenzii "net user":
1. În caseta de căutare, tastați cmd și apoi deschideți Prompt de comandă ca administrator .
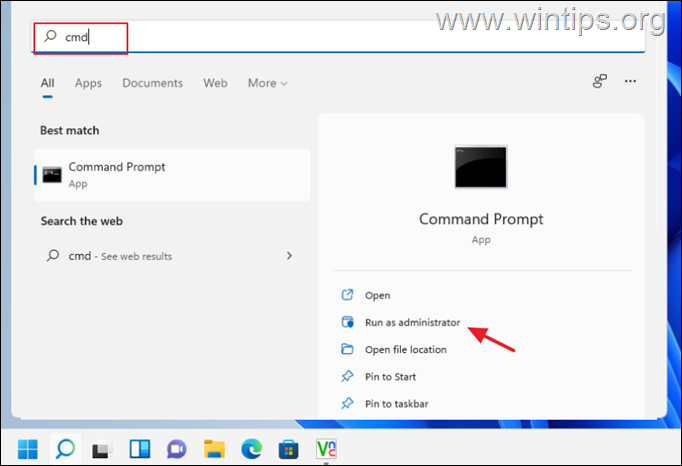
3. În interiorul ferestrei Command Prompt, dați următoarea comandă pentru a lista toți utilizatorii din Windows.
- utilizator de rețea
4. Acum localizați numele de utilizator al contului/utilizatorului pentru care doriți să schimbați parola și dați următoarea comandă pentru a-i schimba parola:
- net user Utilizator Nume utilizator NewPassword
Notă: Înlocuiți Nume utilizator cu numele tău de utilizator și înlocuiește NewPassword cu parola pe care doriți să o utilizați.
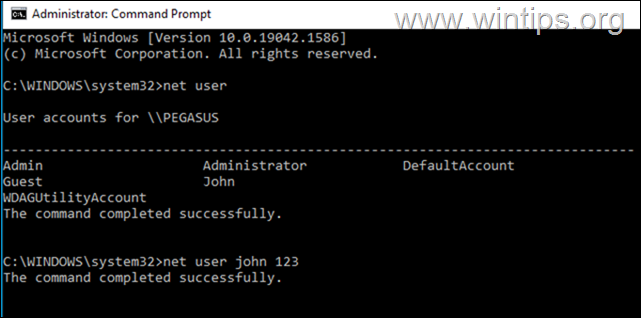
Metoda 5. Resetați parola Windows cu ajutorul utilitarului LUSRMGR.MSC.
Dacă dețineți versiunea Windows 10/11 Professional, puteți reseta parola Windows din opțiunile Local Users and Groups:
1. Presa Windows + Chei R împreună pentru a deschide un Rulați dialog.
2. Tip lusrmgr.msc în câmpul de text al casetei de dialog și apăsați Introduceți .
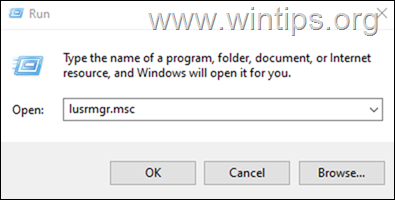
3a. Alegeți Utilizatori în stânga.
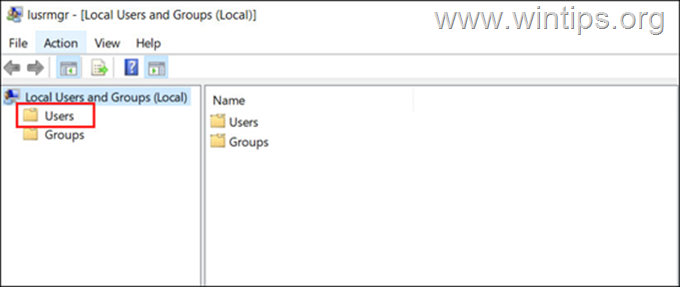
3b. Acum, faceți clic dreapta pe contul pentru care doriți să schimbați parola și alegeți Setați parola din meniul contextual.
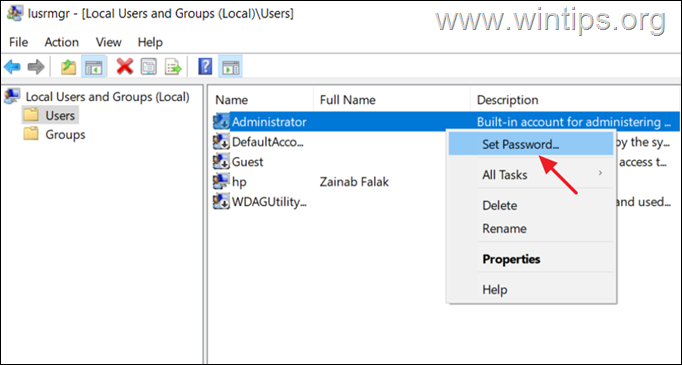
4. Selectați Continuați în caseta de dialog.
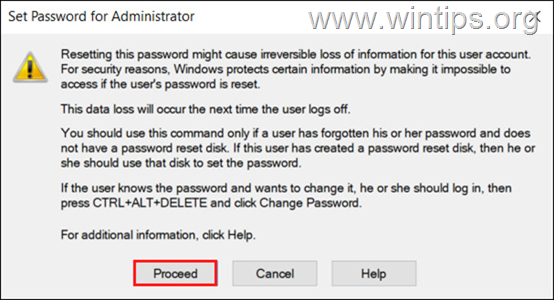
5. Acum specificați noua parolă și apoi confirmați-o. După aceea, faceți clic pe OK pentru a salva modificările.
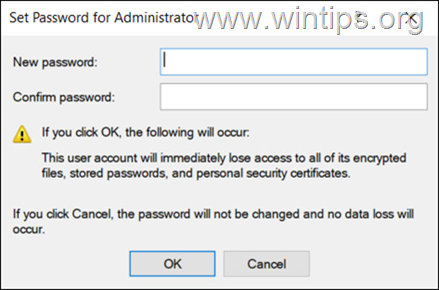
Asta e! Ce metodă a funcționat pentru tine?
Spuneți-mi dacă acest ghid v-a ajutat, lăsând un comentariu despre experiența dvs. Vă rog să dați like și să distribuiți acest ghid pentru a-i ajuta și pe alții.

Andy Davis
Blogul unui administrator de sistem despre Windows





