Cuprins
Dacă doriți să aflați cum puteți crea o comandă rapidă pentru un site web în Chrome, Firefox, Edge, continuați să citiți mai jos. Pe Windows puteți crea comenzi rapide pe desktop pentru paginile web vizitate cel mai frecvent, la fel cum ați crea comenzi rapide pe desktop pentru programele, fișierele sau folderele preferate. Aproape toate browserele acceptă această funcție, inclusiv Chrome, Firefox și Edge.
Crearea unei comenzi rapide pentru un site web pe desktop economisește timp și vă ușurează viața, deoarece, în loc să deschideți browserul și apoi să navigați către site-ul dvs. preferat, puteți ajunge direct la acesta printr-un simplu clic pe pictograma de comandă rapidă de pe desktop.
În acest articol veți găsi mai multe modalități de a crea o comandă rapidă a unui site web pe desktop din Chrome, Firefox sau Edge.
Cum să creezi o comandă rapidă pe desktop către un site web în Windows 11,10,8 sau 7 OS.
1. Creați o comandă rapidă către un site web cu pictograma de lacăt (Toate browserele).
2. Creați o comandă rapidă pe desktop către un site web utilizând URL-ul site-ului web.
3. Creați o comandă rapidă a site-ului web pe desktop din Chrome.
4. Creați o comandă rapidă pentru un site web care să se deschidă întotdeauna în Chrome.
5. Creați o comandă rapidă pentru un site web care să se deschidă întotdeauna în Firefox.
6. Creați o comandă rapidă pentru un site web care să se deschidă întotdeauna în Edge.
Metoda 1. Creați o comandă rapidă a site-ului web folosind pictograma de lacăt în orice browser.
În toate browserele web, puteți crea cu ușurință o comandă rapidă a unui site web pe desktop utilizând pictograma de blocare situată înaintea barei de adrese a site-ului web. Pentru a face acest lucru:
1. Deschideți browserul dvs. preferat (Edge, Chrome sau Firefox) și accesați site-ul web pentru care doriți să creați o comandă rapidă pe desktop.
2. Minimizați fereastra browserului astfel încât să puteți vedea biroul.
3. Faceți clic pe și țineți butonul stâng al mouse-ului pe icoană cu lacăt  din stânga barei de adrese, apoi trageți mouse-ul pe desktop.
din stânga barei de adrese, apoi trageți mouse-ul pe desktop.
4. În cele din urmă, eliberați butonul mouse-ului și veți vedea o nouă comandă rapidă către site-ul web selectat.

Metoda 2. Creați o comandă rapidă a site-ului web utilizând URL-ul site-ului web.
Următoarea metodă de a crea o comandă rapidă către un site web pe desktop este utilizarea adresei URL a site-ului. Pentru a face acest lucru:
1. Deschideți browserul dvs. preferat și accesați site-ul web pentru care doriți să creați o comandă rapidă pe desktop.
2. Evidențiați adresa URL și apoi faceți clic dreapta pe și selectați Copiați .
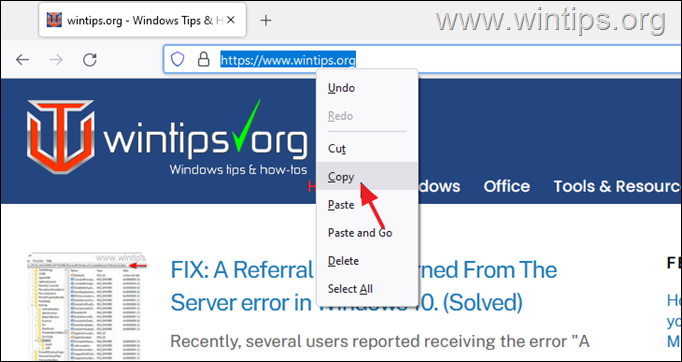
3. Acum faceți clic dreapta pe pe desktop și selectați Nou >> Comenzi rapide .
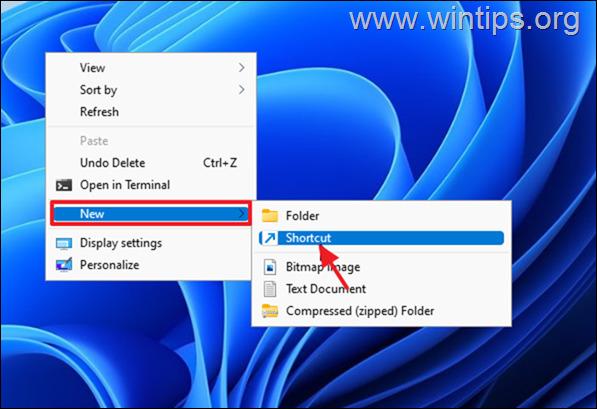
4. Presa CTRL + V pentru a lipi adresa web a site-ului și faceți clic pe Următorul.
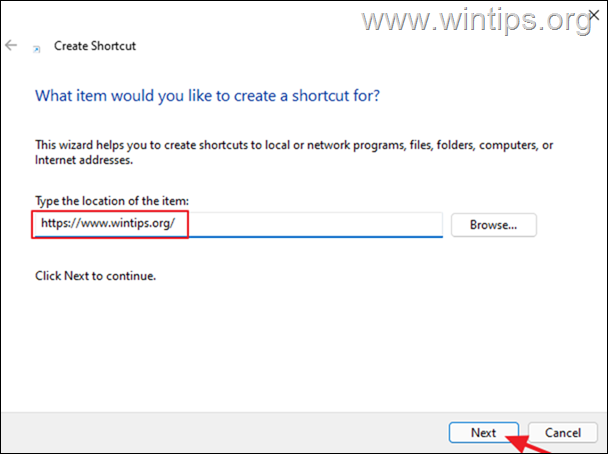
5. Acum introduceți un nume pentru noua sjortcut (de exemplu, numele site-ului web) și faceți clic pe Finisaj .
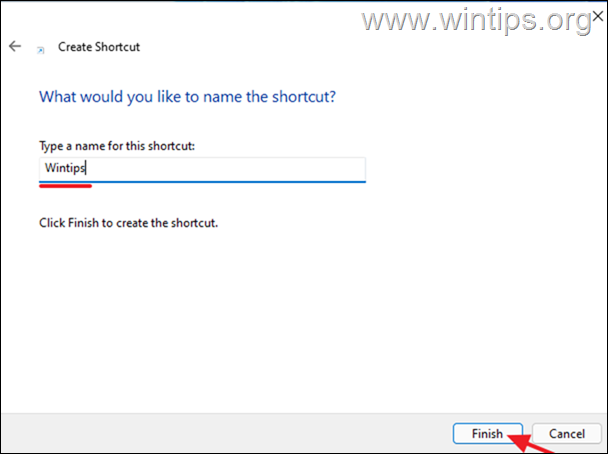
Metoda 3. Creați o comandă rapidă a site-ului web pe desktop în Chrome.
Browserul Chrome vă oferă posibilitatea de a crea o comandă rapidă către un site web pe desktop, din opțiunile de meniu. Pentru a face acest lucru:
1. Deschideți browserul Chrome și accesați site-ul web pentru care doriți să creați o comandă rapidă pe desktop.
2. De la trei puncte meniu, mergeți la Mai multe instrumente și faceți clic pe Creați o comandă rapidă .
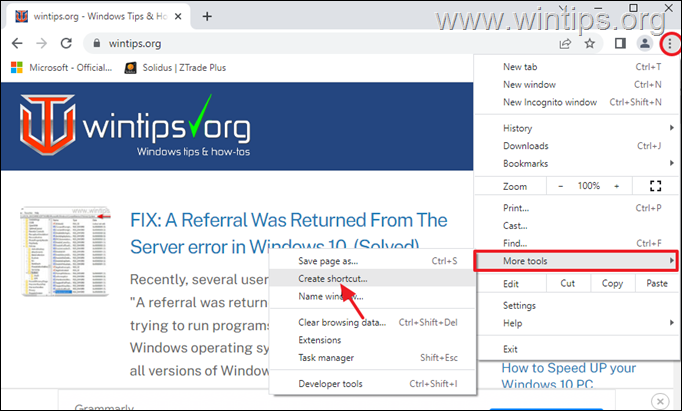
Metoda 4. Creați o comandă rapidă pe desktop către un site web care se va deschide întotdeauna în Google Chrome.
Dacă doriți să creați o comandă rapidă către un site web care să se deschidă întotdeauna în browserul Chrome, în loc de cel implicit, urmați acești pași:
1. Faceți clic cu butonul drept al mouse-ului pe desktop și selectați Nou >> Comenzi rapide .
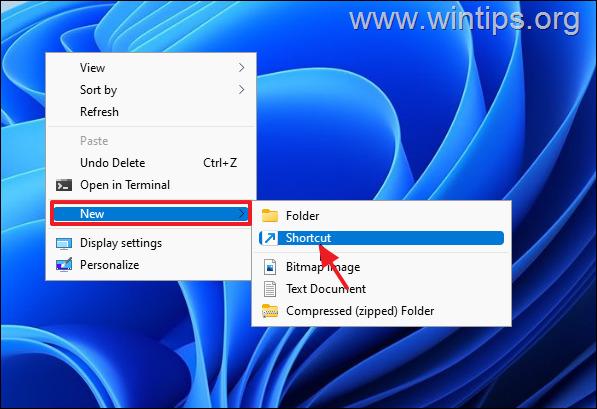
2. În adresa de locație introduceți următoarele și faceți clic pe Următorul :*
- " C:\Program Files (x86)\Google\Chrome\Application\chrome.exe" "Website_URL"
Note:
1. Înlocuiți Website_URL cu adresa URL a site-ului web pentru care doriți să creați comanda rapidă. de exemplu, dacă doriți să deschideți întotdeauna "wintips.org" cu browserul Chrome, tastați: "Website_URL":
- "C:\Program Files\Google\Chrome\Application\chrome.exe" "wintips.org"
2. Dacă după ce ați apăsat Următorul , primiți eroarea "The file...not found", tastați în schimb următoarea comandă:
- "C:\Program Files\Google\Chrome\Application\chrome.exe" "Website_URL"
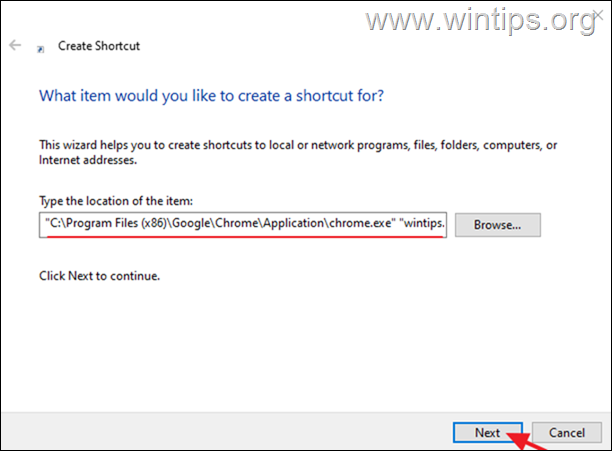
3. Introduceți un nume ușor de recunoscut pentru comanda rapidă a site-ului și faceți clic pe Finisaj .
Metoda 5. Creați o comandă rapidă de site web pe desktop care se va deschide întotdeauna în Mozilla Firefox.
Dacă doriți să creați o comandă rapidă pentru un site web care se va deschide întotdeauna în browserul Firefox și nu în cel implicit, urmați acești pași:
1. Faceți clic cu butonul drept al mouse-ului pe desktop și selectați Nou >> Comenzi rapide .
2. În adresa de locație introduceți următoarele și faceți clic pe Următorul :*
- "C:\Program Files (x86)\Mozilla Firefox\firefox.exe" "Website_URL"
Note:
1. Înlocuiți Website_URL cu adresa URL a site-ului web pentru care doriți să creați comanda rapidă. de exemplu, dacă doriți să deschideți întotdeauna "wintips.org" cu browserul Firefox, tastați: "Website_URL":
- "C:\Program Files (x86)\Mozilla Firefox\firefox.exe" "wintips.org"
2. Dacă după ce ați apăsat Următorul , primiți eroarea "The file...not found", tastați în schimb următoarea comandă:
- "C:\Program Files\Mozilla Firefox\firefox.exe" "Website_URL"
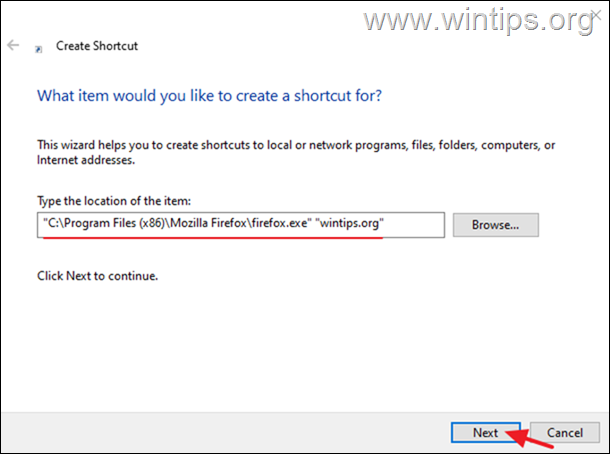
3. În cele din urmă, introduceți un nume ușor de recunoscut pentru comanda rapidă a site-ului și faceți clic pe Finisaj .
Metoda 6. Creați o comandă rapidă a unui site web care se va deschide întotdeauna în Microsoft Edge.
Dacă doriți să creați o comandă rapidă a unui site web care să se deschidă întotdeauna în browserul Firefox, în loc de cel implicit, urmați acești pași:
1. Faceți clic cu butonul drept al mouse-ului pe desktop și selectați Nou >> Comenzi rapide .
2. În adresa de locație introduceți următoarele și faceți clic pe Următorul :*
- "C:\Program Files (x86)\Microsoft\Edge\Application\msedge.exe" -profile-directory=Default "Website_URL"
Notă: Înlocuiți Website_URL cu adresa URL a site-ului web pentru care doriți să creați o comandă rapidă. de exemplu, dacă doriți să deschideți întotdeauna "wintips.org" cu browserul EDGE, tastați:
- "C:\Program Files (x86)\Microsoft\Edge\Application\msedge.exe" -profile-directory=Default "wintips.org"
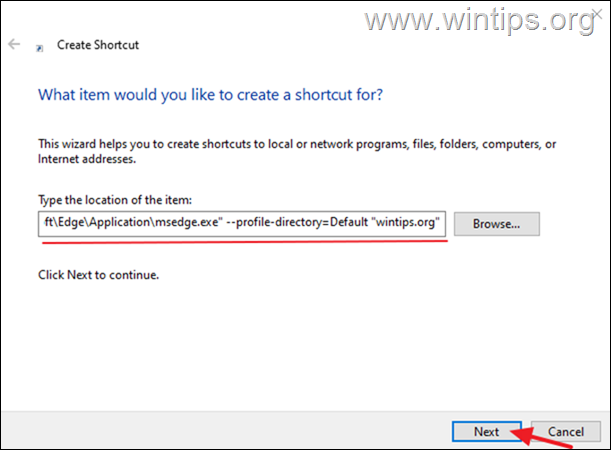
3. În cele din urmă, introduceți un nume ușor de recunoscut pentru comanda rapidă a site-ului și faceți clic pe Finisaj .
Asta e! Ce metodă a funcționat pentru tine?
Spuneți-mi dacă acest ghid v-a ajutat, lăsând un comentariu despre experiența dvs. Vă rog să dați like și să distribuiți acest ghid pentru a-i ajuta și pe alții.

Andy Davis
Blogul unui administrator de sistem despre Windows





