Cuprins
Acest tutorial conține instrucțiuni pas cu pas pentru a remedia următoarea problemă: Clic dreapta care nu funcționează în Windows 10. Atunci când clicul dreapta al mouse-ului nu funcționează, Windows Explorer se blochează sau utilizatorul nu poate vedea meniul clic dreapta (cunoscut și ca "meniul contextual") pentru a efectua mai multe acțiuni (de exemplu, pentru a crea un nou dosar sau fișier, pentru a deschide setările de personalizare etc.).

Problema "click dreapta nu funcționează" în Windows 10 poate apărea din mai multe motive. Astfel, în acest ghid veți găsi mai multe metode de rezolvare a problemei.
Cum se rezolvă: Meniul clic dreapta nu funcționează în Windows 10.
Metoda 1. Dezactivați Table Mode.Metoda 2. Îndepărtați Intel & NVIDIA Control Panel din meniul click dreapta.Metoda 3. Remediați erorile de corupție Windows cu instrumentele DISM & SFC.Metoda 4. Reparați Windows 10 cu un upgrade in-place. Metoda 1. Dezactivați Table Mode.
1. Faceți clic pe butonul Start Meniu și mergeți la Setări  și apoi faceți clic pe Sistem .
și apoi faceți clic pe Sistem .
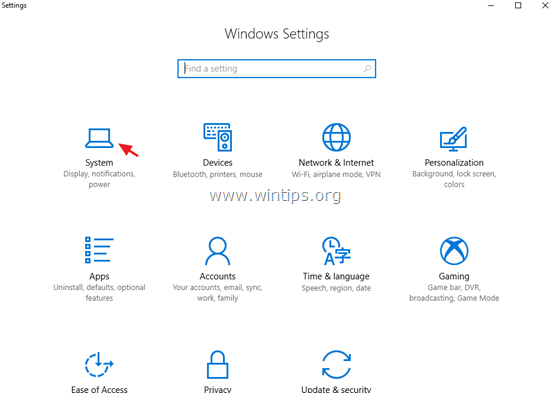
2. Alegeți Mod tabletă în stânga.
3. Sub "When I Sign In" (Când mă conectez) selectați Utilizați modul desktop .
4. La "Când acest dispozitiv activează sau dezactivează automat modul tabletă", selectați Nu mă întrebați și nu schimbați .
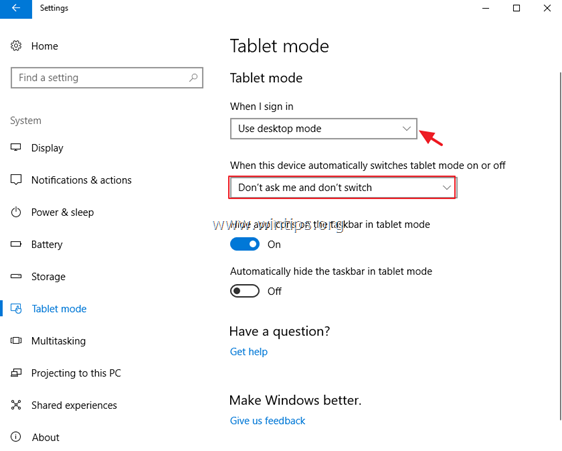
5. Reporniți computerul dumneavoastră.
Metoda 2. Eliminați Intel & NVIDIA Control Panel din meniul contextual al clicului dreapta.
Problema "click dreapta nu funcționează" se întâlnește frecvent pe PC-urile cu Windows 10 cu adaptoare de afișare Intel sau NVIDIA. În acest caz, procedați și eliminați din meniul click dreapta opțiunile din panoul de control NVIDIA sau Intel. Pentru a face acest lucru:
1. Apăsați simultan butonul Windows  + R pentru a deschide caseta de comandă Run.
+ R pentru a deschide caseta de comandă Run.
2. Tip regedit și apăsați Introduceți .
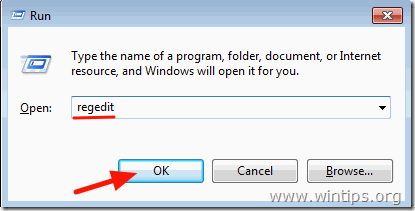
3. În panoul din stânga, navigați și extindeți această cheie:
- Computer\HKEY_CLASSES_ROOT\Directory\Background\shellex\ContextMenuHandlers
4. Apoi alegeți una câte una următoarele taste și apăsați tasta Ștergeți pentru a le elimina.
- igfxcui igfxDTCM NvCplDesktopContext
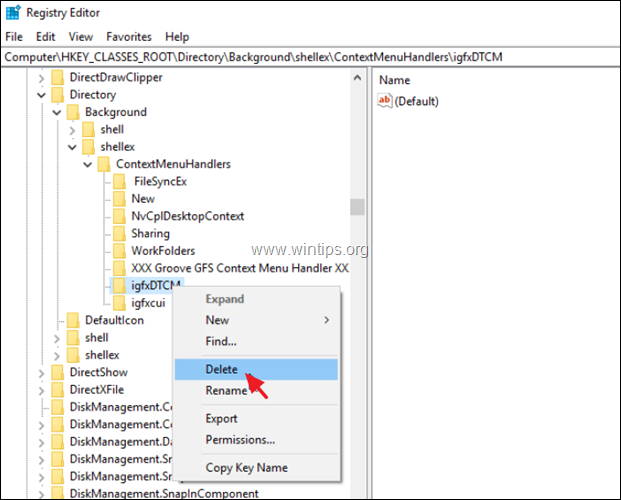
5. Închideți Registry Editor și restart PC-ul dumneavoastră.
Metoda 3. Remediați erorile de corupție din Windows cu instrumentele DISM & SFC.
1. Deschideți promptul de comandă ca administrator. Pentru a face acest lucru:
1. În caseta Search (Căutare) tastați: cmd or prompt de comandă
2. Selectați Rulați ca administrator (sau apăsați CTRL + SHIFT + ENTER )
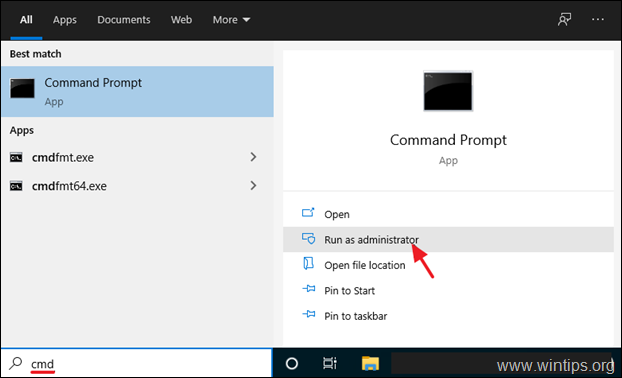
2. În fereastra de prompt de comandă, tastați următoarea comandă și apăsați Intră:
- Dism.exe /Online /Cleanup-Image /Restorehealth
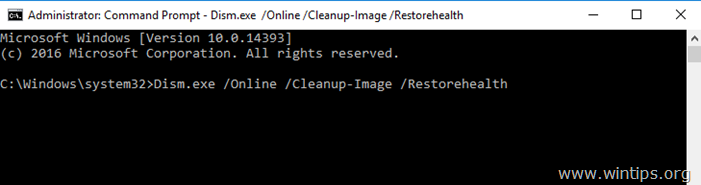
3. Aveți răbdare până când DISM repară stocul de componente. Când operațiunea este finalizată, (ar trebui să fiți informat că a fost reparată corupția stocului de componente), dați această comandă și apăsați Introduceți :
- SFC /SCANNOW
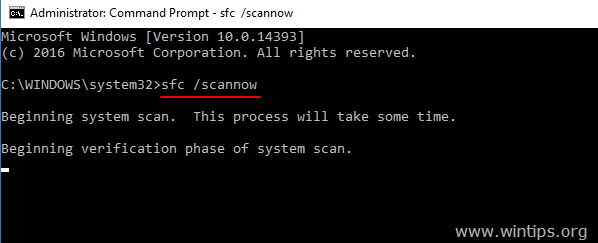
4. Când se finalizează scanarea SFC, restart computerul dumneavoastră.
5. Verificați dacă meniul clic-dreapta funcționează acum.
Metoda 4. Reparați Windows 10 cu o actualizare pe loc.
O altă metodă care, de obicei, poate rezolva multe probleme din Windows 10, este repararea Windows cu un upgrade in-place. Pentru această sarcină, urmați instrucțiunile detaliate de la acest articol: Cum să reparați Windows 10 cu un upgrade in-place.
Asta e! Ce metodă a funcționat pentru tine?
Spuneți-mi dacă acest ghid v-a ajutat, lăsând un comentariu despre experiența dvs. Vă rog să dați like și să distribuiți acest ghid pentru a-i ajuta și pe alții.

Andy Davis
Blogul unui administrator de sistem despre Windows





