Obsah
Na počítači so systémom Windows 10 sa pri pokuse o spustenie aplikácie " mmc.exe" (Microsoft Management Console) aplikácia: "User Account Control. Táto aplikácia bola zablokovaná pre vašu ochranu. Správca vám zablokoval spustenie tejto aplikácie. Ďalšie informácie získate od správcu. mmc.exe. Vydavateľ neznámy. Pôvod súboru: Pevný disk v tomto počítači. Umiestnenie programu: "C:\Windows\system32\mmc.exe" "C:\Windows\system32\compmgmt.msc" /s".

Tento návod obsahuje pokyny na vyriešenie problému "Táto aplikácia bola pre vašu ochranu zablokovaná" pri pokuse o otvorenie Správy počítača (mmc.exe) alebo pri pokuse o spustenie alebo inštaláciu aplikácie v systéme Windows 10.
Ako opraviť: Aplikácia bola zablokovaná v systéme Windows 10.
Metóda 1. Zakázanie a opätovné zapnutie funkcie User Account Control (UAC) prostredníctvom registra.
1. Súčasne stlačte tlačidlo Vyhrajte  + R otvoriť príkazové okno spustenia.
+ R otvoriť príkazové okno spustenia.
2. Typ regedit a stlačte Vstúpte na stránku otvoriť Editor registra.
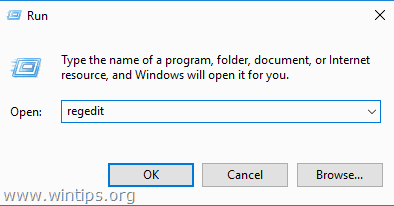
3. Prejdite do nasledujúceho umiestnenia registra:
- HKEY_LOCAL_MACHINE\SOFTWARE\Microsoft\Windows\CurrentVersion\Policies\System
4. Na pravom paneli dvakrát kliknite na EnableLUA Hodnota REG_DWORD.
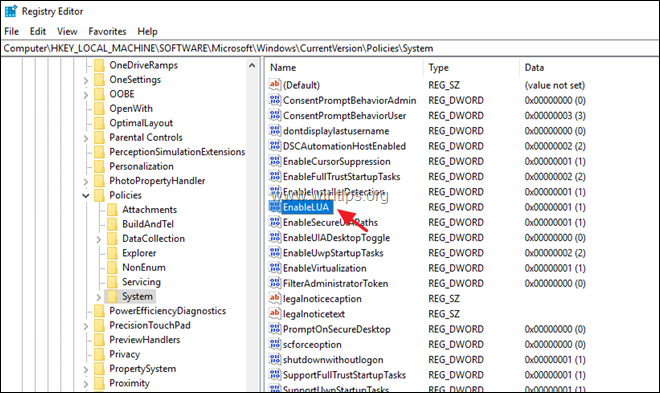
5. Zmena údajov hodnoty z 1 na 0 a kliknite na OK .
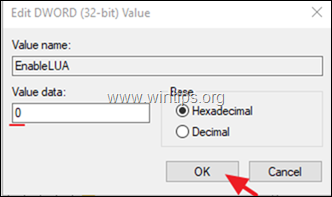
6. Zatvoriť editor registra a reštartovať váš počítač.
7. Po reštarte by ste mali bez problémov otvoriť program mmc. Ak sa tak stane, potom...
a. Znovu otvorte Editor registra a vráťte späť EnableLUA hodnotu na 1 (na opätovné povolenie nastavení UAC.)
b. Zatvoriť editor registra a reštartovať počítača a skontrolujte, či sa problém "Táto aplikácia bola zablokovaná pre vašu ochranu" pri spustení príkazu mmc.exe vyriešil. Ak nie, ponechajte hodnotu "EnableLUA" na 0 (Zakázané) alebo prejdite na spôsob 2 uvedený nižšie.
Metóda 2. Povolenie konta správcu a odstránenie problémov.
Krok 1. Povolenie skrytého konta správcu
1. Otvorte príkazový riadok ako správca:
a. Do vyhľadávacieho poľa zadajte: cmd (alebo príkazový riadok ).
b. Kliknite pravým tlačidlom myši na príkazový riadok (výsledok) a vyberte Spustiť ako správca .
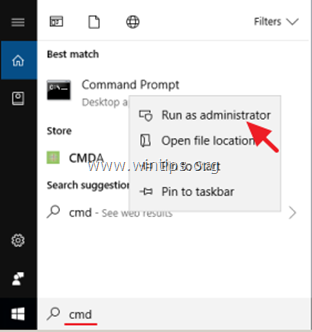
2. V okne príkazového riadku zadajte nasledujúci príkaz a stlačte tlačidlo Vstúpte na stránku , aby ste povolili účet správcu: *
- net user administrator /active:yes
Poznámka: Po dokončení odstraňovania problémov pokračujte a zakažte konto správcu zadaním nasledujúceho príkazu v zvýšenom príkazovom riadku:
- net user administrator /active:no
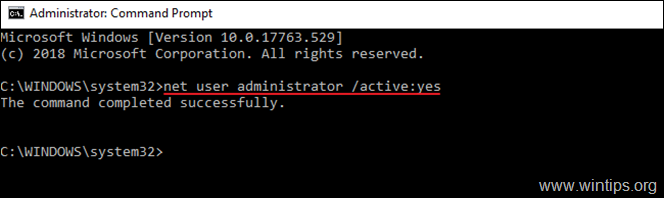
3. Zatvoriť Príkazový riadok a pokračujte krokom 2.
Krok 2. Spravte vlastnosti " Služba "Kryptografické služby".
1. Odhlásenie z bežného účtu a Prihlásenie na as Správca . *
Poznámka: Ak sa pri pokuse o inštaláciu programu stretnete s problémom "Táto aplikácia bola pre vašu ochranu zablokovaná", môžete program nainštalovať pomocou konta "Správca" a potom sa odhlásiť a prihlásiť do svojho bežného konta.
2. Súčasne stlačte tlačidlo Vyhrajte  + R otvoriť príkazové okno spustenia.
+ R otvoriť príkazové okno spustenia.
3. Typ services.msc a stlačte OK
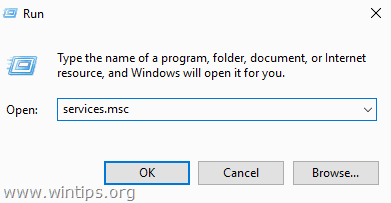
4. V službách kliknite pravým tlačidlom myši na Kryptografické služby a vyberte Vlastnosti .
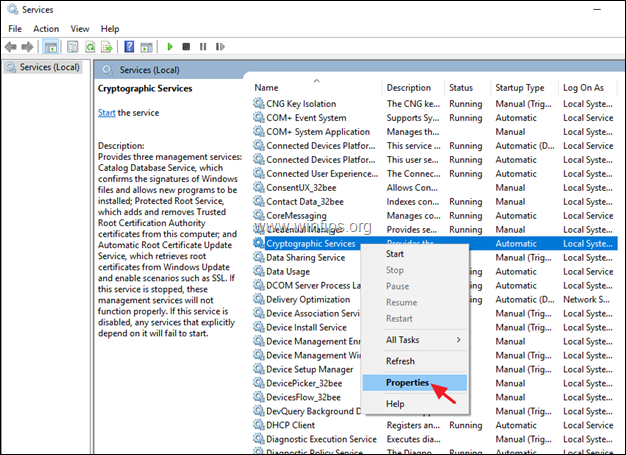
5. Uistite sa, že položka "Typ spustenia" je Automatické a potom kliknite na Prihlásenie tab.
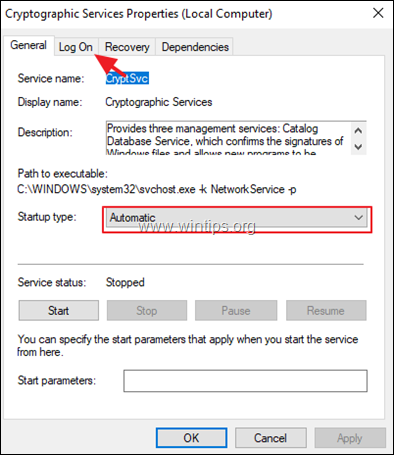
6. Na karte "Prihlásenie" skontrolujte, či je v položke "Prihlásenie ako:" uvedené "Sieťová služba". a nie "Miestny systémový účet". *
Poznámka: Ak je "Prihlásenie ako:" lokálne konto, potom:
a. Kliknite na položku " Tento účet " a potom kliknite na tlačidlo Prehľadávať .
b. Do názvu objektu zadajte "network" a kliknite na tlačidlo Kontrola názvov .
c. Vyberte položku " SIEŤOVÁ SLUŽBA " a kliknite na tlačidlo V PORIADKU.
d. Jasné heslá (bodky) v dvoch políčkach s heslami a OK na ukončenie vlastností služby.
e. Reštartovanie stránky váš počítač a prihláste sa pomocou svojho konta .
f. Skontrolujte, či sa chyba "aplikácia bola zablokovaná pre vašu ochranu" vyriešila. Ak nie, pokračujte na ďalší krok.
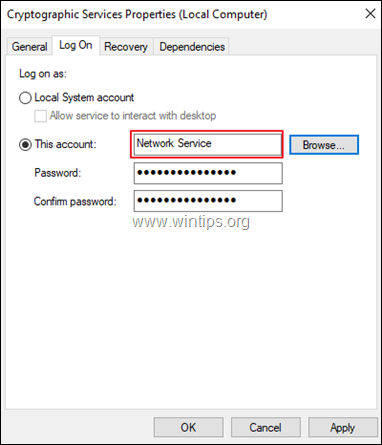
Krok 3. Oprava systémových súborov systému Windows.
1. Prihlásenie s správca účet.
2. Otvoriť Príkazový riadok ako správca .
3. V príkazovom riadku zadajte nasledujúci príkaz a stlačte tlačidlo Vstúpte:
- Dism.exe /Online /Cleanup-Image /Restorehealth
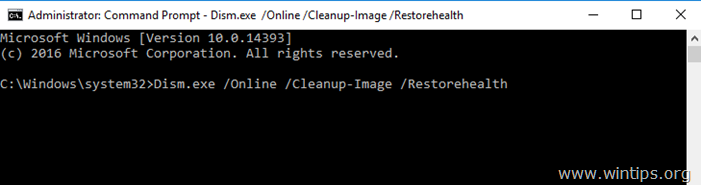
4. Buďte trpezliví, kým DISM neopraví úložisko komponentov. Po dokončení operácie (mali by ste byť informovaní, že poškodenie úložiska komponentov bolo opravené) zadajte tento príkaz a stlačte Vstúpte na stránku :
- SFC /SCANNOW
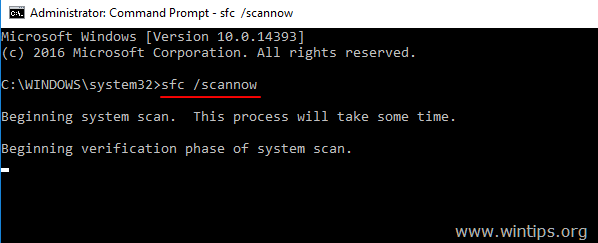
5. Po dokončení skenovania SFC, reštartovať počítača a prihláste sa pomocou svojho bežného konta, aby ste skontrolovali, či sa chyba odstránila.
To je všetko! Dajte mi vedieť, či vám tento návod pomohol, a zanechajte komentár o svojich skúsenostiach. Prosím, lajkujte a zdieľajte tento návod, aby ste pomohli ostatným.

Andy Davis
Blog správcu systému o systéme Windows





