Obsah
Ak ste si kúpili nový počítač a chcete sa pripojiť k bezdrôtovej sieti, ale zabudli ste heslo Wi-Fi, potom vám tento článok pomôže nájsť heslo Wi-Fi zo starého počítača so systémom Windows 10/11.
Ak ste zabudli heslo Wi-Fi, vždy môžete na zadnej strane modemu ADSL/routeru nájsť predvolené heslo Wi-Fi a použiť ho na pripojenie k bezdrôtovej sieti.
Ak ste však v minulosti zmenili heslo Wi-Fi, jediným spôsobom, ako obnoviť prístup k bezdrôtovej sieti, je buď obnoviť predvolené nastavenia modemu ADSL, alebo zistiť heslo Wi-Fi zo starého počítača alebo z iných zariadení so systémom Windows 10 /11, ktoré sú už pripojené k bezdrôtovej sieti.
V tomto návode nájdete podrobné pokyny na zobrazenie uložených hesiel Wi-Fi a bezdrôtových sietí v systéme Windows 10 alebo v operačnom systéme Windows 11.
Ako nájsť uložené heslá Wi-Fi v systéme Windows 10/11.
- Zobrazenie hesla Wi-Fi vo vlastnostiach bezdrôtového pripojenia.Zobrazenie uložených hesiel bezdrôtového pripojenia z príkazového riadka.Získanie zoznamu všetkých uložených hesiel Wi-Fi pomocou PowerShell.Vyhľadanie uložených hesiel Wi-Fi pomocou nástroja Password Revealer.
Metóda 1: Ako zistiť heslo Wi-Fi aktívneho bezdrôtového pripojenia.
Ak chcete zobraziť heslo Wi-Fi len pre aktívne sieťové pripojenie. *
Poznámka: Túto metódu použite, ak chcete zistiť heslo pre bezdrôtovú sieť, ku ktorej ste už pripojení. Ak chcete zobraziť všetky uložené heslá v počítači so systémom Windows 10/11, použite jednu z ostatných metód.
1. Stlačte tlačidlo Windows kľúč + R otvoriť Spustiť dialógové okno.
2. Typ ncpa.cpl a stlačte Vstúpte na stránku otvoriť stránku Sieťové pripojenia.

3. Kliknite pravým tlačidlom myši na adaptéri Wi-fi a vyberte Stav z možností.
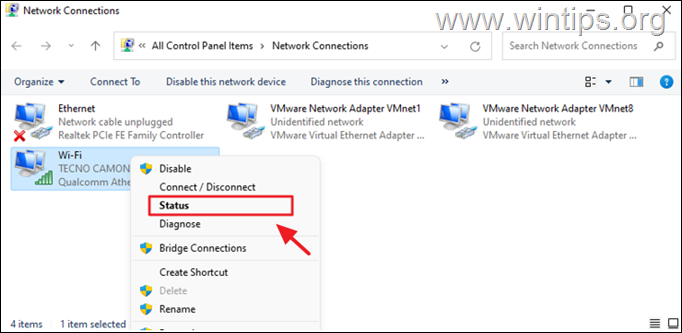
4. Vyberte Vlastnosti bezdrôtového pripojenia.
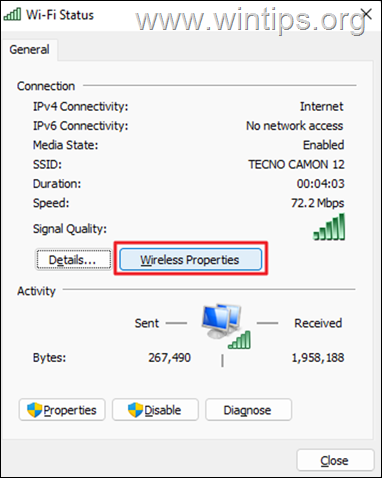
5. Na stránke Zabezpečenie tab, kontrola políčko vedľa Zobraziť znaky na zobrazenie hesla Wi-Fi pre bezdrôtovú sieť, ku ktorej ste pripojení.
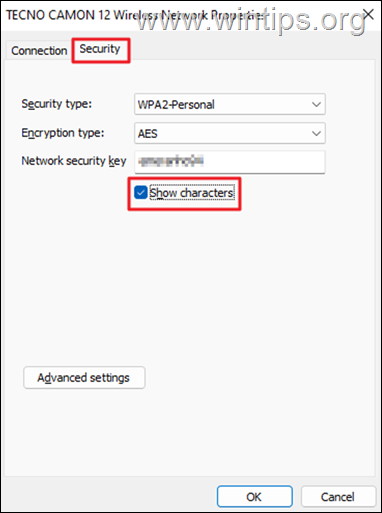
Metóda 2: Ako použiť príkazový riadok na zobrazenie uložených hesiel Wi-fi.
Pomocou príkazového riadka môžete zobraziť heslá Wi-Fi pre všetky bezdrôtové siete, ku ktorým ste sa predtým pripojili.
1. Typ CMD na vyhľadávacom poli a vyberte Spustite ako správca.
2. Zadajte nasledujúci príkaz a stlačte tlačidlo Vstúpte na stránku na zobrazenie všetkých uložených bezdrôtových profilov.
netsh wlan show profiles
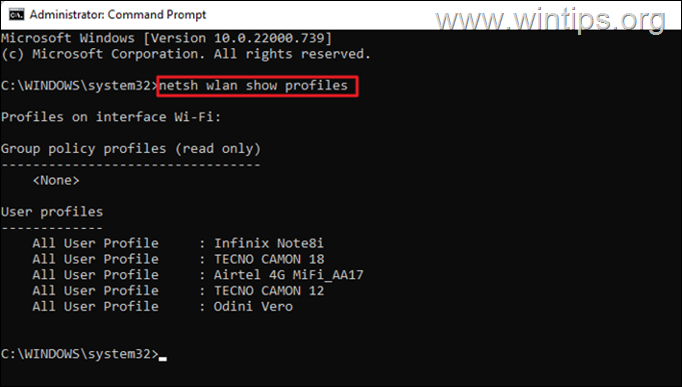
3. Po spustení vyššie uvedeného príkazu by sa mali zobraziť všetky bezdrôtové siete, ku ktorým ste sa v minulosti pripojili. Vyhľadajte bezdrôtovú sieť, pre ktorú chcete odhaliť heslo Wi-Fi, a zadajte tento príkaz na zobrazenie hesla: *
- netsh wlan show profile name="Wireless-Name" key=clear
Poznámka: Nahraďte " Názov bezdrôtovej siete " s názvom siete Wi-Fi, pre ktorú chcete zistiť heslo.
Napr. V tomto príklade chceme odhaliť heslo bezdrôtovej siete "TECNO CANON 12". Takže príkaz je:
- netsh wlan show profile name="Tecno Canon 12" key=clear
4. Uvedený príkaz zobrazí heslo Wi-Fi vedľa Kľúčový obsah v oblasti "Nastavenia zabezpečenia". *
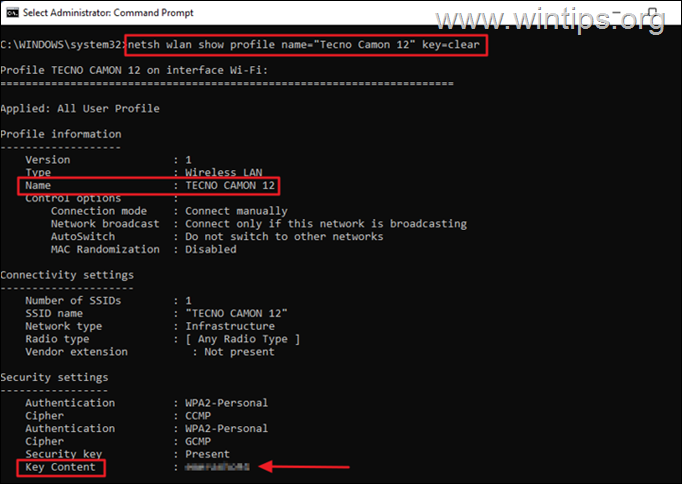
Poznámka: Ak poznáte názov siete Wi-Fi a chcete vidieť iba heslo, môžete použiť aj nasledujúci príkaz.
- netsh wlan show profile name="názov siete" key=clear
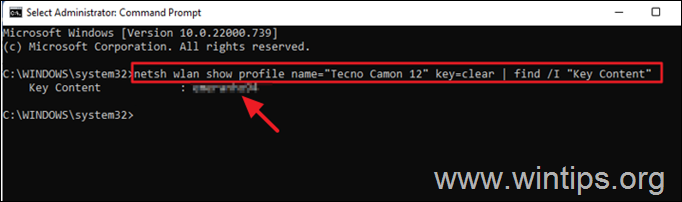
Metóda 3: Zobrazenie uložených bezdrôtových hesiel z prostredia PowerShell.
Ak chcete zobraziť zoznam všetkých bezdrôtových sietí, ku ktorým ste pripojení, spolu s ich heslami, postupujte takto:.
1. Otvorte stránku PowerShell ako správca.
2. Zadaním nasledujúceho príkazu zobrazíte všetky siete Wi-Fi a ich heslá
- (netsh wlan show profiles)
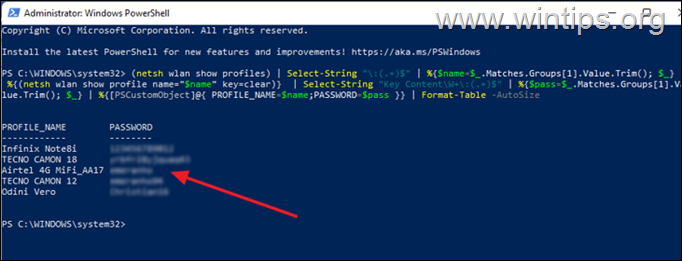
Metóda 4: Zobrazenie uložených hesiel WIFI pomocou nástroja Password Revealer.
Ďalšou metódou na zobrazenie všetkých uložených hesiel Wi-Fi je použitie freewarového programu Odhaľovanie hesiel WiFi od Magical Jelly Bean.
1. Stiahnite si a nainštalujte Odhaľovanie hesiel WiFi od Magical Jelly Bean
2. Po inštalácii otvorte program a zobrazí sa tabuľka so všetkými heslami WIFI pre všetky bezdrôtové siete, ku ktorým ste sa pripojili.
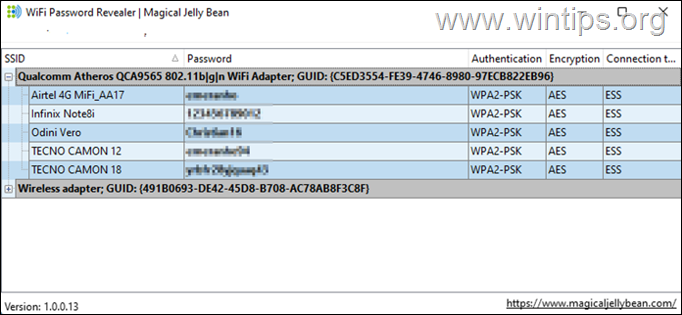
To je všetko! Ktorá metóda sa vám osvedčila?
Dajte mi vedieť, či vám táto príručka pomohla, a zanechajte komentár o svojich skúsenostiach. Prosím, lajkujte a zdieľajte túto príručku, aby ste pomohli ostatným.

Andy Davis
Blog správcu systému o systéme Windows





