Obsah
Chyba obchodu "0x80073D02" sa bežne objavuje v počítačoch so systémom Windows 10, keď sa pokúšate otvoriť alebo aktualizovať aplikáciu Microsoft Store. V iných prípadoch sa chyba 0x80073D02 zobrazuje pri pokuse o stiahnutie alebo aktualizáciu hry alebo aplikácie z obchodu Windows.
Tento návod obsahuje podrobné pokyny, ako vyriešiť chybu Microsoft Store 0x80073D02 v systéme Windows 10.
Ako opraviť: Kód chyby 0x80073D02 v obchode Microsoft Store.
Metóda 1. Obnovenie vyrovnávacej pamäte Windows Store.Metóda 2. Odinštalovanie - opätovná inštalácia aplikácie Microsoft Store.Metóda 3. Opätovná registrácia (opätovná inštalácia) všetkých predvolených vstavaných aplikácií.Metóda 4. Oprava chýb poškodenia systému Windows pomocou nástrojov DISM a SFC.Metóda 5. Oprava systému Windows 10 pomocou aktualizácie na mieste. Metóda 1. Obnovenie vyrovnávacej pamäte Windows Store.
Prvou metódou na vyriešenie chyby obchodu 0x80073D02 a mnohých problémov s aplikáciami obchodu v systéme Windows 10 je obnovenie vyrovnávacej pamäte obchodu Windows Store. Ak to chcete urobiť:
1. Súčasne stlačte tlačidlo Windows  + R otvoriť okno Spustiť.
+ R otvoriť okno Spustiť.
2. Typ WSReset.exe a stlačte Vstúpte na stránku .
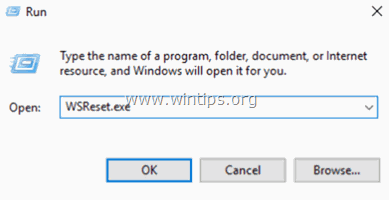
3. Normálne sa otvorí obchod Microsoft Store. Skontrolujte, či sa chyba 0x80073D02 vyriešila.
Metóda 2. Odinštalovanie a opätovné nainštalovanie aplikácie Microsoft Store.
Ďalšou metódou na vyriešenie chyby 0x80073D02 v službe Microsoft Store je odinštalovanie a opätovné nainštalovanie aplikácie Microsoft Store v systéme Windows 10. Ak to chcete urobiť:
1. Do vyhľadávacieho poľa Cortany zadajte PowerShell *
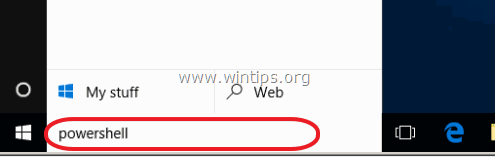
2. Kliknite pravým tlačidlom myši na Prostredie Windows PowerShell na výsledky a vyberte Spustiť ako správca .
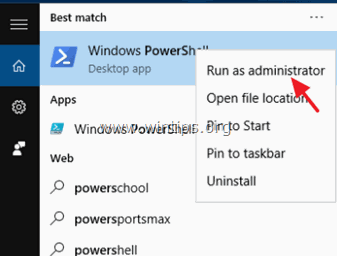
3. V prostredí PowerShell zadajte tento príkaz, aby ste získali zoznam všetkých nainštalovaných aplikácií a názvy ich inštalačných balíkov.
- Get-AppxPackage -AllUsers
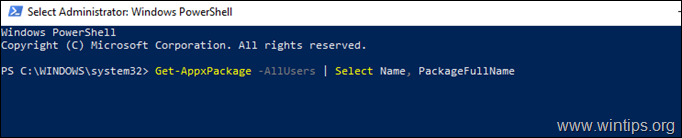
4. V zozname nainštalovaných aplikácií/balíkov:
a. Vyhľadajte položku " Microsoft.WindowsStore " v zozname a zvýrazniť celý názov balíka (e.g. "Microsoft.WindowsStore_11905.1001.4.0_x86__8wekyb3d8bbwe" )
b.. potom stlačte CTRL + C na kopírovať názov balíka v schránke.
c. Otvorte Poznámkový blok a stlačte CTRL + V a vložte názov balíka.
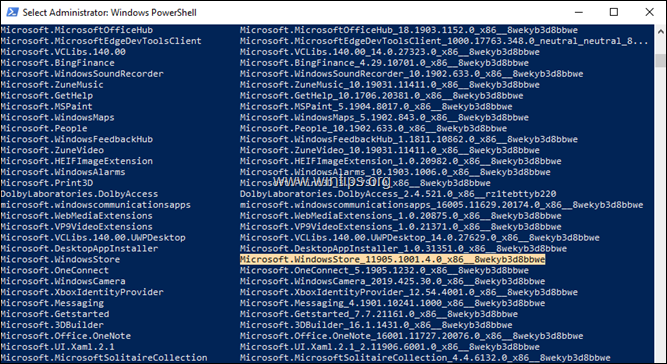
3. V prostredí PowerShell zadajte tento príkaz na odinštalovanie MS Store a stlačte Vstúpte na stránku :
- Get-AppxPackage *windowsstore*
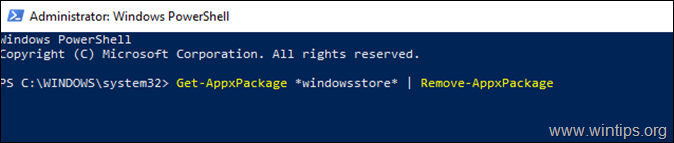
4. Potom zadajte tento príkaz na preinštalovanie MS Store z jeho inštalačného balíka:
- Get-AppXPackage PackageFullName \appxmanifest.xml" -DisableDevelopmentMode
Poznámka: Vo vyššie uvedenom príkaze nahraďte hodnotu "PackageFullName" názvom balíka, ktorý ste skopírovali do Poznámkového bloku.
V našom príklade je PackageFullName: "Microsoft.WindowsStore_11905.1001.4.0_x86__8wekyb3d8bbwe":
Get-AppXPackage

5. Po dokončení príkazu spustite ukladanie a zistite, či problém pretrváva.
Metóda 3. Opätovná registrácia (opätovná inštalácia) všetkých predvolených vstavaných aplikácií.
1. Ak chcete preinštalovať (opätovne zaregistrovať) všetky vstavané aplikácie v systéme Windows 10, zadajte nasledujúci príkaz do PowerShell (administrátor):
- Get-AppxPackage -allusers

Metóda 4. Opravte chyby poškodenia systému Windows pomocou nástrojov DISM a SFC.
1. Otvorte príkazový riadok ako správca:
1. Do poľa pre vyhľadávanie zadajte: cmd or príkazový riadok
2. Kliknite pravým tlačidlom myši na príkazový riadok (výsledok) a vyberte Spustiť ako správca .
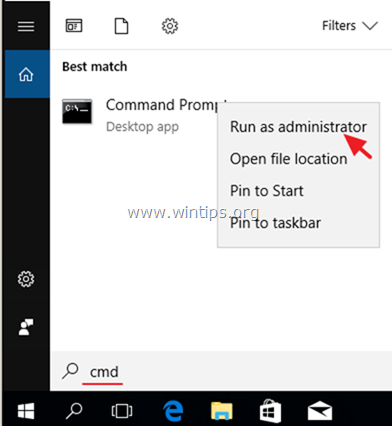
2. Do okna príkazového riadku zadajte nasledujúci príkaz a stlačte tlačidlo Vstúpte:
- Dism.exe /Online /Cleanup-Image /Restorehealth
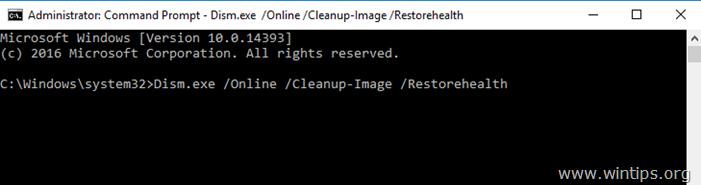
3. Buďte trpezliví, kým DISM neopraví úložisko komponentov. Po dokončení operácie (mali by ste byť informovaní, že poškodenie úložiska komponentov bolo opravené) zadajte tento príkaz a stlačte Vstúpte na stránku :
- SFC /SCANNOW
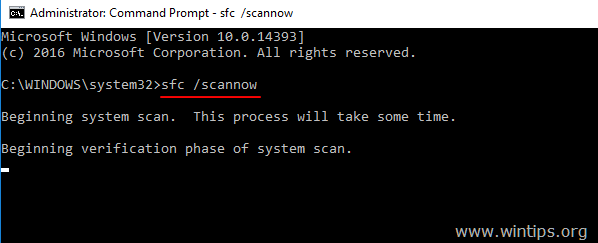
4. Po dokončení skenovania SFC, reštartovať váš počítač.
5. Skúste spustiť obchod Microsoft Store.
Metóda 5. Oprava systému Windows 10 pomocou aktualizácie na mieste.
Ďalšou zvyčajne fungujúcou metódou na odstránenie problémov s aktualizáciou systému Windows 10 je vykonanie opravy - aktualizácie systému Windows 10 pomocou nástroja na vytváranie médií na vytvorenie inštalačného média ISO alebo USB systému Windows 10. Pri tejto úlohe postupujte podľa podrobných pokynov v tomto článku: Ako opraviť systém Windows 10.
To je všetko! Ktorá metóda sa vám osvedčila?
Dajte mi vedieť, či vám táto príručka pomohla, a zanechajte komentár o svojich skúsenostiach. Prosím, lajkujte a zdieľajte túto príručku, aby ste pomohli ostatným.

Andy Davis
Blog správcu systému o systéme Windows





