Obsah
Ak nemôžete pridať licencie RDS do systému Windows Server 2016 alebo 2019 s chybou "Údaje licenčnej zmluvy poskytnuté spoločnosti Microsoft nie sú platné", pokračujte v čítaní nižšie a problém odstráňte. Chyba " Údaje licenčnej zmluvy poskytnuté spoločnosti Microsoft nie sú platné ", sa môže objaviť pri pokuse o inštaláciu alebo pridanie ďalších RDS Cals na serveri Remote Licensing Server 2016 alebo Server 2019.

V tomto návode nájdete podrobné pokyny na vyriešenie chyby "Sprievodca inštaláciou licencií": " Údaje o licenčnej zmluve poskytnuté spoločnosti Microsoft nie sú platné. Skontrolujte všetky poskytnuté informácie, vykonajte potrebné opravy a potom žiadosť odošlite znova. Ak problém pretrváva, skúste použiť iný spôsob pripojenia. ."
Ako opraviť: Nie je možné pridať RDS Cals do Windows Server 2016/2019.
Chyba "Zadané údaje licenčnej zmluvy nie sú platné" sa môže vyskytnúť z nasledujúcich dôvodov:
Dôvod 1. Nesprávne ste zadali informácie o licencii RDS.
Dôvod 2. Nemáte pripojenie na internet.
Dôvod 3 Port TCP 443 (odchádzajúci) je na bráne firewall zablokovaný (port 443 je potrebný na komunikáciu so servermi spoločnosti Microsoft, aby bolo možné aktivovať licencie RDS).
Dôvod 4. Pokúšate sa nainštalovať nesprávnu verziu licencií CAL služby Vzdialená plocha na server (napríklad: pokúšate sa nainštalovať licencie RDS CAL pre server 2019 na server Windows Server 2016). Ak chcete zobraziť kompatibilitu verzií licencií RDS CAL, kliknite sem.
Ak chcete vyriešiť problém s inštaláciou RDS Cals, najprv overte, či máte aktívne pripojenie k internetu a či port 443 nie je blokovaný na bráne firewall.* Potom postupujte podľa pokynov uvedených nižšie, aby ste problém vyriešili:
Poznámky:
1. Ak nemôžete upraviť nastavenia brány firewall, postupujte podľa pokynov v Metóde-2 alebo v Metóde-3.
2. Ak licenčný server RDS nie je pripojený k internetu, prejdite na metódu 3.
Metóda 1. Overenie informácií o licencii. metóda 2. Aktivácia RDS Cals pomocou webového prehliadača. metóda 3. Aktivácia RDS Cals cez telefón. metóda 1. Overenie informácií o licencii.
Na obrazovke Dokončenie sprievodcu inštaláciou licencií sa zobrazí chyba "Údaje licenčnej zmluvy poskytnuté spoločnosti Microsoft nie sú platné...":
1. Kliknite na . Späť a uistite sa, že údaje o licencii, ktoré ste uviedli na predchádzajúcich obrazovkách, sú správne (licenčný program, autorizačné číslo, číslo licencie, verzia produktu, typ licencie, množstvo RDS Cals).
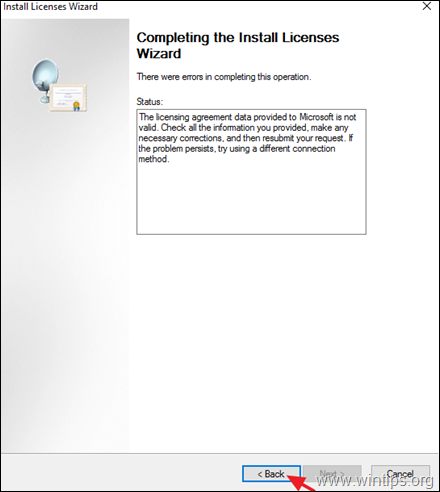
2. Po dokončení sa pokúste nainštalovať/aktivovať licencie. Ak inštalácia opäť zlyhá, pokračujte a aktivujte licencie pomocou webového prehliadača alebo cez telefón. (Metóda 2 a 3)
Metóda 2. Aktivujte RDS Cals pomocou webového prehliadača.
Ďalším spôsobom riešenia problému s aktiváciou licencií RDS je pokúsiť sa aktivovať licencie prostredníctvom webového prehliadača. Ak to chcete urobiť:
1. Zavrite Sprievodcu inštaláciou licencií.
2. Kliknite pravým tlačidlom myši na server a vyberte položku Vlastnosti .
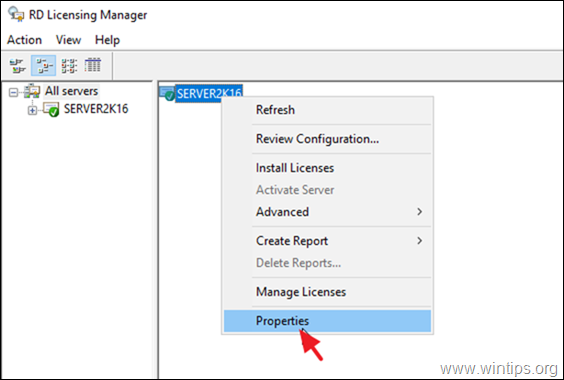
3. Zmeniť Spôsob pripojenia na Webový prehľadávač a kliknite na V PORIADKU.
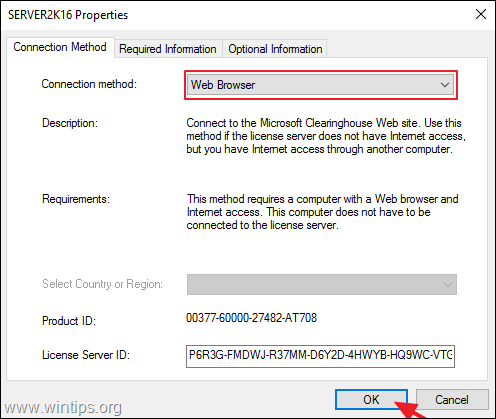
4. Kliknite pravým tlačidlom myši na názov servera a vyberte Inštalácia licencií .
5. Kliknite na . Ďalšie na prvej obrazovke.
6. Na ďalšej obrazovke:
a. Vyberte ID licenčného servera, kliknite naň pravým tlačidlom myši a vyberte kopírovať (alebo stlačte CTRL + C).
b. Kliknutím na hypertextový odkaz na obrazovke ho otvorte v prehliadači.
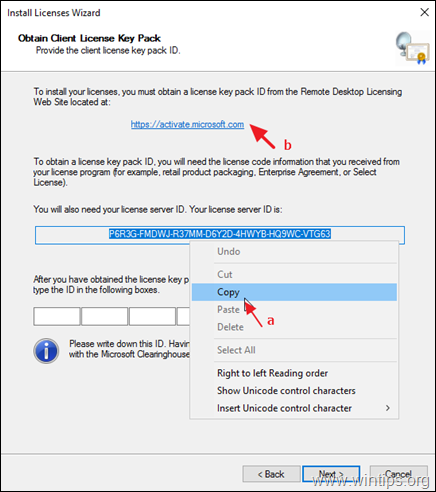
7. Vyberte Inštalácia klientskych prístupových licencií a kliknite na Ďalšie.
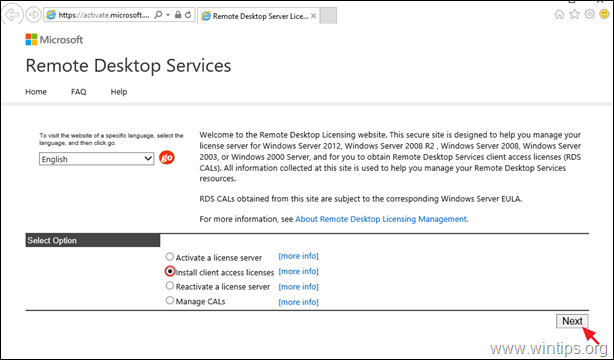
8. Na ďalšej obrazovke vykonajte nasledujúce akcie a kliknite na tlačidlo Ďalšie :
a. Vložte ID licenčného servera.
b. Vyberte licenčný program.
c. Zadajte názov svojej spoločnosti.
d. Vyberte svoju krajinu/región.
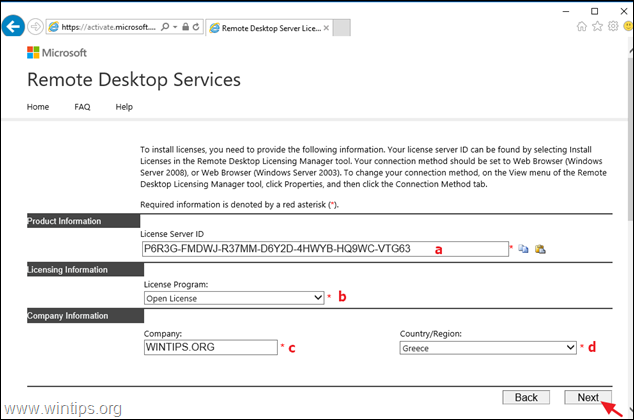
9. Teraz zadajte nasledujúce informácie a kliknite na tlačidlo Ďalšie :
a. Typ výrobku.
b. Počet zakúpených licencií RDS (napr. "10").
c. Autorizačné číslo
d. Číslo licencie.
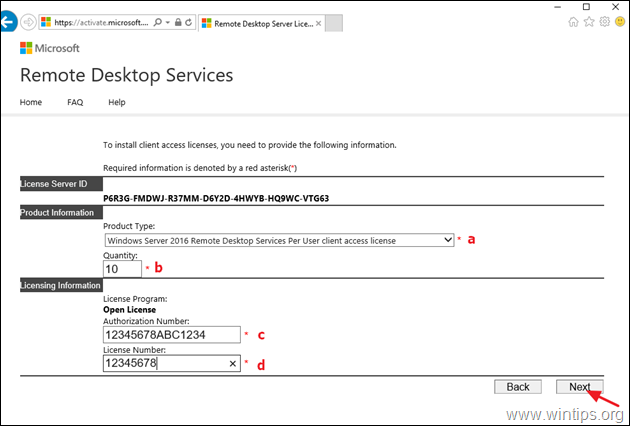
10. Na ďalšej obrazovke skontrolujte zadané informácie a kliknite na tlačidlo Ďalšie.
11. Konečne kopírovať a vložte vygenerované ID balíka licenčných kľúčov z webovej lokality vzdialeného licencovania na "Sprievodcu inštaláciou licencií" a kliknite na Ďalšie Ak aktivácia opäť zlyhá, pokračujte v aktivácii licencií RDS prostredníctvom telefónu (metóda 3).
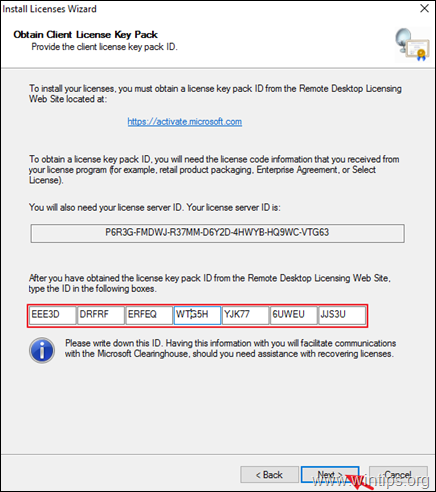
Metóda 3. Aktivácia RDS Cals cez telefón.
Poslednou metódou inštalácie a aktivácie licencií RDS na serveri Windows Server 2016 alebo na serveri Windows Server 2019 je použitie telefónu. Ak to chcete urobiť:
1. Kliknite pravým tlačidlom myši na názov servera a vyberte položku Vlastnosti.
2. Zmena . Spôsob pripojenia na Telefón a potom vyberte svoj krajina/región. Po dokončení kliknite na tlačidlo V PORIADKU.
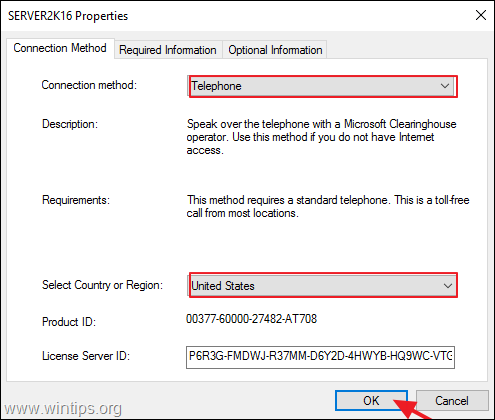
3. Kliknite na . Ďalšie na prvej obrazovke.
4. Teraz vytočte zobrazené telefónne číslo* a podľa vypočutých pokynov sa spojte s pracovníkom technickej podpory spoločnosti Microsoft.
Poznámka: Aktuálny zoznam telefónnych čísel nájdete na https://www.microsoft.com/en-us/licensing/existing-customer/activation-centers.
5. Keď tak urobíte, uveďte všetky potrebné informácie, ktoré budú požadované (e-mail, meno, autorizačné číslo RDS a číslo licencie), a potom zadajte ID licenčného servera (35-miestne číslo), ktoré sa zobrazí na obrazovke.
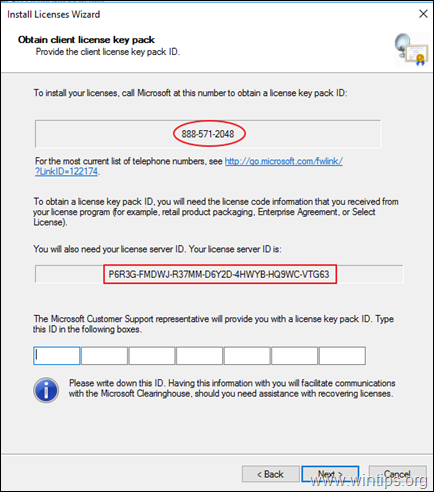
6. Nakoniec zadajte ID licenčného balíka, ktoré vám bolo poskytnuté, a kliknite na tlačidlo Ďalšie na dokončenie aktivácie RDS Cals.
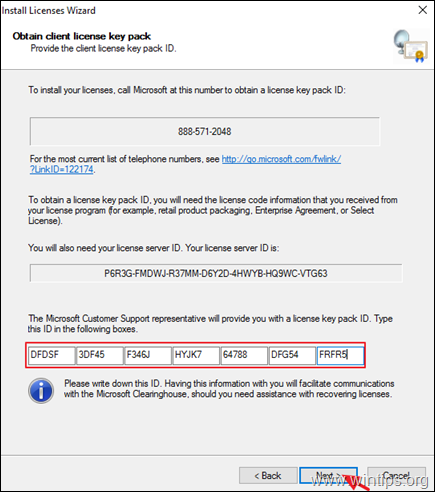
To je všetko! Ktorá metóda sa vám osvedčila?
Dajte mi vedieť, či vám táto príručka pomohla, a zanechajte komentár o svojich skúsenostiach. Prosím, lajkujte a zdieľajte túto príručku, aby ste pomohli ostatným.

Andy Davis
Blog správcu systému o systéme Windows





