Obsah
Ak nemôžete odstrániť svoje konto Microsoft zo systému Windows 10, pretože v možnostiach konta chýba tlačidlo "Odstrániť", pokračujte v čítaní nižšie. Existujú dôvody, prečo by používatelia chceli odstrániť svoje konto Microsoft zo zariadenia. V prípade niektorých používateľov to môže byť z pracovných dôvodov, z dôvodov ochrany osobných údajov alebo z dôvodu prevodu vlastníctva počítača na iných používateľov.
Niektorí používatelia systému Windows 10 sa sťažujú, že nemôžu odstrániť svoje konto Microsoft zo systému Windows 10, pretože v nastaveniach "E-mail a kontá" chýba tlačidlo "Odstrániť".

V tomto článku sme zhromaždili niekoľko riešení, ako odstrániť konto Microsoft zo systému Windows 10, keď nie je k dispozícii tlačidlo "ODSTRÁNIŤ".
Ako opraviť: Nie je možné odstrániť konto Microsoft, pretože v systéme Windows 10 alebo Windows 11 chýba tlačidlo "Odstrániť".
- Metóda 1: Prepnite na lokálne konto. metóda 2: Zrušte prepojenie konta Microsoft s "Prístupom do práce alebo školy". metóda 3. Zastavte automatické prihlasovanie do konta Microsoft z iných aplikácií. metóda 4: Odstráňte zariadenie zo stránky Nastavenia konta Microsoft.
Metóda 1: Prepnite na miestne konto.
Ak chcete odstrániť konto Microsoft zo systému Windows 10 (alebo Windows 11), musíte sa do systému Windows prihlásiť pomocou miestneho konta. Ak sa teda do systému Windows prihlasujete pomocou konta Microsoft a toto konto je jediným kontom MS v systéme Windows,* najprv prejdite na miestne konto a potom odstráňte konto MS.
Poznámka: Ak už používate miestne konto v systéme Windows alebo ak chcete odstrániť sekundárne konto Microsoft a nemôžete, prejdite na ďalší postup.
1. Tlač Windows  + I súčasne otvoriť Nastavenia systému Windows.
+ I súčasne otvoriť Nastavenia systému Windows.
2. Na stránke Účty možnosti, kliknite na Vaše informácie.
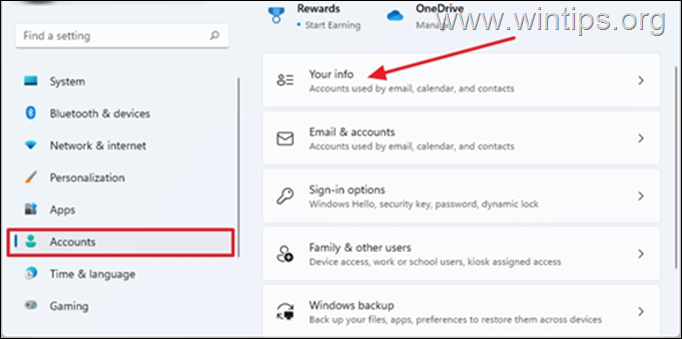
3. Kliknite na . Namiesto toho sa prihláste pomocou miestneho konta
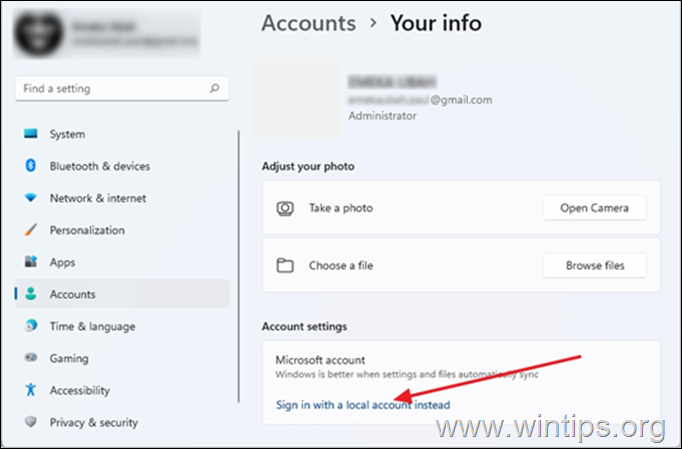
4. Keď sa zobrazí výzva, či chcete prepnúť na miestne konto, kliknite na tlačidlo Ďalšie .
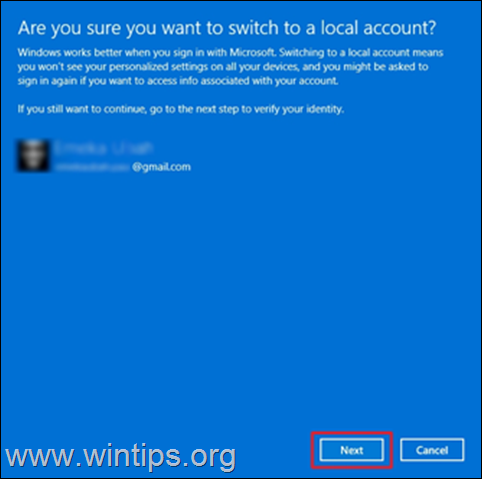
5. Zadajte aktuálne heslo* svojho konta Microsoft aktuálne heslo a potom kliknite na OK .
Poznámka: Pri výzve na zadanie kódu PIN zadajte svoj prihlasovací kód PIN.
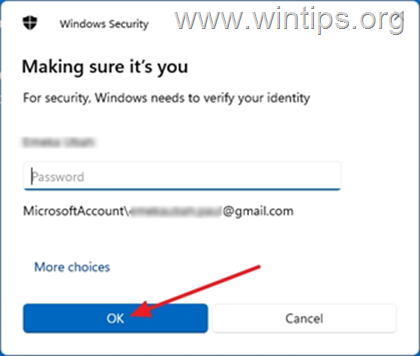
6. Potom zadajte používateľské meno pre miestny účet a voliteľne heslo a nápoveda k heslu.* Po dokončení kliknite na tlačidlo Ďalšie .
Poznámka: Používateľské meno je povinné, zatiaľ čo heslo a nápoveda k heslu sú nepovinné.
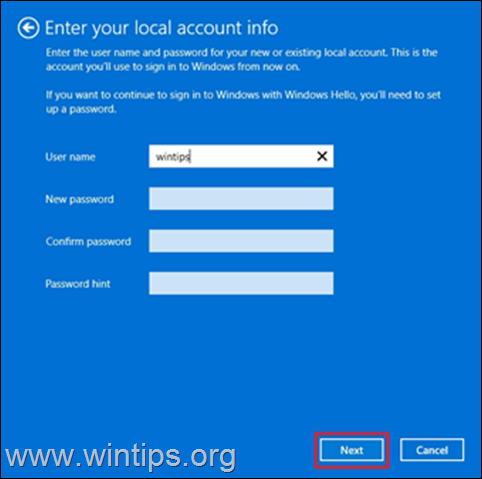
7. Nakoniec kliknite na tlačidlo Odhlásenie a ukončenie odhlásenie sa zo systému Windows pomocou konta Microsoft.
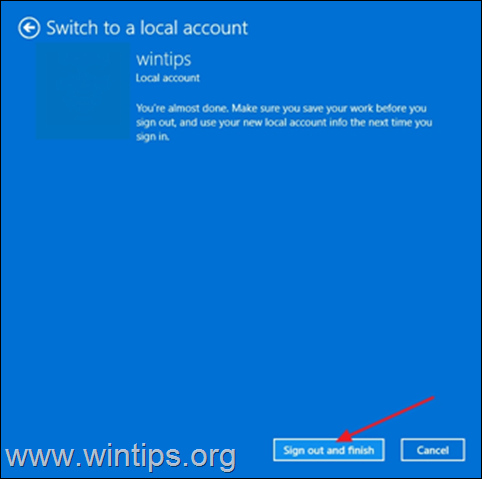
8. Teraz budete vyzvaní, aby ste sa prihlásili do práve vytvoreného lokálneho konta. Prihlásenie .
9. Tlač Windows  + I znovu otvoriť Nastavenia systému Windows.
+ I znovu otvoriť Nastavenia systému Windows.
10. Vyberte Účty a kliknite na tlačidlo E-maily a účty
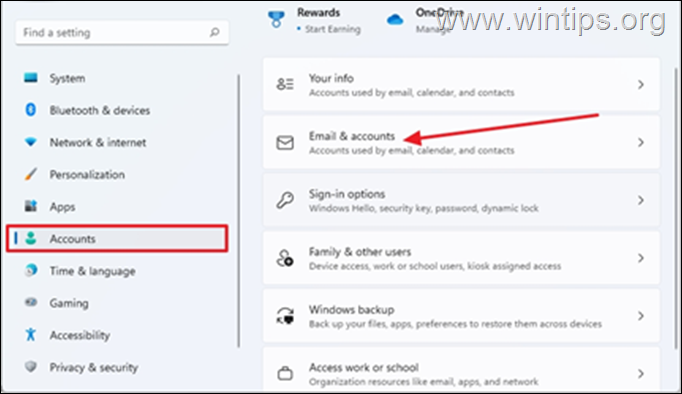
11. Kliknite na tlačidlo rozbaľovací zoznam menu vedľa vášho konta Microsoft. Tentoraz bude viditeľné tlačidlo "Odstrániť". Odstráňte.
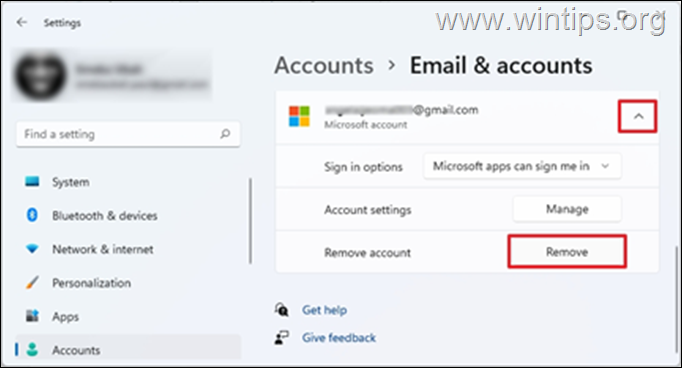
12. Zobrazí sa výzva, aby ste sa uistili, že chcete odstrániť účet, kliknite na tlačidlo Áno
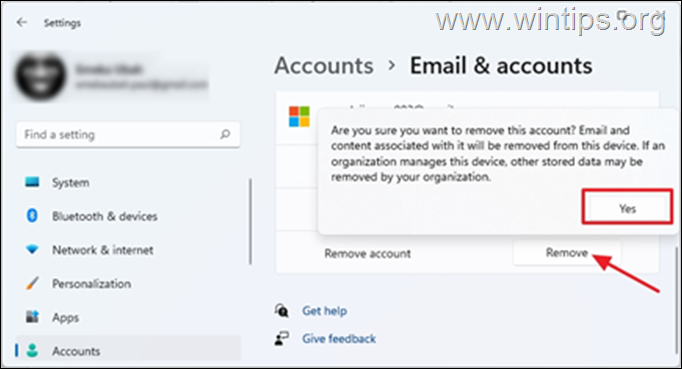
Metóda 2: Odstránenie konta Microsoft z položky "Prístup do práce alebo školy"
V niektorých prípadoch nemôžete odstrániť svoje konto Microsoft v systéme Windows 10/11, pretože konto je prepojené s kontami "Access Work or School". V takom prípade pokračujte v odpojení konta MS v možnostiach "Access Work or School".
1. Tlač Windows  + I súčasne otvoriť systém Windows Nastavenia
+ I súčasne otvoriť systém Windows Nastavenia
2. Vyberte Účty a kliknite na tlačidlo Prístup do práce alebo školy
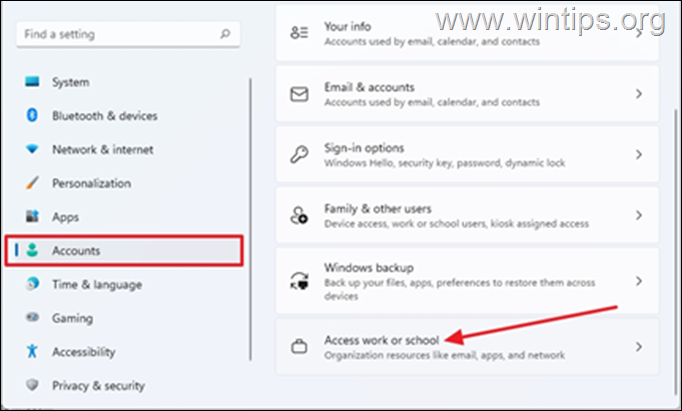
3. Kliknite na tlačidlo rozbaľovací zoznam na pracovnom alebo školskom účte MS prepojenom s vaším počítačom, potom vyberte Odpojiť. *
Poznámka: Ak tu konto Microsoft nevidíte, vráťte sa späť a skontrolujte, či je uvedené na adrese Rodina a ostatní používatelia a odstráňte z nej účet MS.
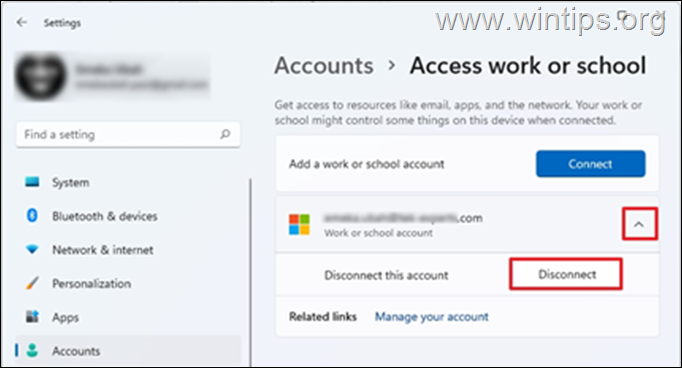
4. Zobrazí sa výzva na potvrdenie, či chcete toto konto odstrániť, kliknite na Áno
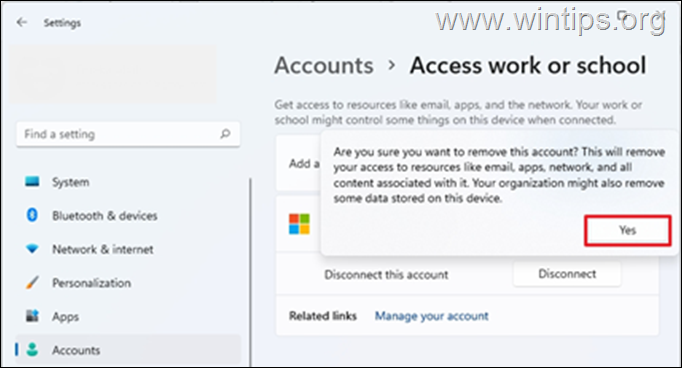
5. V tomto okamihu by sa malo konto Microsoft odstrániť.
Metóda 3. Zastavenie automatického prihlasovania do konta Microsoft z iných aplikácií.
1. Tlač Windows  + I súčasne otvoriť Nastavenia systému Windows.
+ I súčasne otvoriť Nastavenia systému Windows.
2. Na stránke Účty možnosti, kliknite na Vaše informácie.
3. Na stránke "Vaše informácie" kliknite na Prestaňte sa automaticky prihlasovať do všetkých aplikácií spoločnosti Microsoft.
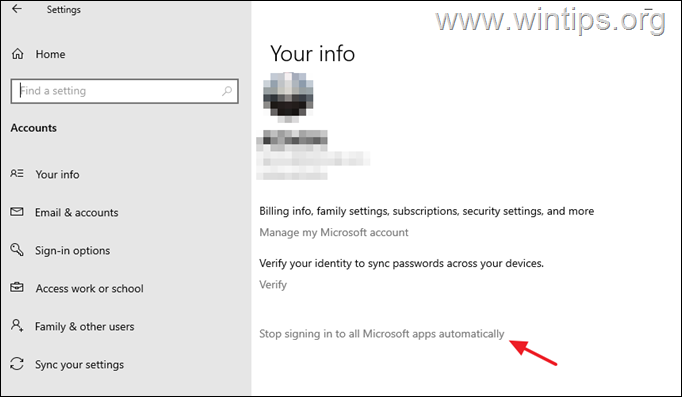
Metóda 4: Odstránenie zariadenia zo stránky Nastavenia konta Microsoft.
Alternatívnym spôsobom odstránenia konta Microsoft zo zariadenia je odstránenie zariadenia zo stránky nastavení konta Microsoft na webe. Ak to chcete urobiť:
1. Otvorte svoj obľúbený webový prehliadač a prihláste sa do konta Microsoft.
2. Keď je v prehliadači otvorená webová stránka konta Microsoft, vyberte položku Zariadenia z kariet v hornej časti.
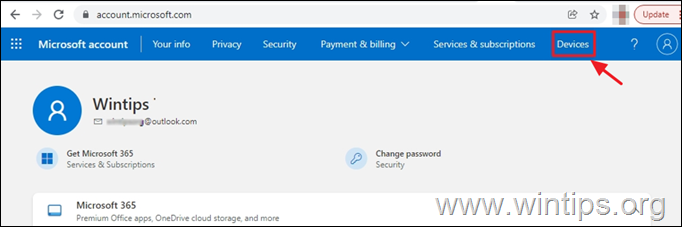
3. Zobrazí sa výzva na overenie vašej totožnosti zadaním hesla. Zadajte ho a kliknite na Prihláste sa.
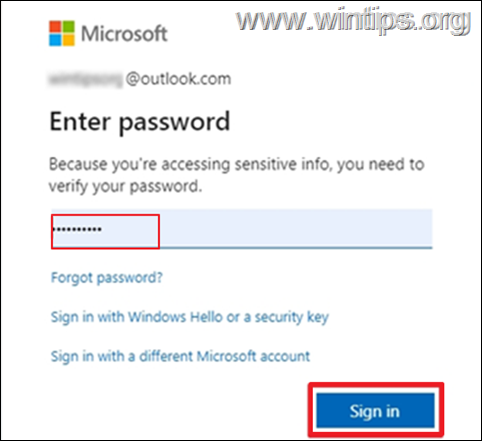
4. Zobrazí sa vaše zariadenie prepojené s kontom Microsoft. Odstránenie zariadenia
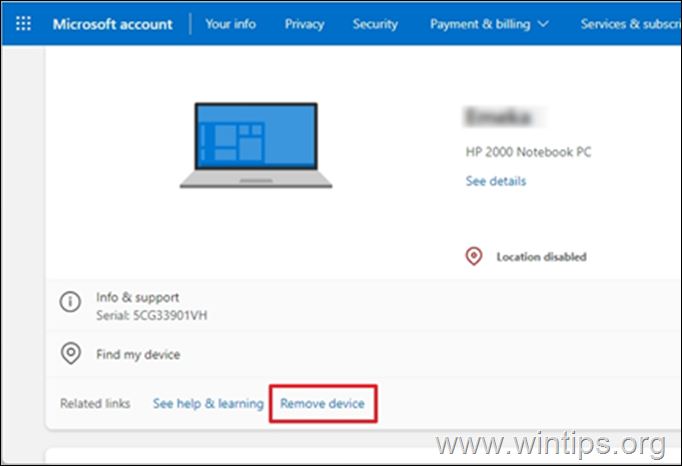
5. Zobrazí sa výzva na potvrdenie, že chcete konto odstrániť. Začiarknite políčko Som pripravený odstrániť toto zariadenie, potom vyberte Odstránenie stránky
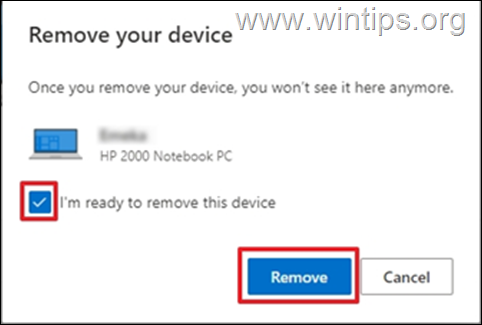
6. Zobrazí sa potvrdenie, že zariadenie bolo odstránené. V PORIADKU.
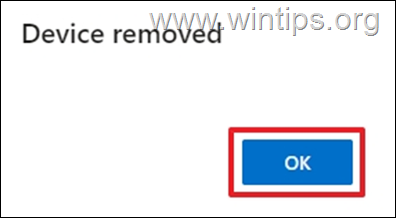
To je všetko! Ktorá metóda sa vám osvedčila?
Dajte mi vedieť, či vám táto príručka pomohla, a zanechajte komentár o svojich skúsenostiach. Prosím, lajkujte a zdieľajte túto príručku, aby ste pomohli ostatným.

Andy Davis
Blog správcu systému o systéme Windows





