Obsah
V tomto článku vám ukážem, ako zálohovať Active Directory Server 2016 alebo Server 2012 pomocou aplikácie Windows Server Backup. Po prečítaní tohto článku budete vedieť, ako vykonávať a plánovať úplné zálohovanie servera v systéme Windows Server 2016 alebo Server 2012, aby ste mohli obnoviť server, ak sa niečo pokazí.
Ako možno viete, funkcia Obnovenie systému nie je dostupná/podporovaná v systémoch Windows Server Edition 2008, 2012/2012R2 alebo 2016, ale namiesto funkcie Obnovenie systému môžete použiť aplikáciu Zálohovanie systému Windows Server na vytvorenie a naplánovanie úplné zálohy * stavu vášho servera, aby ste sa mohli vrátiť k predchádzajúcemu stavu systému alebo v prípade potreby obnoviť váš server.
Poznámka: Úplná záloha (alias "záloha obrazu systému") obsahuje všetky údaje servera vrátane stavu systému, konfigurácie služby Active Directory a aplikácií a je najlepšou možnosťou na obnovenie konfigurácie servera na ten istý alebo iný server (Bare Metal Recovery).
Súvisiace články:
- Ako obnoviť server 2016 alebo 2012 do predchádzajúceho stavu systému, ak sa systém Windows môže normálne spustiť (metóda online)Ako obnoviť server 2016/2012 z úplnej zálohy, ak sa systém Windows nespustí (metóda offline)Ako obnoviť súbory zo zálohy servera Windows v serveri 2016/2012/2012R2.
Ako úplne zálohovať server 2016 alebo server 2012 pomocou funkcie zálohovania servera Windows.
Časť 1. Inštalácia funkcie zálohovania servera Windows Server 2016/2012. časť 2. Vytváranie a plánovanie úplných záloh na serveri 2016 pomocou funkcie zálohovania servera Windows Server Backup. časť 1. Ako nainštalovať funkciu zálohovania servera Windows Server Backup na serveri Windows Server 2016/2012/2012R2.
1. Otvorte Správcu servera a kliknite na položku Pridanie rolí a funkcií .

2. Na prvej obrazovke "Sprievodcu pridaním rolí a funkcií" nechajte Inštalácia na základe rolí alebo funkcií a kliknite na možnosť Ďalšie.
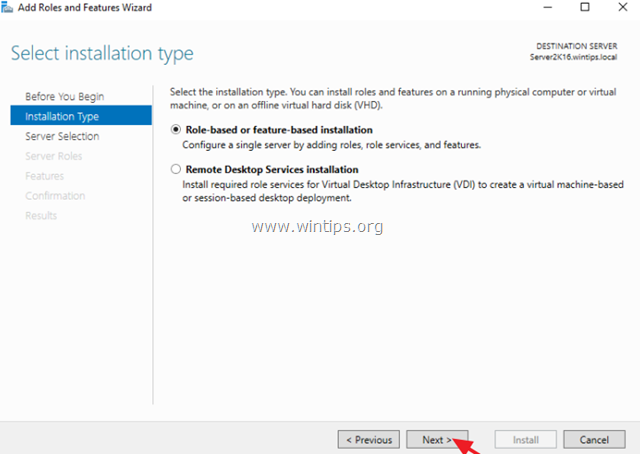
3. Na ďalšej obrazovke ponechajte predvolenú možnosť " Výber servera z fondu serverov " a kliknite na tlačidlo Ďalšie.
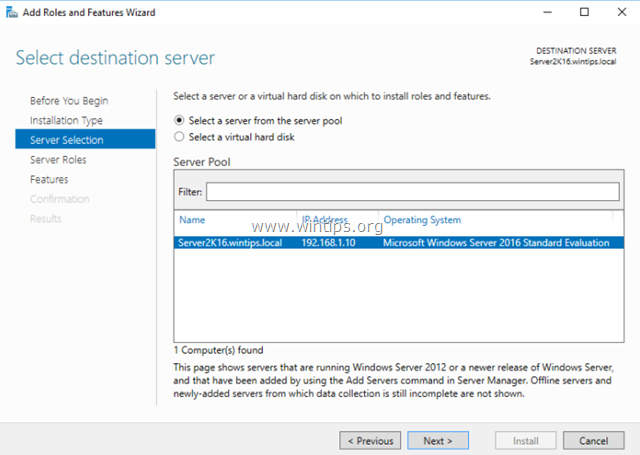
4. Na stránke Rola servera možnosti, kliknite na Ďalšie opäť.
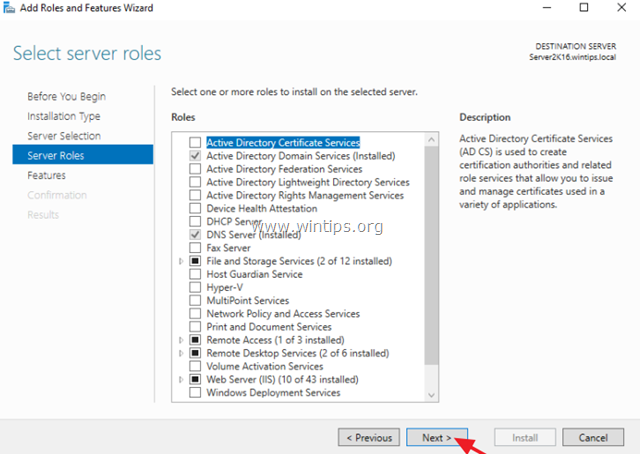
5. Na stránke Funkcie možnosti, vyberte Zálohovanie servera Windows a kliknite na tlačidlo Ďalej.
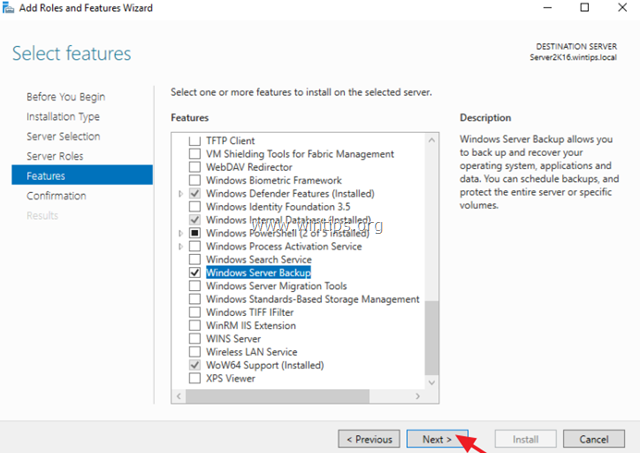
6. Nakoniec kliknite na tlačidlo Inštalácia stránky .
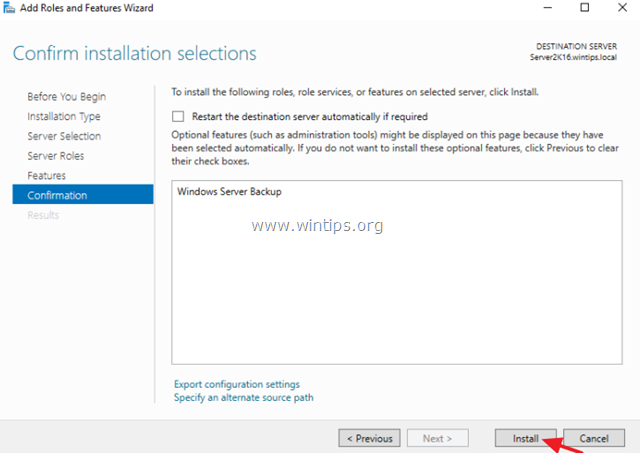
7. Po dokončení inštalácie kliknite na tlačidlo Zatvoriť a reštartujte server.
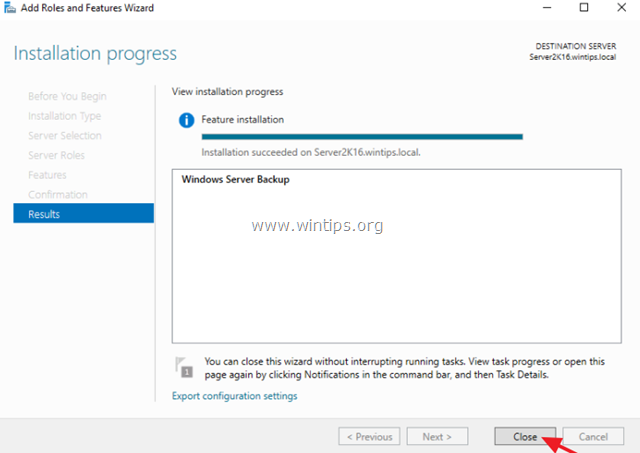
Časť 2. Ako naplánovať zálohovanie obrazu systému pomocou programu Windows Server Backup.
Úplné zálohovanie systému Windows Server 2016/2012/2012R2 na pripojené úložné zariadenie (napr. disk USB, NAS alebo do zdieľaného sieťového priečinka) pomocou programu Windows Server Backup:
1. Otvorte Správcu servera a z Nástroje otvoriť ponuku Zálohovanie servera Windows .
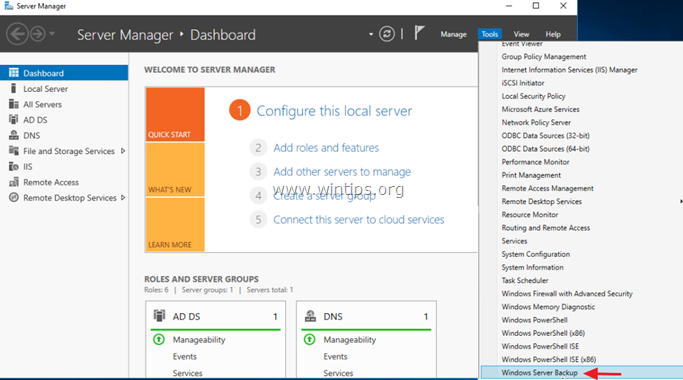
2. Na obrazovke Zálohovanie servera Windows vyberte Miestne zálohovanie vľavo a potom kliknite na Plán zálohovania vpravo. *
Poznámka: Ak nechcete plánovať zálohovanie, kliknite raz na možnosť "Zálohovať raz".
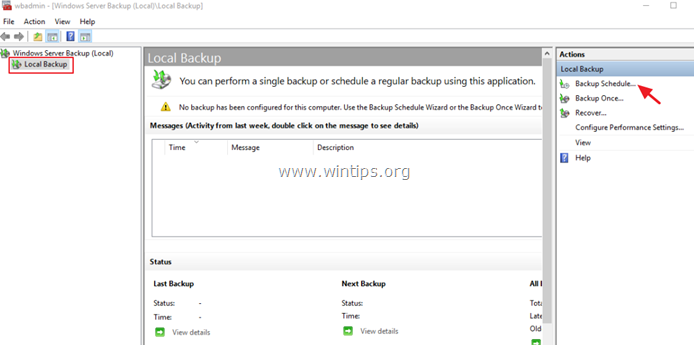
3. Na 1. obrazovke Sprievodcu plánom zálohovania kliknite na Ďalšie .
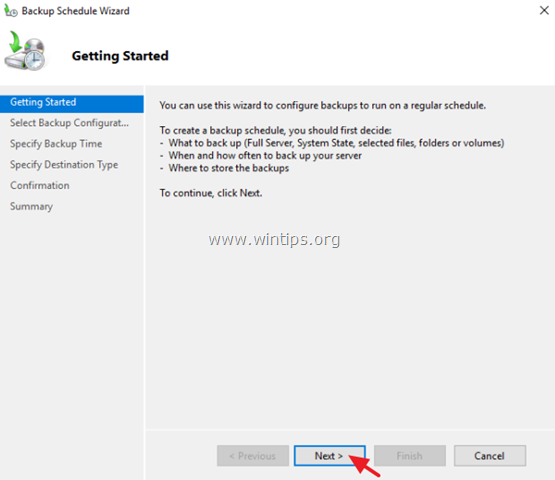
4. Na obrazovke "Vybrať konfiguráciu zálohovania" vyberte Vlastné a kliknite na Ďalšie .
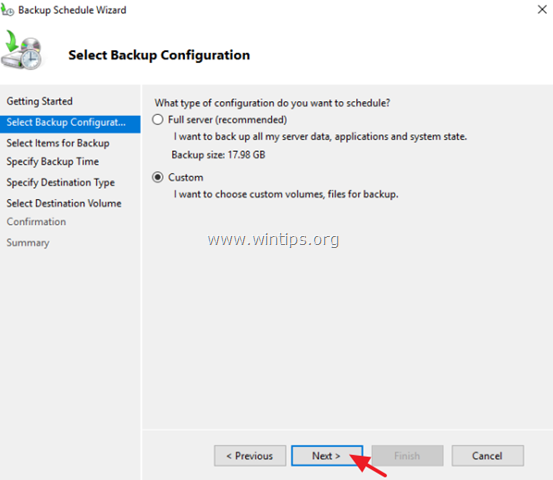
5. Na obrazovke "Vybrať položky na zálohovanie" kliknite na tlačidlo Pridávanie položiek .
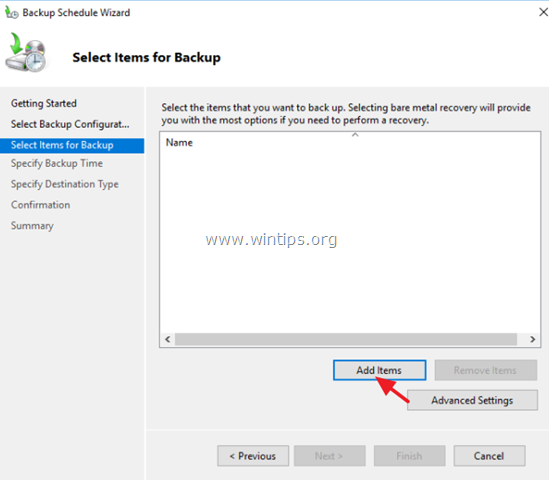
5a. Vyberte Obnova holého kovu * (toto políčko bude zahŕňať stav systému, systémový rezervovaný oddiel a miestny disk C:) a kliknite na tlačidlo OK .
Poznámky:
1. Obnovenie na holom železe (BMR), zálohuje súbory operačného systému a všetky údaje okrem používateľských údajov na kritických zväzkoch. Podľa definície zálohovanie BMR zahŕňa zálohu stavu systému a poskytuje ochranu, keď sa počítač nespustí alebo ak dôjde k poruche pevného disku operačného systému a je potrebné obnoviť všetko na nový pevný disk alebo na iný server.
2. Ak chcete vytvoriť úplnú zálohu servera (nastavenia operačného systému a údaje používateľa), zahrňte (vyberte) aj ďalšie zväzky, ktoré obsahujú údaje (napr. disk F:).
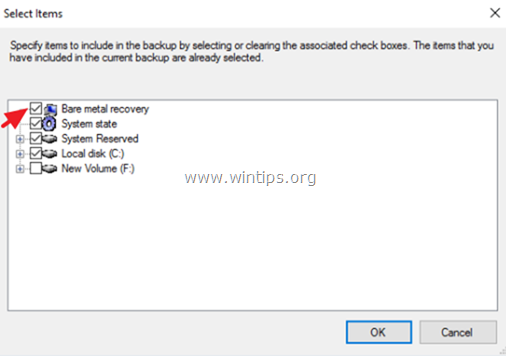
6. Potom, c olízať Rozšírené nastavenia.
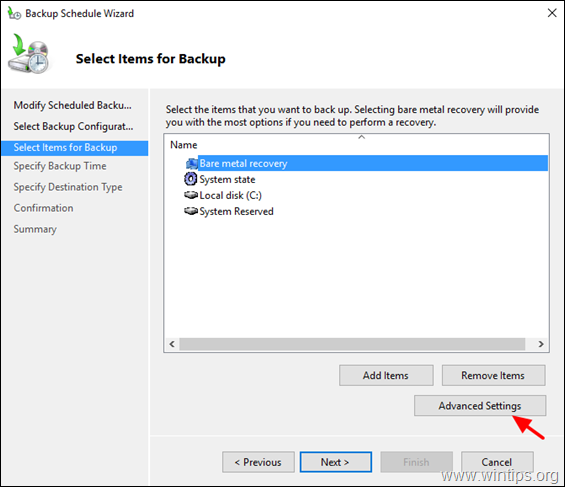
6a. Na stránke Nastavenia VSS vyberte kartu Úplné zálohovanie VSS.
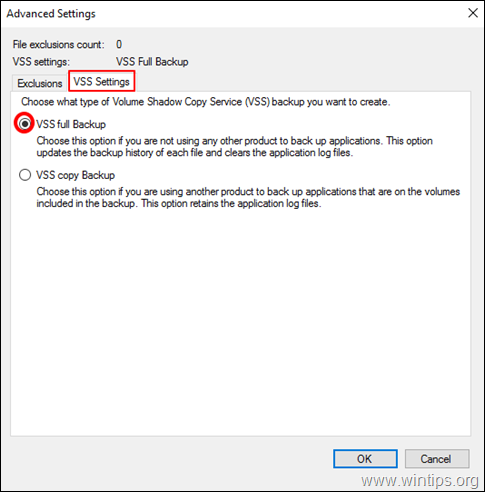
7. Potom kliknite na tlačidlo Ďalšie pokračovať.
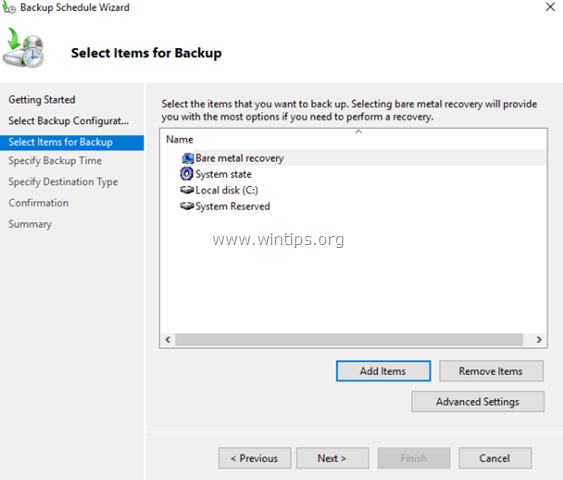
8. Na obrazovke "Zadajte čas zálohovania" vyberte, ako často chcete zálohovanie spúšťať, a kliknite na tlačidlo Ďalšie znovu. *
TIP: Ak chcete naplánovať zálohovanie v inom čase (napr. raz za týždeň alebo raz za mesiac) alebo odstrániť naplánovanú úlohu, otvorte Plánovač úloh a prejdite na Knižnica plánovača úloh > Microsoft > Windows > Zálohovanie V pravom paneli kliknite pravým tlačidlom myši na úlohu zálohovania, aby ste zmenili jej vlastnosti alebo vybrali jednu z ďalších možností (napr. Spustiť, Ukončiť, Zakázať alebo Odstrániť úlohu zálohovania).
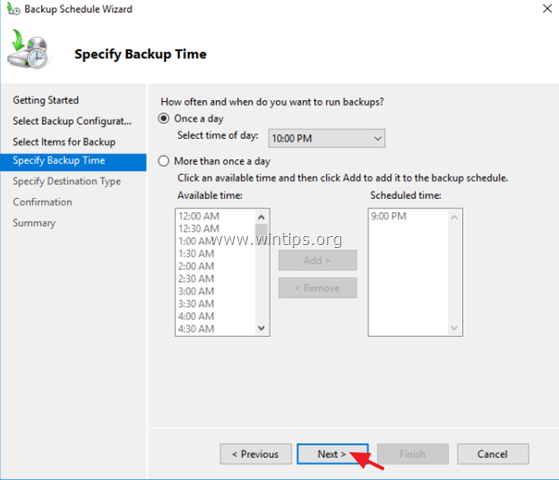
9. Na obrazovke "Určiť cieľ zálohovania" zadajte, kam sa majú zálohy uložiť, a kliknite na tlačidlo Ďalšie znovu. *
* Dostupné možnosti cieľa zálohovania:
- Zálohujte na pevný disk, ktorý je určený na zálohovanie: Výberom tejto možnosti sa záloha uloží do vyhradeného prázdne pevný disk ktoré budú naformátované a potom sa bude používať len na ukladanie záloh. Tým sa disk stane nedostupným (neviditeľným) v Prieskumníkovi Windows a bude prístupný len zo systému, keď to bude potrebné. Zálohovanie na zväzok: Túto možnosť použite, ak nechcete vyhradiť celý pevný disk na ukladanie záloh alebo ak chcete záložný disk použiť na ukladanie ďalších údajov. Zálohovanie do zdieľaného sieťového priečinka: Túto možnosť použite, ak chcete zálohu uložiť do iného sieťového umiestnenia (napr. zdieľaný sieťový priečinok, zariadenie NAS atď.). Majte na pamäti, že keď použijete zdieľaný priečinok ako cieľ zálohovania, každé zálohovanie vymaže predchádzajúcu zálohu a k dispozícii bude len najnovšia záloha.
Poznámka: V tomto príklade chcem ukladať zálohy na externý pevný disk USB, preto som vybral možnosť "Zálohovať na zväzok".
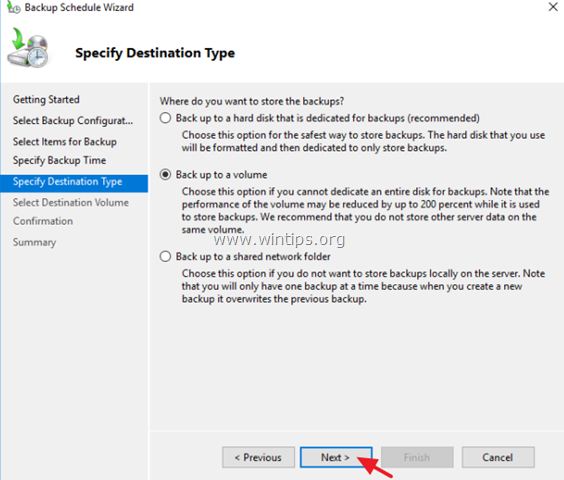
10. Na obrazovke "Vybrať cieľový zväzok" kliknite na tlačidlo Pridať .
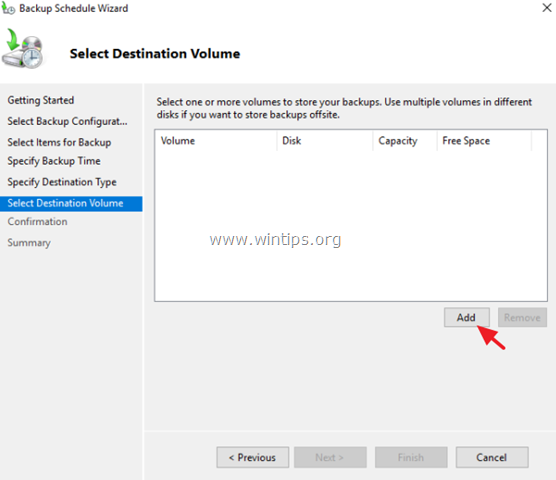
11. Vyberte zväzok (disk), do ktorého chcete uložiť zálohu, a kliknite na tlačidlo OK .
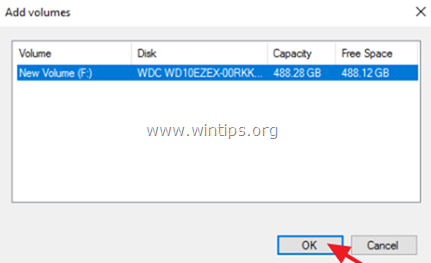
12. Potom kliknite na tlačidlo Ďalšie .
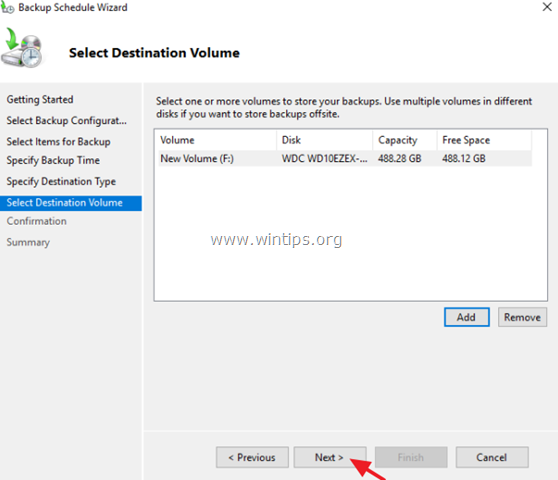
13. Na obrazovke "Potvrdenie" kliknite na Dokončenie a potom zavrieť sprievodcu zálohovaním.
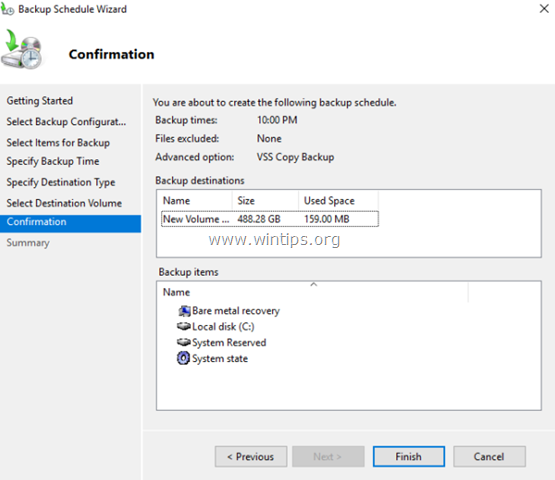
14. Manuálne vykonanie prvej úplnej zálohy servera pomocou aplikácie Windows Server Backup:
1. Kliknite na možnosť "Zálohovať raz" vpravo. *
Poznámka: Ak chcete upraviť možnosti zálohovania (napr. naplánovaný čas, umiestnenie zálohy alebo typ zálohy), kliknite na odkaz Plán zálohovania.
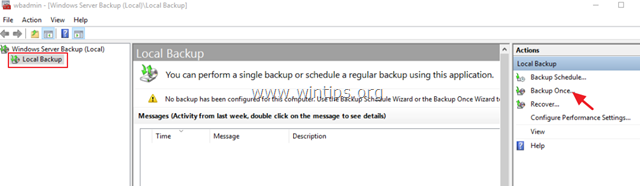
2. V sprievodcovi "Backup Once" (Jednorazové zálohovanie) vyberte "Scheduled backup options" (Možnosti plánovaného zálohovania) a kliknite na tlačidlo Ďalšie .
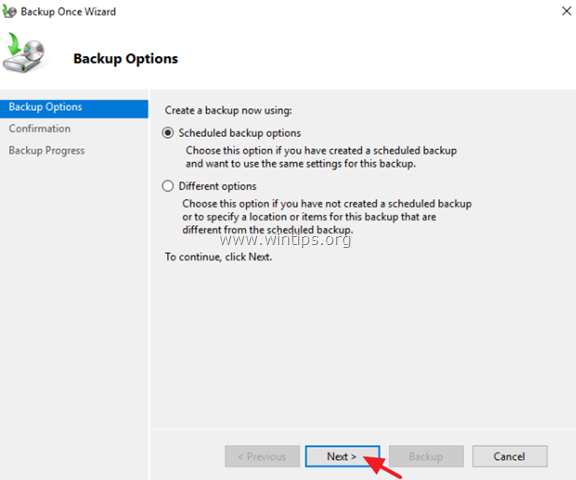
3. Nakoniec kliknite na tlačidlo Zálohovanie na spustenie procesu zálohovania.
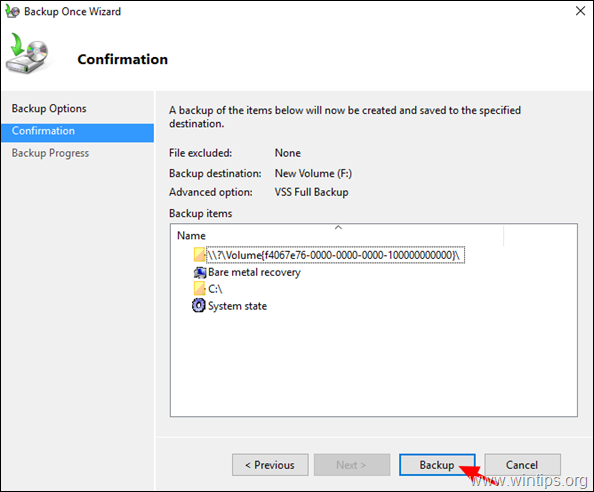
4. Počkajte, kým sa proces zálohovania dokončí, a ste pripravení.
Súvisiace články:
- Ako obnoviť server 2016 alebo 2012 do predchádzajúceho stavu systému, ak sa systém Windows môže normálne spustiť (metóda online)Ako obnoviť server 2016/2012 z úplnej zálohy, ak sa systém Windows nespustí (metóda offline)Ako obnoviť súbory zo zálohy servera Windows v serveri 2016/2012/2012R2.
To je všetko! Dajte mi vedieť, či vám tento návod pomohol, a zanechajte komentár o svojich skúsenostiach. Prosím, lajkujte a zdieľajte tento návod, aby ste pomohli ostatným.

Andy Davis
Blog správcu systému o systéme Windows





