Obsah
V systémoch Windows 10 a Windows 11 spoločnosť Microsoft pridala funkciu Miracast, ktorá umožňuje používať obrazovku notebooku ako druhý monitor v inom počítači. Technológia Miracast umožňuje bezdrôtovo prenášať alebo prijímať obsah medzi zariadeniami, ktoré ju podporujú.
Vykonávanie viacerých úloh na jednej obrazovke počítača môže byť kontraproduktívne a menej efektívne. Predstavte si, že ako dátový analytik máte zhromažďovať údaje pomocou tabuľky Excel, vyhľadávať údaje pomocou jazyka SQL na zistenie konzistencie a používať aplikáciu Tableau na vizualizáciu svojich zistení. Vykonávanie všetkých týchto úloh na jednej obrazovke vedie k oneskoreniu a vyhoreniu.
Nastavenie notebooku ako sekundárneho monitora iného počítača je pohodlné a užitočné riešenie, ktoré vám poskytne mnoho výhod. Napríklad vám poskytne viac pracovného priestoru a umožní spustiť niekoľko programov súčasne presunutím myši z jednej obrazovky na druhú.
Ak máte záujem dozvedieť sa, ako používať notebook ako druhý monitor na hlavnom počítači, pokračujte v čítaní nižšie. (Pokyny sa dajú použiť na oba operačné systémy Windows 10/11)
Ako používať obrazovku notebooku ako druhý monitor v inom počítači.
* Dôležité: Ak chcete používať obrazovku notebooku ako sekundárny displej na inom počítači, oba počítače musia byť bezdrôtovo pripojené k rovnakej sieti, musí na nich byť nainštalovaný systém Windows 10 alebo 11 a musia podporovať funkciu Miracast.
** Poznámka: Ak chcete zistiť, či vaše zariadenia podporujú technológiu Miracast:
1. Stlačte Windows + K tlačidlá na otvorenie Pripojenie možnosti.
2. Ak sa v spodnej časti zobrazí možnosť "Pripojiť k bezdrôtovému displeju", znamená to, že vaše zariadenie podporuje technológiu Miracast.
Krok 1. Nastavte svoj prenosný počítač ako druhý monitor.
Ak chcete používať monitor notebooku ako druhý monitor na inom počítači, musíte v notebooku povoliť funkciu "premietanie na tento počítač". Ak to chcete urobiť:
1. Z adresy Štart menu  kliknite na Nastavenia
kliknite na Nastavenia  a vyberte Systém.
a vyberte Systém.
2. Na pravom paneli prejdite nadol a kliknite na položku Premietanie do tohto počítača.
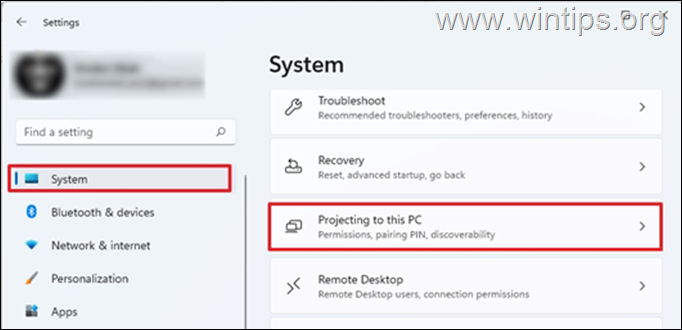
3. V možnostiach "Premietanie do tohto počítača":
a. Vyberte Dostupné všade v zabezpečených sieťach pod Niektoré zariadenia so systémami Windows a Android sa môžu premietať na tento počítač, keď poviete, že je to v poriadku. Tým sa zabezpečí, že sa do prenosného počítača budú môcť premietať len zabezpečené siete z vášho domova.
b. v Požiadajte o premietanie do tohto počítača možnosti: vyberte Pri každej požiadavke na pripojenie alebo si vyberte Iba po prvýkrát ak nechcete, aby sa pri každom použití notebooku ako monitora zobrazila výzva.
c. Vyžadovanie kódu PIN na spárovanie: Nastavte kód PIN, aby ste zabránili iným zariadeniam premietať na obrazovku notebooku (odporúča sa, ak ste pripojení k verejnej sieti, inak ponechajte možnosť "Nikdy").
d. Tento počítač sa dá odhaliť na premietanie len vtedy, keď je pripojený k sieti: Nastavte ju na ON ak chcete šetriť energiu batérie.*
Poznámka: Po konfigurácii všetkých vyššie uvedených údajov si v dolnej časti zapíšte názov počítača (názov PC), pretože ho budete potrebovať pri výbere zariadenia, ku ktorému sa chcete pripojiť na druhom počítači.
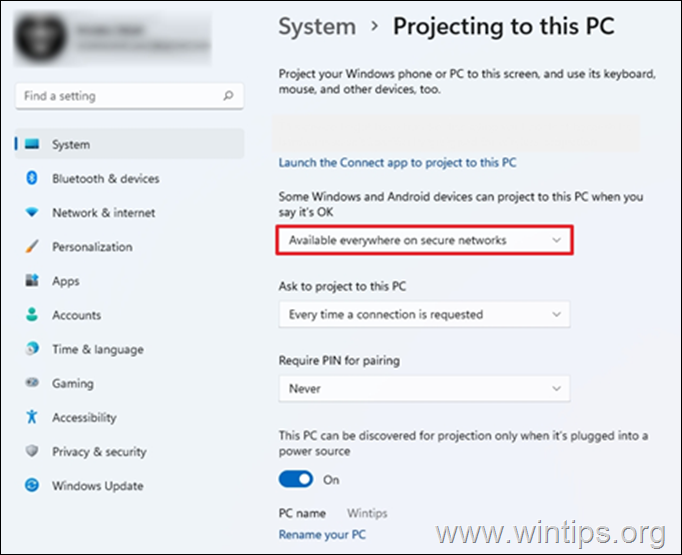
4. Po dokončení vyššie uvedených nastavení zadajte Pripojenie na vyhľadávacom paneli a kliknite na Otvorené. Tým sa notebook pripraví na pripojenie z iného počítača.
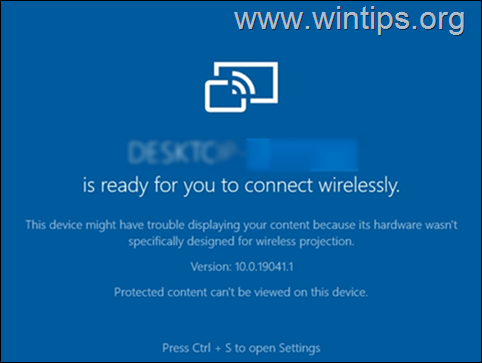
Krok 2. Pripojte sa k monitoru notebooku z iného počítača.
Na druhom počítači, ktorý chcete premietať na monitor notebooku:
1. Stlačte tlačidlo Windows + P tlačidlá na otvorenie Projekt widget a vyberte Duplikát alebo Rozšíriť.
- Duplikát: Počítač a externý monitor budú zobrazovať to isté. Rozšíriť: Táto možnosť umožňuje rozšíriť pracovnú plochu na pripojený monitor. Rozšírenie obrazovky umožňuje mať viac miesta na obrazovke a rôzne otvorené okná na každej z obrazoviek.
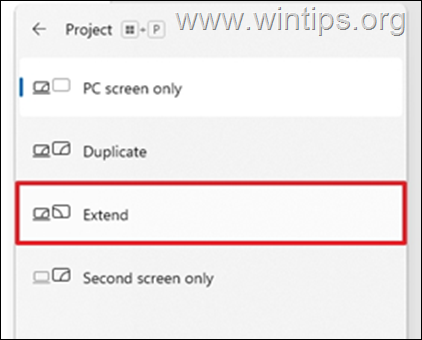
2. Nakoniec z dostupných zariadení vyberte notebook so "zdieľaným monitorom" a pripojte sa k nemu. *
Poznámky
1. Ďalším spôsobom pripojenia k monitoru notebooku je stlačenie tlačidla Windows + K a potom vyberte svoj prenosný počítač, ku ktorému sa chcete pripojiť.
2. Ak ste vybrali možnosť "Rozšíriť", potom po pripojení k monitoru prenosného počítača môžete v nastaveniach zobrazenia "prestaviť" monitory podľa svojich potrieb alebo nastaviť monitor prenosného počítača ako hlavný displej. Ak to chcete urobiť:
a. Prejdite na Štart menu > Nastavenia a vyberte Zobrazenie na ľavej strane.
b. Vyhľadajte a kliknite na položku Identifikujte Zobrazí sa číslo na každom displeji, ktoré vám pomôže pri ich identifikácii.
c. Ak chcete zmeniť usporiadanie displejov, potiahnite ich (a vyberte Aplikovať), alebo vyberte monitor prenosného počítača a začiarknite políčko "Make this my main display" na konci tejto stránky, čím nastavíte monitor prenosného počítača ako hlavný monitor.
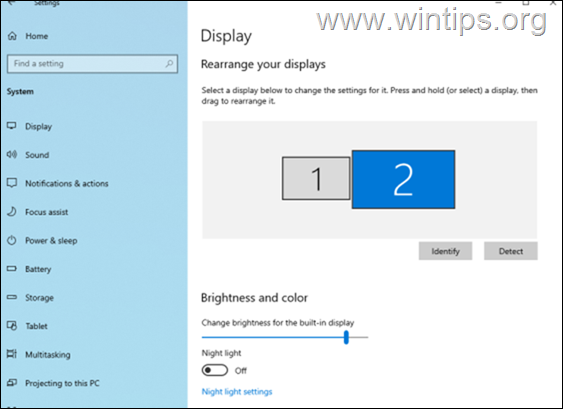
To je všetko! Dajte mi vedieť, či vám tento návod pomohol, a zanechajte komentár o svojich skúsenostiach. Prosím, lajkujte a zdieľajte tento návod, aby ste pomohli ostatným.

Andy Davis
Blog správcu systému o systéme Windows





