Obsah
Ak sa pokúsite spustiť program Sysprep v systéme Windows viac ako trikrát (3), zobrazí sa nasledujúca chybová správa " Pri pokuse o vykonanie nástroja Sysprep došlo k fatálnej chybe " a v súbore denníka chýb sysprep sa zobrazí nasledujúca vysvetľujúca správa ( setuperr.log ): " Dátum Čas, Chyba [0x0f0073] SYSPRP RunExternalDlls:Nie je možné spustiť DLL; buď je počítač v neplatnom stave, alebo sa nám nepodarilo aktualizovať zaznamenaný stav, dwRet = 31 ".

Spoločnosť Microsoft tvrdí, že táto chybová správa "je určená na zabránenie nasadenia poškodeného obrazu", ale to nie je pravda, pretože chyba bola spôsobená, keď ste dosiahli limit troch opätovných nasadení (nemôžete spustiť program sysprep viac ako trikrát na tom istom počítači).
V tomto návode nájdete podrobný návod, ako môžete viac ako trikrát vykonať Sysprep počítača so systémom Windows 7, 8 alebo 10 a obísť " Dátum Čas, Chyba [0x0f0073] SYSPRP RunExternalDlls:Nie je možné spustiť DLL; buď je stroj v neplatnom stave, alebo sme nemohli aktualizovať zaznamenaný stav, dwRet = 31 " fatálna chyba pri spustení programu Sysprep.
Ako opraviť fatálnu chybu SysPrep "dwRet = 31" a Sysprep vášho počítača viac ako tri (3) krát.
Krok 1. Upravte SysprepStatus, CleanupState & SkipRearm Hodnoty registra
1. Otvorené okná Editor registra . Na to:
- Tlač " Windows ”
 + " R " na načítanie Spustiť Dialógové okno. Zadajte " regedit " a stlačte Vstúpte na stránku .
+ " R " na načítanie Spustiť Dialógové okno. Zadajte " regedit " a stlačte Vstúpte na stránku .
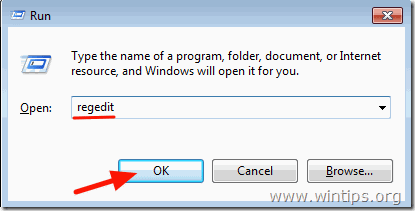
2. V registri systému Windows prejdite (v ľavom podokne) na tento kľúč:
HKEY_LOCAL_MACHINE\System\Setup\Status\SysprepStatus
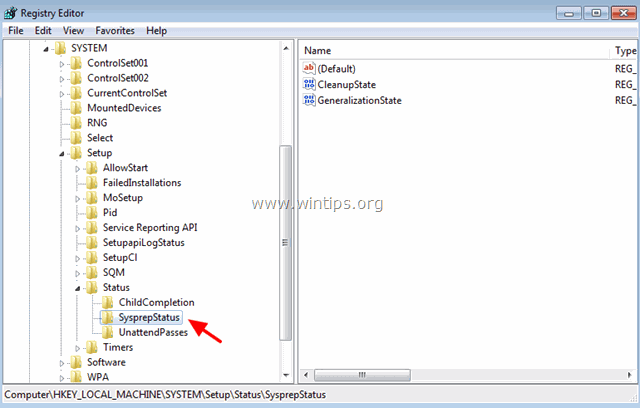
3a. Na pravom paneli zmeňte CleanupState hodnotu na 2 a kliknite na OK .
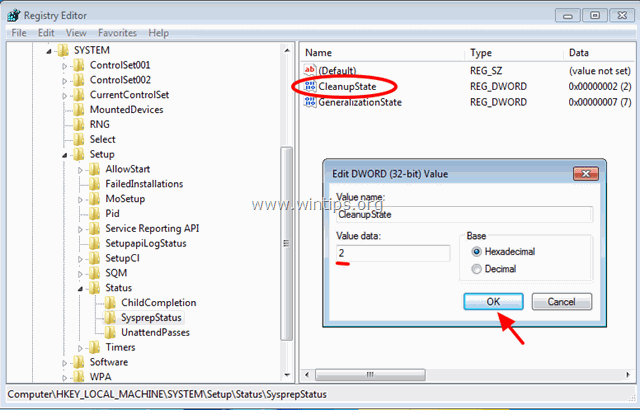
3b. Zmeniť GeneralizationState hodnotu na 7 a kliknite na V PORIADKU.
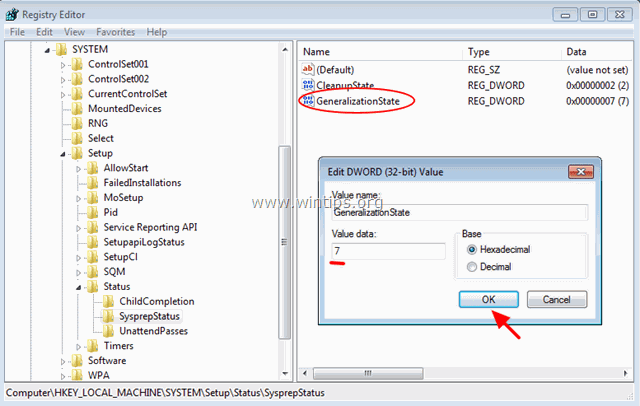
4. Na ľavom paneli prejdite na nasledujúci kľúč:
HKEY_LOCAL_MACHINE\Software\Microsoft\WindowsNT\CurrentVersion\SoftwareProtectionPlatform
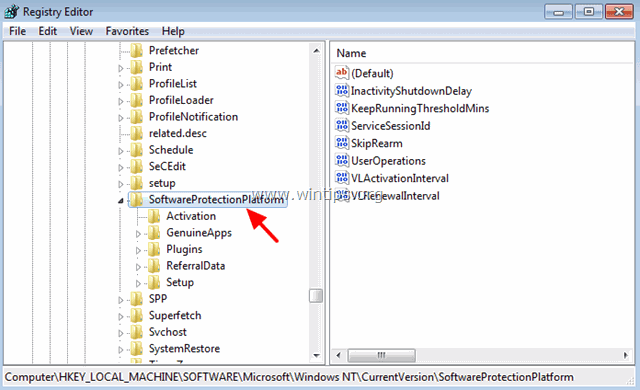
5. Na pravom paneli zmeňte SkipRearm hodnotu na 1 .
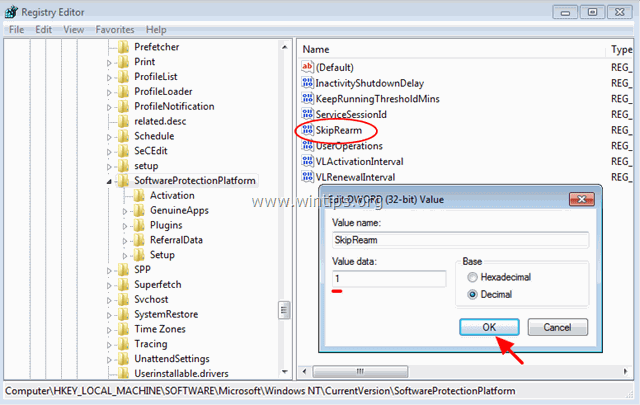
6. Zatvoriť Editor registra.
Krok 2. Odinštalujte a potom znovu nainštalujte službu MDSTC (Microsoft Distributed Transaction Coordinator)
1. Otvorte príkazový riadok s oprávneniami správcu:
Na stránke Windows 7 & Vista Prejsť na:
- Štart > Všetky programy > Príslušenstvo Kliknutie pravým tlačidlom myši na " Príkazový riadok " a vyberte položku " Spustiť ako správca ”.
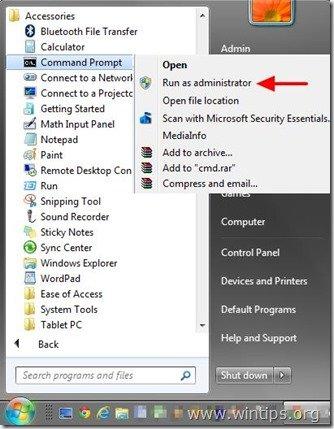
Na stránke Windows 10, 8 a 8.1 :
- Kliknite pravým tlačidlom myši na stránku na obrazovke ľavý dolný roh ( Štart ) a z kontextového menu vyberte položku " Príkazový riadok (administrátor) ”.
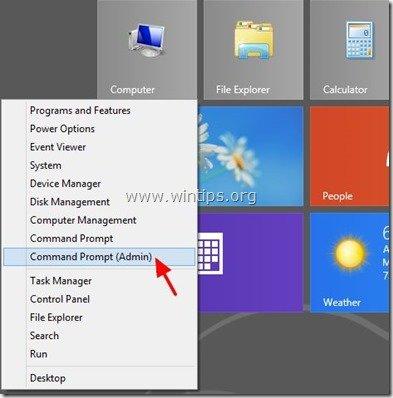
2. Do okna príkazového riadku zadajte nasledujúci príkaz a stlačte tlačidlo Vstúpte na stránku odinštalovať MSDTC služby:
msdtc -uninstall
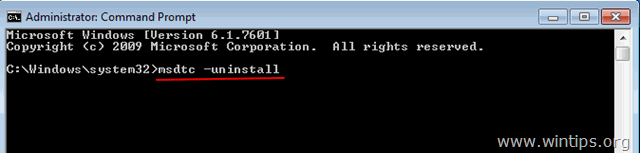
3. Potom znovu nainštalujte MSDTC zadaním nasledujúceho príkazu (a stlačením Vstúpiť) .
msdtc -install
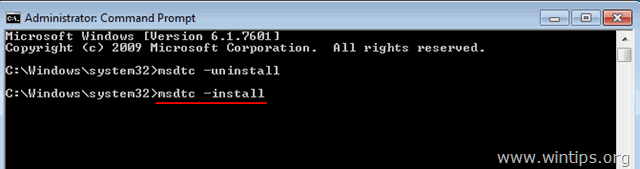
4. Zatvoriť príkazový riadok.
Krok 3. Odstráňte priečinok Panther.
1. Otvorte Prieskumníka systému Windows a prejdite na C:\Windows\System32\sysprep\ priečinok.
2. Vymazať (alebo premenovať) Panter priečinok.
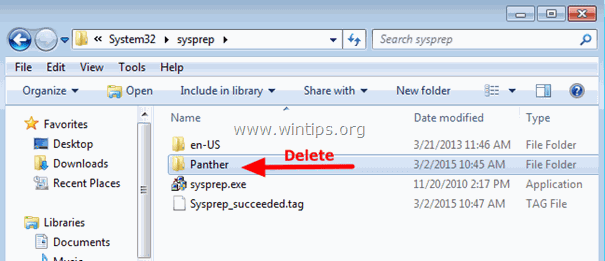
3. Teraz spustite sysprep znova. Sysprep by teraz mal bežať bez problémov.
Hotovo! Dajte mi vedieť, či vám tento návod pomohol, a zanechajte komentár o svojich skúsenostiach. Prosím, lajkujte a zdieľajte tento návod, aby ste pomohli ostatným.

Andy Davis
Blog správcu systému o systéme Windows





