Obsah
Tento návod obsahuje pokyny na odstránenie problému "Wi-Fi pripojené, ale bez prístupu na internet" v operačnom systéme Windows 10, 8 alebo 7. Ak je teda vaše zariadenie pripojené k bezdrôtovej sieti a môže pristupovať k iným zariadeniam v miestnej sieti, ale nemôže sa pripojiť na internet, pokračujte v čítaní nižšie a zistite, ako tento problém vyriešiť.

Ako opraviť: WiFi je pripojená, ale nie je prístup na internet.
Problém "WiFi pripojené bez prístupu na internet" môže byť spôsobený z viacerých dôvodov, ale skôr ako budete pokračovať v nižšie uvedených metódach na odstránenie problému, vykonajte tieto kroky:
- Krok 1 . overte, či sa ostatné zariadenia Wi-Fi môžu pripojiť k rovnakej bezdrôtovej sieti a získať prístup na internet. Krok 2 Vypnite smerovač/prístupový bod aspoň na jednu (1) minútu. Potom spustite smerovač a po jednej (1) minúte reštartovať počítača a zistite, či máte prístup na internet. Krok 3. Ak používate softvér tretej strany Security/Firewall, dočasne vypnúť a skontrolujte, či bol obnovený prístup na internet. Krok 4. Pomocou sprievodcu riešením problémov so sieťou skontrolujte, či môžete problém odstrániť. Ak to chcete urobiť:
1. Od Štart  vyberte ponuku Nastavenia
vyberte ponuku Nastavenia  a vyberte Sieť a internet .
a vyberte Sieť a internet .
2. Vyberte Stav na ľavom paneli a potom kliknite na Riešenie problémov. V ďalšom kroku vyberte možnosť diagnostikovať Wi-Fi sieťový adaptér, kliknite na Ďalšie, a potom postupujte podľa pokynov na obrazovke a problém odstráňte.
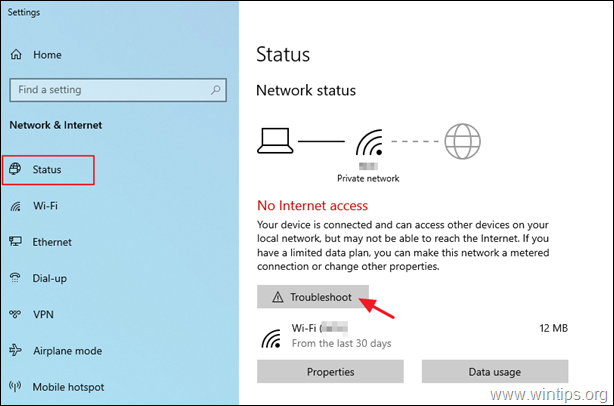
Metóda 1. Zabudnite a znovu pridajte bezdrôtovú sieť.Metóda 2. Obnovte nastavenia adresy DNS.Metóda 3. Zmeňte rozšírené nastavenia DNS.Metóda 4. Obnovte parametre TCP/IP.Metóda 5. Nastavte vlastné adresy servera DNS.Metóda 6. Odinštalujte a znovu nainštalujte ovládač bezdrôtového adaptéra.Metóda 7. Aktualizujte ovládače bezdrôtového adaptéra zo stránky výrobcu. Metóda 1. Zabudnite a znovu pridajte bezdrôtovú sieť.
1. Kliknite na . Štart  > Nastavenia
> Nastavenia  a vyberte Sieť a internet .
a vyberte Sieť a internet .
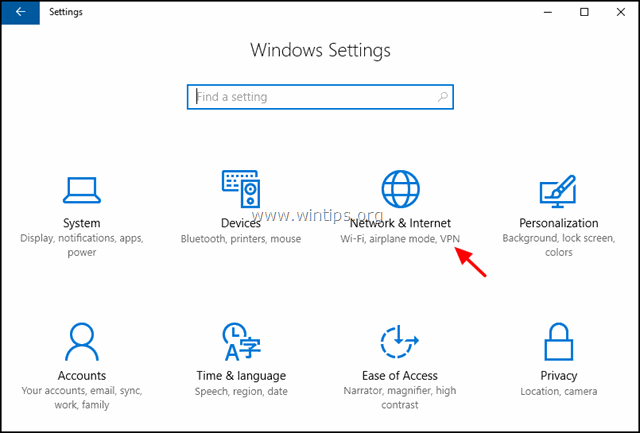
2. Vyberte Wi-Fi na ľavej strane a kliknite na Správa známych sietí.

3. Vyberte bezdrôtovú sieť a kliknite na tlačidlo Zabudnite.
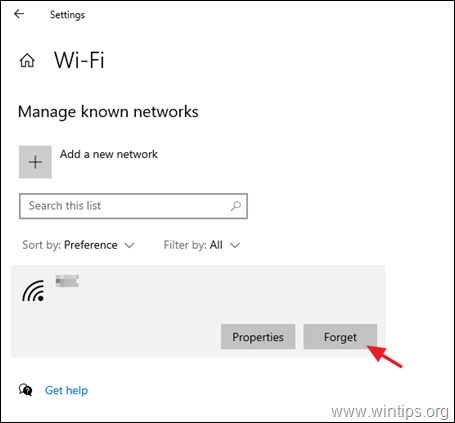
4. Opäť sa pripojte k bezdrôtovej sieti a skontrolujte, či máte prístup na internet.
Metóda 2. Obnovenie nastavení adresy DNS.
1 . otvorené Príkazový riadok ako správca. to urobiť:
-
- Do vyhľadávacieho poľa zadajte: cmd or Príkazový riadok Kliknutie pravým tlačidlom myši on Príkazový riadok a vyberte Spustite ako správca.
2. Do okna príkazového riadku zadajte nasledujúci príkaz a stlačte tlačidlo Vstúpte:
- ipconfig /flushdns
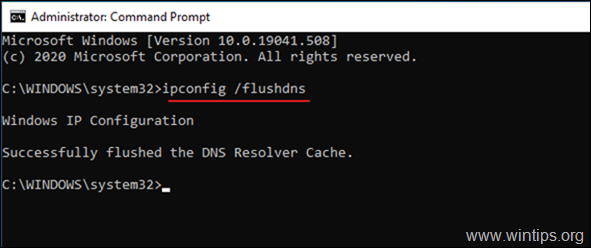
3. Reštartovanie PC a skontrolujte pripojenie k internetu.
Metóda 3. Zmena pokročilých nastavení DNS.
1. Prejdite na Ovládací panel > Centrum sietí a zdieľania.
2. Kliknite na . Zmena nastavení adaptéra na ľavej strane.
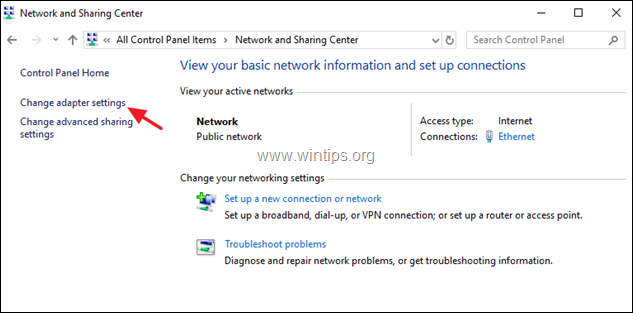
3. Kliknite pravým tlačidlom myši na Pripojenie k sieti Wi-Fi a vyberte Vlastnosti
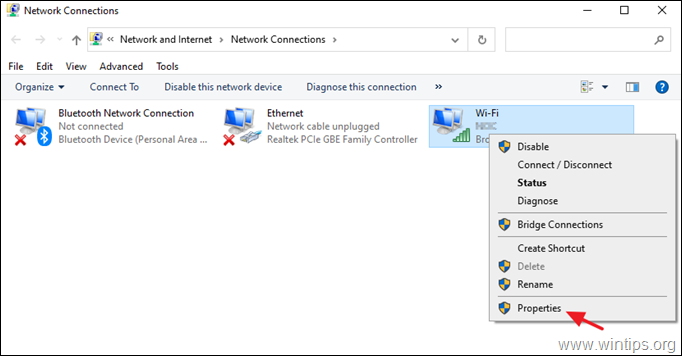
4. Potom vybrať . Internetový protokol verzie 4 (TCP/IPv4) a kliknite na Vlastnosti opäť.
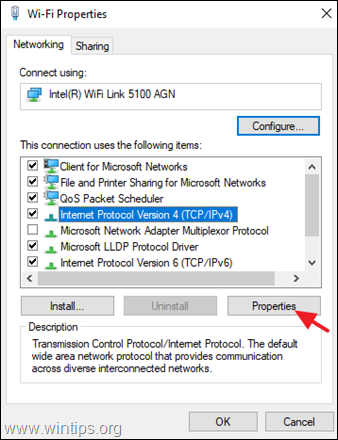
5. Kliknite na . Pokročilé.
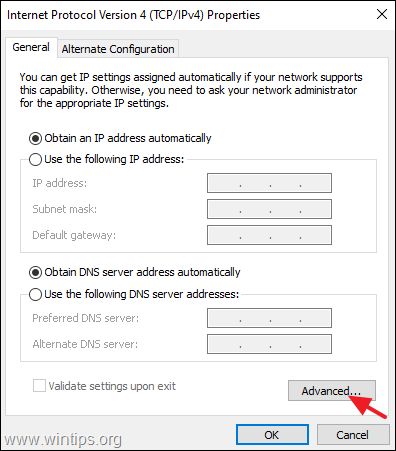
6. Zrušte začiarknutie . Registrácia adries tohto pripojenia v systéme DNS začiarkavacie políčko a kliknite na tlačidlo OK dvakrát a Zatvoriť zavrieť všetky okná.

7. Reštartovanie váš počítač.
8. Zabudnite a opätovné pridanie bezdrôtovej siete. (pozri metódu 1 vyššie)
Metóda 4: Obnovenie parametrov TCP/IP.
Problém "Wi-Fi Connected but no Internet access" sa môže objaviť, ak sú nastavenia TCP/IP nesprávne nakonfigurované. Ak chcete obnoviť nastavenia TCP/IP:
1 . otvorené Príkazový riadok ako správca .
2. Na príkazovom riadku zadajte nasledujúci príkaz a stlačte tlačidlo Vstúpte na stránku .
- netsh winsock reset
3. Potom zadajte nasledujúci príkaz a stlačte tlačidlo Vstúpte na stránku .
- netsh int ip reset
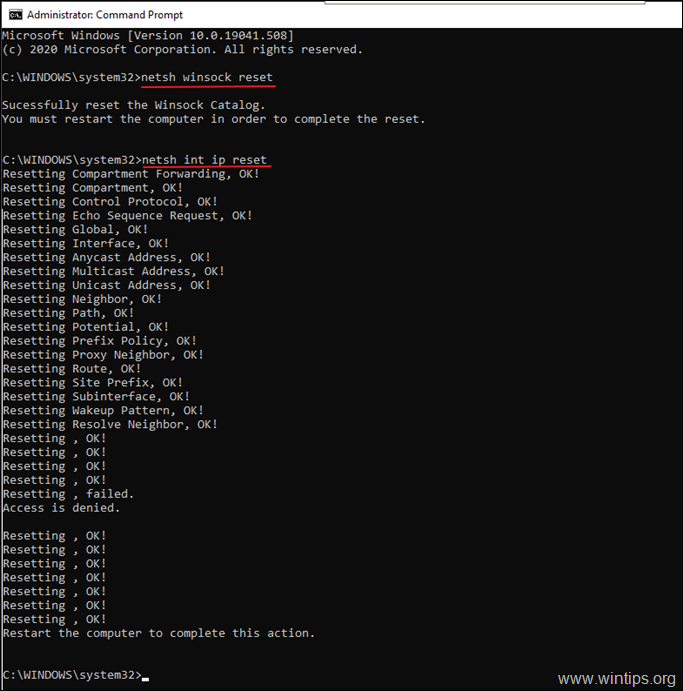
4. Zatvorte okno príkazového riadku a reštartovať váš počítač.
Metóda 5. Nastavenie vlastných adries servera DNS.
1. Prejdite na Ovládací panel > Centrum sietí a zdieľania.
2. Kliknite na . Zmena nastavení adaptéra na ľavej strane.
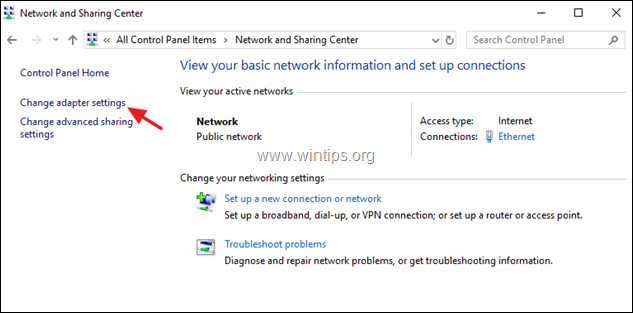
3. Kliknite pravým tlačidlom myši na Pripojenie k sieti Wi-Fi a vyberte Vlastnosti
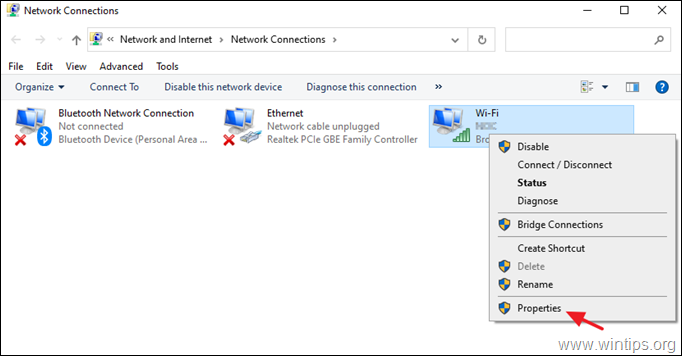
4. Potom vybrať . Internetový protokol verzie 4 (TCP/IPv4) a kliknite na Vlastnosti opäť.
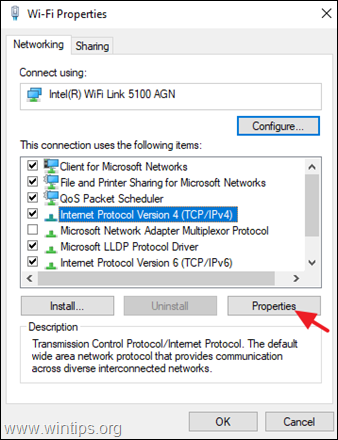
5. Vyberte " Použite nasledujúce adresy serverov DNS " a zadajte nasledujúce adresy servera Google DNS:
- 8.8.8.8 8.8.4.4
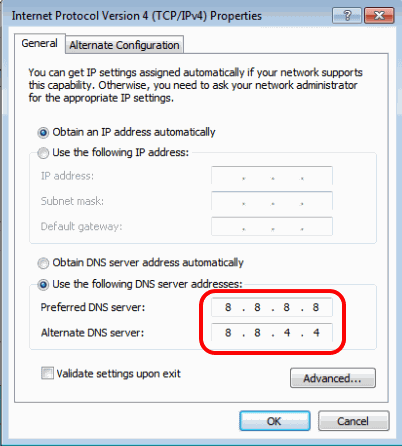
6. Tlač OK (dvakrát) na zatvorenie vlastností siete.
7. Reštartovanie počítač.
Metóda 6. Odinštalovanie a opätovné nainštalovanie ovládača bezdrôtového adaptéra.
Problém s chybou "Bezdrôtové pripojenie je pripojené, ale nie je prístup na internet" " môže byť spôsobené chybným sieťovým ovládačom. Preto pokračujte v odinštalovaní ovládača bezdrôtového adaptéra a potom nechajte systém Windows, aby ho pri ďalšom reštarte systému automaticky preinštaloval. Ak chcete odinštalovať ovládač siete Wi-Fi, postupujte podľa nasledujúcich krokov:
1. Prejdite na Správca zariadení . Na to:
-
- Tlač Windows
 + " R " na načítanie Spustiť Dialógové okno. Zadajte devmgmt.msc a stlačte Vstúpte na stránku otvoriť správcu zariadení.
+ " R " na načítanie Spustiť Dialógové okno. Zadajte devmgmt.msc a stlačte Vstúpte na stránku otvoriť správcu zariadení.
- Tlač Windows
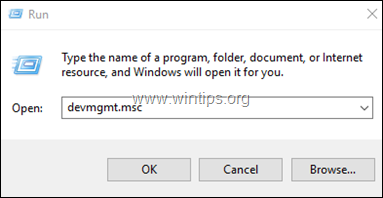
2. V správcovi zariadení rozbaľte položku Sieťové adaptéry.
3. Kliknite pravým tlačidlom myši na bezdrôtový adaptér a vyberte položku Odinštalovanie.
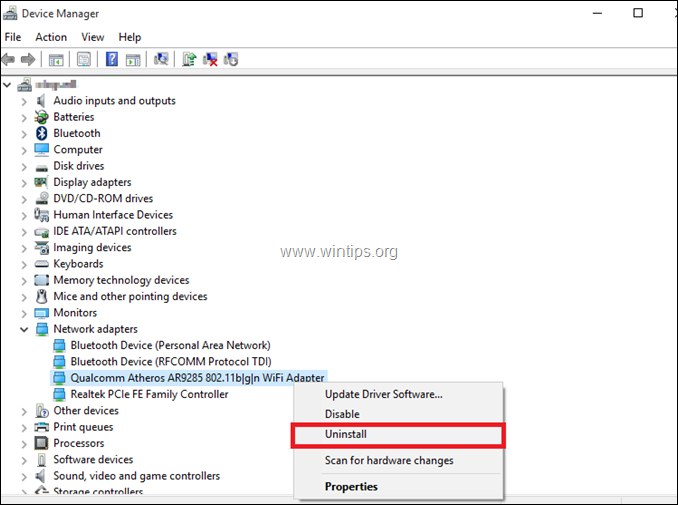
4. Začiarknite políčko "Odstrániť softvér ovládača pre toto zariadenie" (ak sa zobrazí) a kliknite na OK v potvrdzovacom okne.
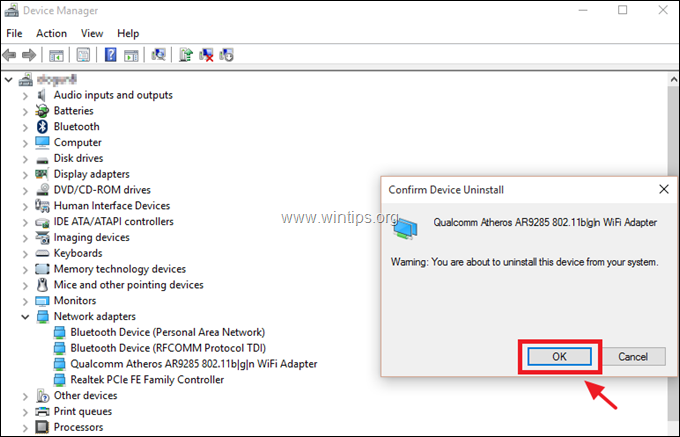
5. Reštartovanie vášho počítača.
6. Po reštarte nechajte systém Windows preinštalovať ovládač WiFi a potom sa skúste pripojiť k internetu. *
Poznámka: Ak systém Windows nenainštaluje ovládače automaticky, pokračujte ďalším postupom.
Metóda 7. Aktualizácia ovládačov bezdrôtového adaptéra zo stránky výrobcu.
1. Na stiahnutie . najnovší ovládač pre adaptér Wi-Fi zo stránky podpory výrobcu. Ak chcete stiahnuť ovládač, použite jednu z nasledujúcich možností:
a. Pripojte počítač k internetu prostredníctvom ethernetového adaptéra (LAN kábel) alebo...
b. Stiahnite si ovládač z iného funkčného počítača a pomocou jednotky USB preneste ovládač Wi-Fi do počítača s chybou pripojenia Wi-Fi.
2. Ak je ovládač dodávaný v súbore ".exe", spustite ho a nainštalujte ovládač, v opačnom prípade použite na inštaláciu ovládača správcu zariadení. Ak chcete nainštalovať ovládač pre správcu zariadení:
1. Prejdite na Správca zariadení .
2. Kliknite pravým tlačidlom myši na bezdrôtový adaptér a vyberte položku Aktualizácia softvéru ovládača .
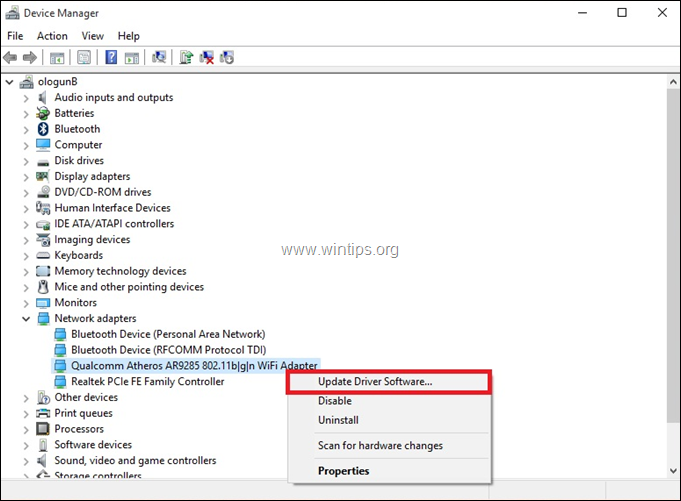
3. Vyberte si Vyhľadajte v mojom počítači softvér ovládača.
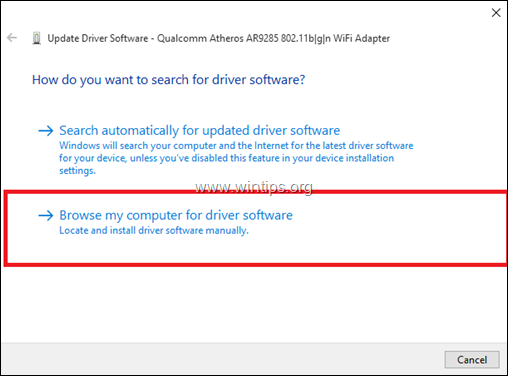
4. Kliknite na tlačidlo Prehľadávať a vyberte umiestnenie (priečinok) stiahnutého ovládača.
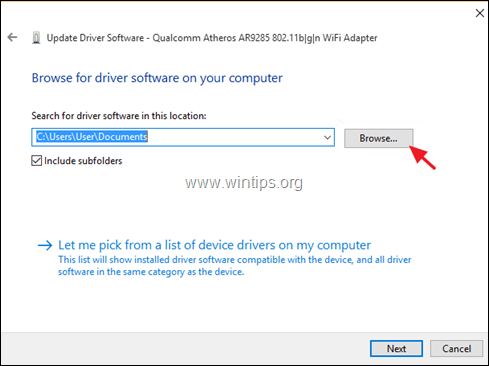
5. Ak systém Windows nájde aktualizovanú verziu ovládača, kliknite na tlačidlo Ďalšie nainštalovať.
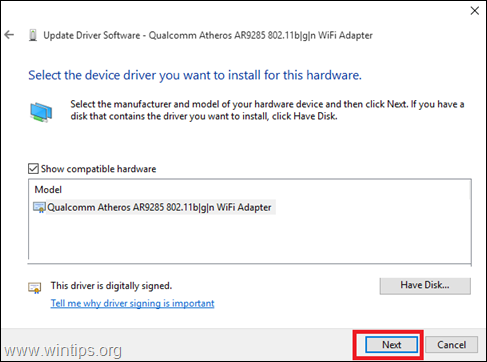
6. Po dokončení inštalácie ovládača. reštartovať váš počítač.
To je všetko! Ktorá metóda sa vám osvedčila?
Dajte mi vedieť, či vám táto príručka pomohla, a zanechajte komentár o svojich skúsenostiach. Prosím, lajkujte a zdieľajte túto príručku, aby ste pomohli ostatným.

Andy Davis
Blog správcu systému o systéme Windows





