Obsah
Spoločnosť Microsoft oznámila, že aplikácie pre Android budú fungovať v systéme Windows 11 pre program Windows Insider, ktorý je v kanáli Beta. Je to vlastne prekvapujúce, pretože sme očakávali, že sa aplikácie pre Android objavia v kanáli Dev, ale na základe nedávnych informácií od spoločnosti Microsoft boli uvedené v kanáli Beta.
Spúšťanie aplikácií pre Android v systéme Windows 11 sa bude dosť podobať rovnakému zážitku, aký získate, keď ste na svojom mobilnom zariadení. Bez problémov sa integruje a prichytí na rozhranie systému Windows 11 - presne tak, ako používatelia očakávali.
Spoločnosť Microsoft v spolupráci so spoločnosťou Amazon a vývojármi aplikácií predstavila 50 aplikácií a hier, ktoré môžu používatelia programu Windows Insider testovať na širokom súbore hardvéru. Nové aplikácie budú v nasledujúcich týždňoch uvoľnené prostredníctvom aktualizácií programu Windows Insider. *
Poznámka: Ak chcete v systéme Windows 11 načítať aplikácie pre Android bez toho, aby ste sa zapojili do programu kanála Windows Insider-Beta a obchodu Amazon, stiahnite a nainštalujte si WSATools. WSATools je jednoduchý inštalátor APK pre subsystém systému Windows 11 pre Android, ktorý zjednodušuje proces načítania aplikácií na stranu.
Ako spúšťať aplikácie pre Android v systéme Windows 11.
- Časť 1. Požiadavky na spustenie aplikácií pre Android v systéme Windows 11. Časť 2. Kroky na spustenie aplikácií pre Android v systéme Windows 11.
Časť 1. Požiadavky na spúšťanie aplikácií pre Android v systéme Windows 11.
1. Windows 11 build 22000.xxx alebo novší . Ak chcete zistiť nainštalované zostavenie systému Windows 11:
1. Stlačte tlačidlo Windows  + R tlačidlá na načítanie Spustiť dialógové okno.
+ R tlačidlá na načítanie Spustiť dialógové okno.
2. Zadajte nasledujúci príkaz a stlačte tlačidlo Vstúpte na stránku otvoriť Vlastnosti systému.
- control /name Microsoft.System
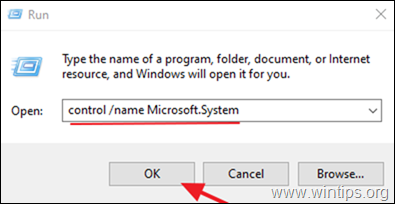
3. V časti "Špecifikácie systému Windows" skontrolujte, či je zostavenie operačného systému aspoň "22000.xxx".

2. Virtualizácia hardvéru: Ak chcete spúšťať aplikácie pre Android v systéme Windows 11, potrebujete procesor, ktorý podporuje hardvérovú virtualizáciu, ktorá musí byť povolená. Ak chcete zistiť stav virtualizácie vo svojom systéme:
1. Stlačte Ctrl + SHIFT + ESC otvoriť Správcu úloh.
2. Na Výkon skontrolujte, či Virtualizácia n je Povolené . *

Poznámka: Ak je virtualizácia vypnutá, musíte ju povoliť v systéme BIOS. Ak chcete povoliť virtualizáciu v systéme BIOS:
a. Vypnite počítač.
b. Opäť zapnite počítač a stlačte príslušnú klávesu, aby ste vstúpili do nastavení systému BIOS. (Klávesy sa môžu líšiť v závislosti od rôznych značiek. Zvyčajne sú to: Del, F2, F10 atď.)
A. Ak vlastníte Procesor Intel :
- Kliknite na tlačidlo Pokročilé * a nastavte kartu Virtualizácia (alias "Intel® Virtualization Technology (VT-x)" na Povolenie stránky .
Poznámka: V niektorých systémoch BIOS sa nastavenie "Virtualizácia" nachádza pod Výkon možnosti.
B. Ak vlastníte PROCESOR AMD :
- Kliknite na tlačidlo M.I.T. . karta -> Rozšírené nastavenia frekvencie -> Rozšírené nastavenia jadra a nastaviť Režim SVM (alias "Secure Virtual Machine") na Povolenie stránky .
3. Konto programu Windows Insider: Ak nemáte konto programu Insider, zaregistrujte si bezplatné konto programu Windows Insider tu.
4. Účet Amazon: Na prihlásenie a sťahovanie aplikácií z obchodu s aplikáciami Amazon potrebujete účet Amazon. Ak nemáte účet Amazon, zaregistrujte si ho tu (Získajte účet Amazon v USA. Ak ste mimo USA, použite VPN).
Časť 2. Kroky na spúšťanie aplikácií pre Android v systéme Windows 11.
Ak máte vyššie uvedené požiadavky, vykonajte nasledujúce kroky na spustenie aplikácií pre Android v systéme Windows 11:
- Krok 1. Prepnite na kanál Beta v programe Windows Insider.Krok 2. Povoľte platformu virtuálnych strojov a platformu Windows Hypervisor.Krok 3. Aktualizujte aplikáciu Microsoft Store na verziu 22110.1402.6.0 alebo vyššiu.Krok 4. Nainštalujte aplikáciu Amazon Appstore a podsystém Windows pre Android.
Krok 1. Prepnite na kanál Beta so zostavením 22000.282 v programe Windows Insider. *
Dôležité: Je dôležité informovať používateľov, že keď prejdú na program Windows Insider, nemôžu sa "vrátiť" k predchádzajúcej verzii, ale musia si znovu nainštalovať systém Windows. Preto je nevyhnutné, aby ste si to pred prechodom na program Windows Insider rozmysleli.
1. Kliknite na tlačidlo Vyhľadávanie ikona a typ Program Windows Insider.
2. Otvoriť . Nastavenia programu Windows Insider.
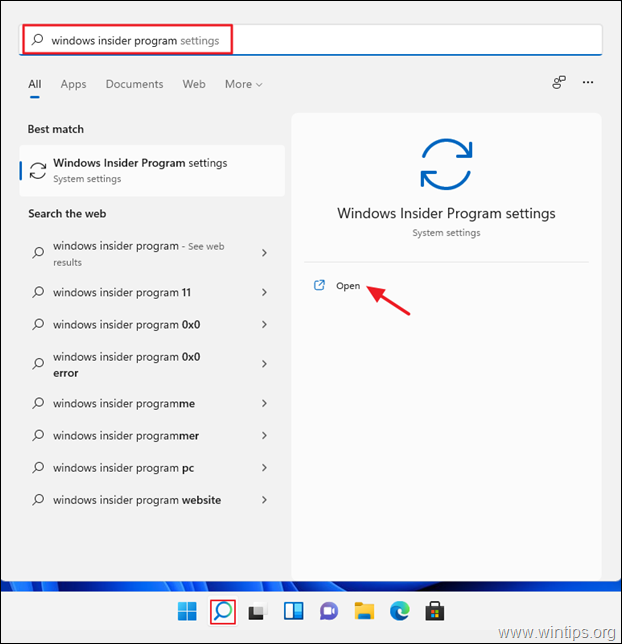
3a. Ak sa zobrazí výzva na zapnutie voliteľných diagnostických údajov, kliknite na tlačidlo Otvorená diagnostika a spätná väzba.
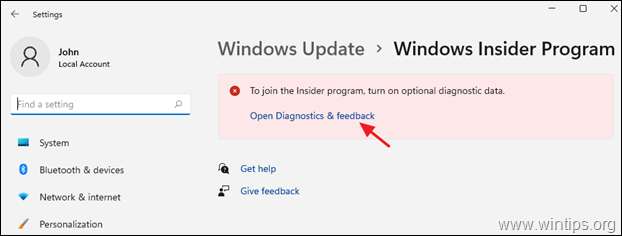
3b. Nastavenie Voliteľné diagnostické údaje na On .
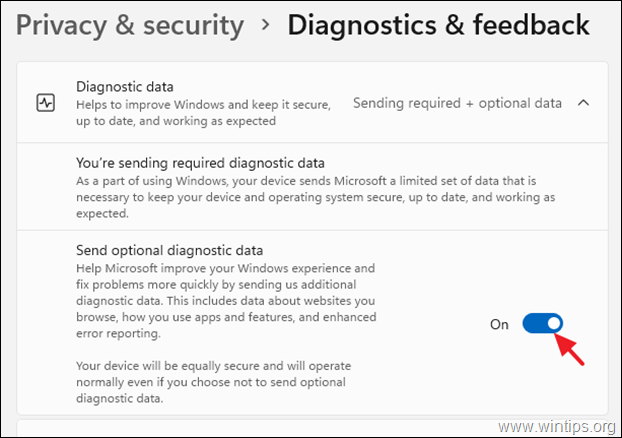
4. Kliknite na tlačidlo Začnite a potom na vyskakovacom okne kliknite na Prepojenie účtu.
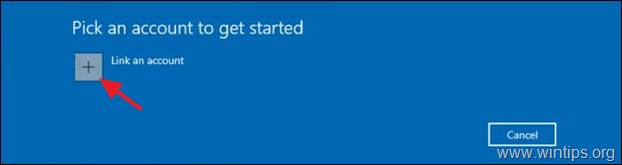
5. Teraz pridajte svoje konto programu Windows Insider a kliknite na tlačidlo Pokračovať .
6. Na ďalšej obrazovke vyberte Beta kanál, kliknite na Pokračovať

6. Kliknite na . Potvrďte súhlasiť s podmienkami.
7. Kliknite na Reštartovať teraz dokončiť registráciu do programu Windows Insider. *
Poznámka: Môžete sa rozhodnúť vybrať Reštartovať neskôr , vzhľadom na to, že proces nastavenia počítača si môže vyžadovať, aby sme počítač reštartovali 2 - 3 krát.
Krok 2. Povoľte virtuálny počítač a platformu Windows Hypervisor.
1. Kliknite na Vyhľadávanie a vyhľadajte Zapnutie alebo vypnutie funkcií systému Windows a potom kliknite na Otvorené.
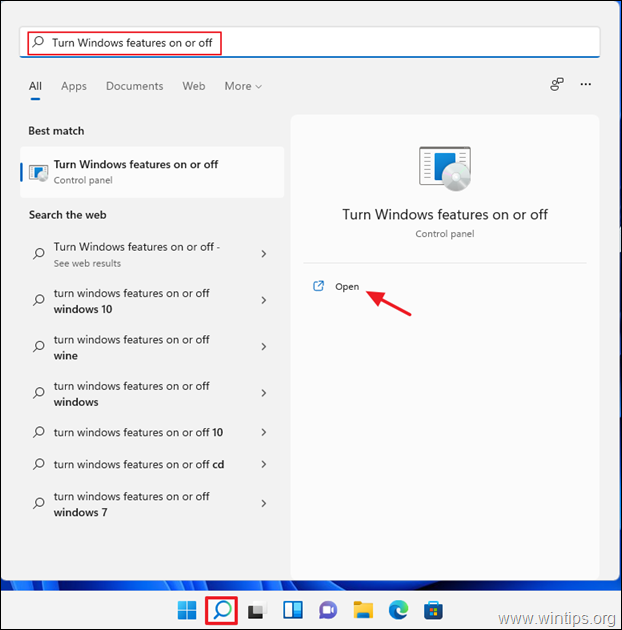
2. Skontrolujte stránku . Platforma virtuálnych strojov a Platforma Windows Hypervisor, potom vyberte OK .
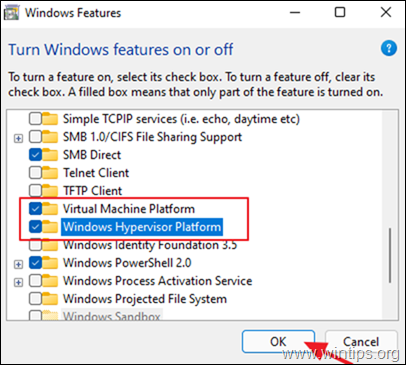
3. Reštart (Môžete sa však rozhodnúť reštartovať počítač neskôr, aby ste dokončili nastavenie.)
Krok 3. Aktualizujte aplikáciu Microsoft Store na verziu 22110.1402.6.0 alebo vyššiu.
1. Kliknite na tlačidlo Štart a potom otvorte ponuku Obchod Microsoft Store .

2. Vyberte Knižnica v ľavom dolnom rohu. Potom kliknite na Získajte aktualizácie
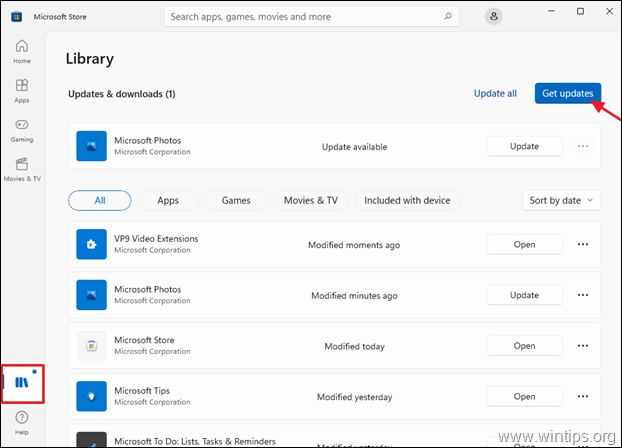
3. Ak je k dispozícii aktualizácia pre Microsoft Store, pokračujte a nainštalujte ju.
Krok 4. Nainštalujte aplikáciu Amazon App store.
1. Otvoriť Obchod Microsoft Store a vyhľadajte Obchod Amazon Appstore alebo kliknite na toto prepojenie: https://aka.ms/AmazonAppstore
2. Kliknite na . Inštalácia stránky a potom kliknite na Nastavenie.
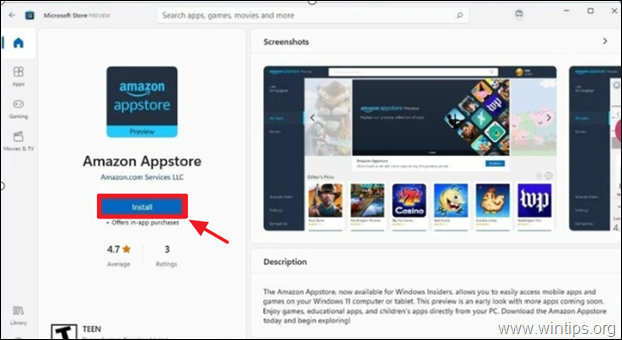
3. Keď sa zobrazí výzva, kliknite na Stiahnite si stiahnuť a nainštalovať Subsystém Windows pre Android.
4. Po dokončení inštalácie otvorte Obchod Amazon Appstore a prihláste sa pomocou konta Amazon.

5. Po prihlásení do obchodu Amazon Appstore vyhľadajte alebo vyberte zo zoznamu aplikácie alebo hry pre Android, ktoré chcete nainštalovať.
Odteraz sú všetky nainštalované aplikácie pre systém Android prístupné prostredníctvom tlačidla Windows Search alebo ponuky Štart. Podľa môjho pozorovania sa zdá, že používatelia, ktorí túto funkciu vyskúšali, sú celkom ohromení úrovňou hier a aplikácií dostupných v obchode Appstore.
To je všetko! Dajte mi vedieť, či vám tento návod pomohol, a zanechajte komentár o svojich skúsenostiach. Prosím, lajkujte a zdieľajte tento návod, aby ste pomohli ostatným.

Andy Davis
Blog správcu systému o systéme Windows





