Obsah
Ak nemôžete tlačiť v systéme Windows 10/11, pretože služba Print Spooler nie je spustená, pokračujte v čítaní nižšie a problém odstráňte.
Predstavte si, že máte veľa dokumentov na vytlačenie a tlačiareň nevykonáva jedinú úlohu, ktorú má vykonávať, t. j. tlač dokumentov. Môže to byť spôsobené viacerými príčinami vrátane chybného tlačového spoolera.
Jednou z často hlásených chýb pri tlači je, že "služba Spooler tlačiarne nie je spustená." Služba Spooler tlače je komponent systému Windows 10/11, ktorý prenáša požiadavky na tlač z počítača do tlačiarne. Keď je služba Spooler tlače poškodená alebo vypnutá, tlačiareň nebude môcť tlačiť.
Táto príručka obsahuje niekoľko metód na opravu problémov s hláseniami "Služba Spooler tlačiarne nie je spustená" a "Službu Spooler tlačiarne nemožno spustiť" v systéme Windows 10.
OPRAVA: Služba Print Spooler sa nedá spustiť / služba Print Spooler nie je spustená v systéme Windows 11/10.
- Spustite nástroj na riešenie problémov s tlačiarňou.Spustite alebo reštartujte službu Print Spooler.Odstráňte úlohy služby Print Spooler.Odinštalujte a znovu nainštalujte tlačiareň.Odstráňte problém služby Print Spooler v registri.Obnovte službu Print Spooler z iného počítača.
Metóda 1: Spustite nástroj na riešenie problémov s tlačiarňou.
Systém Windows 10/11 ponúka pokročilý nástroj na riešenie problémov s tlačou, ktorý vám pomôže okamžite vyriešiť problém "Služba Print Spooler nie je spustená".
1. Vyhľadávanie Riešenie problémov s nastaveniami a kliknite na tlačidlo Otvoriť.

2. Vyberte Ďalší riešitelia problémov.

3. Vyhľadajte a kliknite na Tlačiareň a kliknite na položku Spustiť riešenie problémov.

4. Nechajte nástroj na riešenie problémov spustiť a vyberte Použite túto opravu ak sa zobrazí výzva na odstránenie problému.
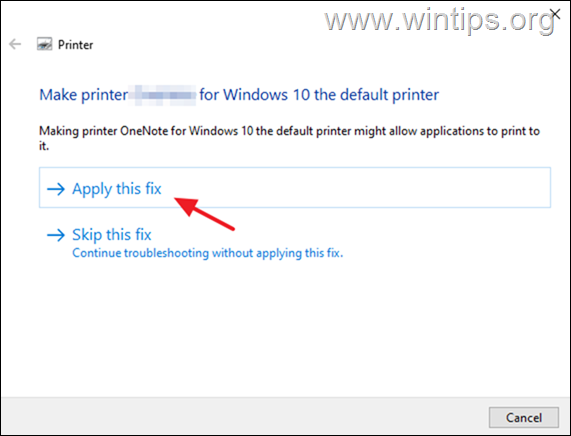
5. Po dokončení skontrolujte, či tlačiareň funguje.
Metóda 2: Spustite/reštartujte službu Print Spooler.
Ak sa služba tlačového spoolera zastavila, dokumenty sa hromadia v tlačovom fronte a tlačiareň netlačí. Preto pokračujte a spustite (alebo reštartujte) službu tlačového spoolera.
1a. Tlač Windows + R tlačidlá na otvorenie Spustiť widget.
1b. Typ: services.msc a stlačte Vstúpte.
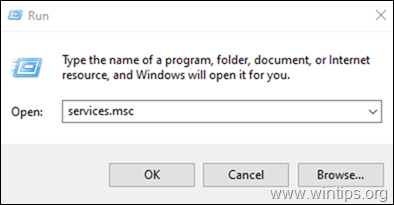
2. Vyhľadajte Tlačový modul Spooler a potom na ňu dvakrát kliknite.
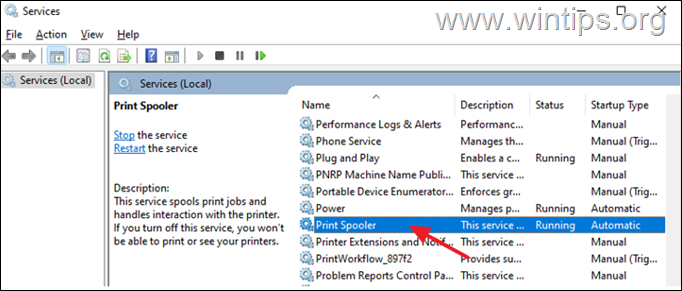
3a. Uistite sa, že Typ spustenia je . Automatické a kliknite na Štart Ak je služba už spustená, kliknite na tlačidlo Zastavte a potom kliknite na Štart reštartovať službu.
3b. Nakoniec sa uistite, že Stav služby je . Beh a kliknite na V PORIADKU.
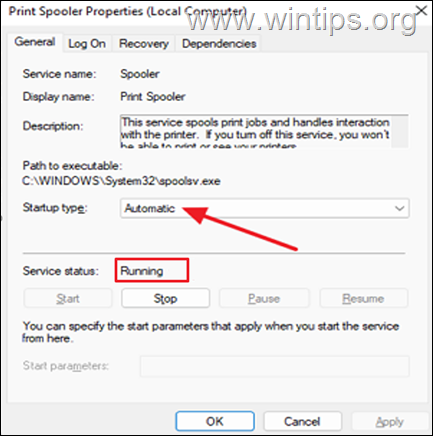
4a. Správna funkčnosť služby tlače závisí aj od nasledujúcich troch (3) služieb:
- Spúšťač procesov servera DCOM Vzdialené volanie procedúr (RPC) Mapovač koncových bodov RPC
4b. ak sa služba tlačového spoolera nemôže spustiť, skontrolujte, či Stav uvedených služieb je Beh, a ak nie, použite vyššie uvedené kroky 3a a 3b na spustenie služby (služieb).

5. Po dokončení skúste vytlačiť dokument a zistite, či sa problém vyriešil.
Metóda 3. Odstránenie čakajúcich úloh programu Print Spooler.
1. Postupujte podľa krokov 1-3 vyššie uvedenej metódy 2 a STOP službu Print Spooler.
2a. Tlač Windows  + R tlačidlá na načítanie Spustiť dialógové okno.
+ R tlačidlá na načítanie Spustiť dialógové okno.
2b. Do poľa spustenia príkazu zadajte (skopírujte/vložte) nasledujúci príkaz a kliknite na tlačidlo OK :
- %systemroot%\System32\Spool\Printers
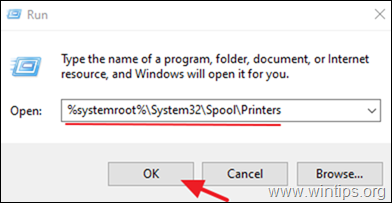
3. Tlač CTR L + A vybrať súbory v priečinku "Tlačiarne" a Odstrániť všetky.
4. Začnite . Tlačový modul Spooler a pokúste sa tlačiť.
Metóda 4: Odinštalovanie tlačiarne.
Ďalším účinným spôsobom, ako sa vysporiadať s chybami spoolera tlačiarne, je odinštalovať ovládač tlačiarne a ďalší softvér súvisiaci s tlačiarňou a znova nainštalovať tlačiareň. Táto metóda často vyrieši problémy s tlačou, najmä ak je ovládač tlačiarne poškodený. Odinštalovanie tlačiarne:
1a. Tlač Windows  + R tlačidlá na načítanie Spustiť dialógové okno.
+ R tlačidlá na načítanie Spustiť dialógové okno.
1b. Typ devmgmt.msc a stlačte Vstúpte na stránku otvoriť správcu zariadení.
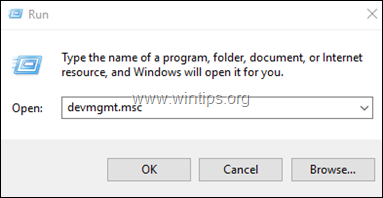
2a. v okne Správca zariadení rozbaľte Tlačiarne.
2b. Kliknite pravým tlačidlom myši na Tlačiareň a vyberte položku Vybrať Odinštalujte zariadenie. (Na základe upozornenia vyberte Odinštalovanie stránky pokračovať.)
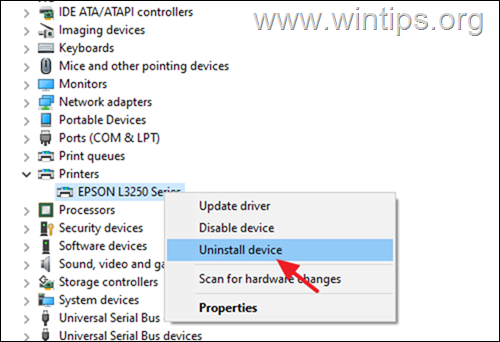
2c. Po dokončení zatvorte Správca zariadení.
3a. Tlač Windows  + R tlačidlá na načítanie Spustiť dialógové okno.
+ R tlačidlá na načítanie Spustiť dialógové okno.
3b. Typ appwiz.cpl do vyhľadávacieho poľa a stlačte Vstúpte.

4. Skontrolujte, či je nainštalovaný softvér tlačiarne, a ak áno. Odinštalovanie stránky to.

3. Po dokončení, reštart PC a nechajte systém Windows nainštalovať ovládače tlačiarne. Ak systém Windows nenainštaluje ovládač tlačiarne, prejdite na stránku podpory výrobcu tlačiarne a stiahnite a nainštalujte najnovší ovládač pre tlačiareň.
4. Po inštalácii tlačiarne skúste tlačiť.
Metóda 5: Odstránenie problému so Spoolerom tlače, ktorý nie je spustený v registri.
1a. Tlač Windows  + R tlačidlá na načítanie Spustiť dialógové okno.
+ R tlačidlá na načítanie Spustiť dialógové okno.
1b. Typ regedit a stlačte Vstúpte na stránku otvoriť Editor registra. (Kliknite na tlačidlo Áno v zobrazenej potvrdzujúcej výzve).
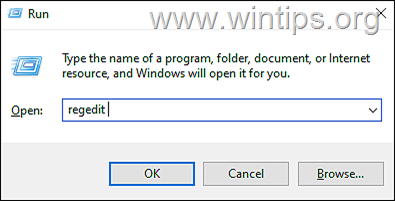
2. V registri prejdite na toto miesto:
- HKEY_LOCAL_MACHINE\System\CurrentControlSet\Control\Print\Environments\Windows x64\Print Processors
3a. Kliknite pravým tlačidlom myši na adrese Tlačové procesory a vyberte Export na zálohovanie kľúča registra.
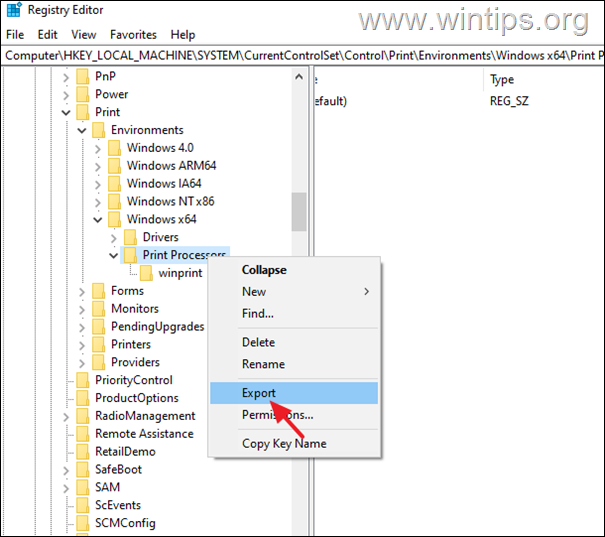
3b . Zadajte názov súboru pre registráciu (napr. "PrintProcessors.reg") a uložiť súbor na plochu. *
Poznámka: Ak sa niečo pokazí, dvakrát kliknite na uložený registračný súbor na pracovnej ploche a obnovte register.
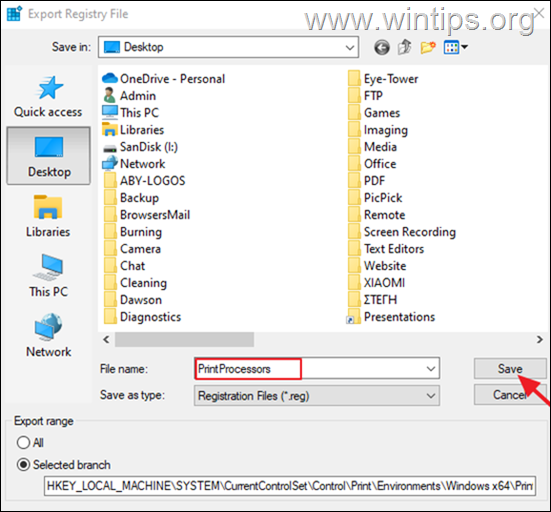
4. Teraz rozbaľte kľúč "Print Processors" a vymazať akýkoľvek iný priečinok pod ním okrem . winprint (V podstate, kliknutie pravým tlačidlom myši na na každom ďalšom priečinku a vyberte Odstrániť ). *
Poznámka: Ak neexistujú iné priečinky okrem winprint priečinok prejsť na ďalšiu metódu.
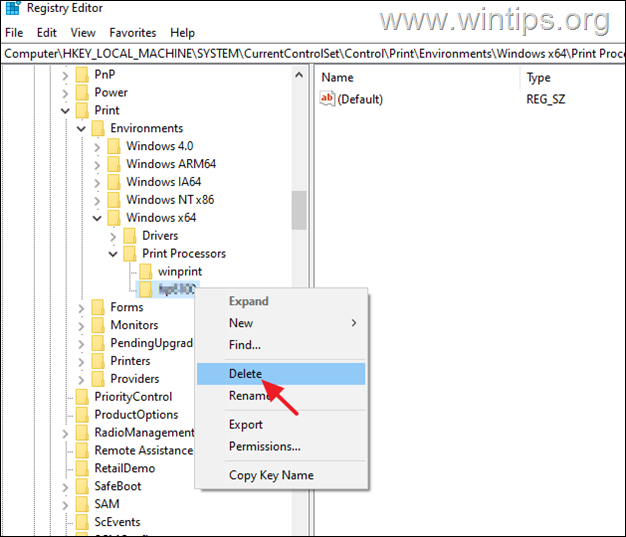
5. Po dokončení reštartovať počítača a potom sa pokúste tlačiť.
Metóda 6. Obnovenie poškodenej služby Print Spooler z iného počítača.
Ak po vykonaní vyššie uvedených postupov nie je služba Spoiler tlačiarne spustená, znamená to, že spustiteľný súbor služby (spoolsv.exe) alebo kľúč registra služby Spoiler tlačiarne je poškodený alebo zničený.
Ak máte v takom prípade iný pracovný počítač s rovnakým operačným systémom, použite nasledujúce kroky:
1. Na pracovnom stroji:
a. Podľa krokov 1 až 3 exportujte a uložte kľúč registra "Print Processors" na disk USB.
b. Skopírujte súbor "spoolsv.exe" z priečinka "C:\Windows\System32" na disk USB.
2. V počítači s problémom so spojlerom tlače:
a. Pripojte disk USB so súbormi skopírovanými z pracovného počítača.
b. Dvakrát kliknite na položku "Print Processors.reg" a importujte kľúč do registra.
c. Skopírujte súbor "spoolsv.exe" z USB do priečinka "C:\Windows\System32" (vyberte možnosť áno, ak chcete súbor nahradiť).
d. Nakoniec reštartujte počítač a skúste tlačiť.
To je všetko! Ktorá metóda sa vám osvedčila?
Dajte mi vedieť, či vám táto príručka pomohla, a zanechajte komentár o svojich skúsenostiach. Prosím, lajkujte a zdieľajte túto príručku, aby ste pomohli ostatným.

Andy Davis
Blog správcu systému o systéme Windows





