Obsah
Tento návod obsahuje pokyny na opravu chyby "Prístup je zamietnutý" pri pokuse o prístup k obsahu disku/pohonu. Chyba "Disk nie je prístupný. Prístup je zamietnutý" v systéme Windows sa zvyčajne vyskytuje po pripojení disku k počítaču MAC alebo ak bol disk predtým pripojený k počítaču s inou alebo staršou verziou systému Windows. V ostatných prípadoch sa chyba "Prístup je zamietnutý",sa zobrazí, ak je systém súborov na disku poškodený alebo ak je disk uzamknutý pomocou ochrany BitLocker. *
Poznámka: Ak je disk uzamknutý nástrojom BitLocker, kliknite naň pravým tlačidlom myši a vyberte položku "Odomknúť disk", aby ste ho odomkli pomocou hesla ochrany.
Ako opraviť: Disk nie je prístupný, prístup je zamietnutý na disku X: (OS Windows 10/8/7)
Metóda 1. Oprava chyby Odmietnutie prístupu k disku opravou chýb disku.
Niekedy môže chyba "Access Denied" (Prístup zamietnutý) na disku súvisieť s chybami disku. Preto najprv pristúpte ku kontrole a oprave disku:
1. Všimnite si písmeno jednotky s chybou "Prístup zamietnutý" v Prieskumníkovi systému Windows.
2. Otvoriť Príkazový riadok ako správca . Na to:
-
- Do vyhľadávacieho poľa zadajte: cmd or príkazový riadok. Kliknite pravým tlačidlom myši na príkazový riadok (výsledok) a vyberte Spustiť ako správca .

3. V príkazovom riadku zadajte nasledujúci príkaz a stlačte tlačidlo Vstúpte na stránku : *
- CHKDSK X: /R
Poznámka: Nahraďte písmeno "X" vo vyššie uvedenom príkaze písmenom nedostupnej jednotky.
napr. ak chcete skontrolovať a opraviť jednotku D :, musíte zadať tento príkaz:
- chkdsk d: /r
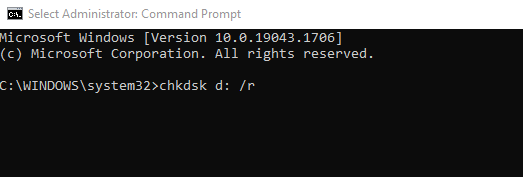
4. Počkajte na dokončenie operácie CHKDSK. Po dokončení tejto operácie, reštartovať a pokúste sa získať prístup k nedostupnej jednotke. Ak sa stále zobrazuje chyba "prístup zamietnutý", prejdite na metóda-2 nižšie.
Metóda 2. Oprava odmietnutia prístupu na jednotke X: úpravou oprávnení na jednotke.
Druhým dôvodom, prečo sa vám nemusí podariť získať prístup k pevnému disku, je nedostatok oprávnení.
Krok 1. Zmena vlastníka disku/pohonu.
1. Kliknite pravým tlačidlom myši na jednotke s chybou "Prístup zamietnutý" a vyberte Vlastnosti .
2. Na stránke Zabezpečenie tab:
a. Ak sa zobrazí nasledujúca obrazovka so správou " Ak chcete pokračovať, musíte byť používateľom s oprávnením na zobrazenie bezpečnostných vlastností tohto objektu. ", kliknite na Pokračovať tlačidlo.
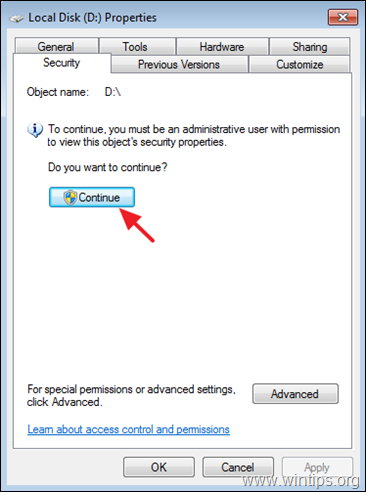
b. Ak sa nezobrazí vyššie uvedená správa, kliknite na Pokročilé a prečítajte si pokyny v Krok 1A nižšie.
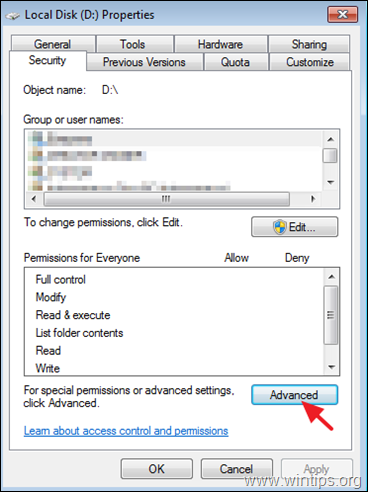
3. V ďalšom okne, zmeniť . Vlastník na " Správcovia" skupinu podľa pokynov uvedených nižšie:
a. Vyberte . Správcovia skupina.
b. Skontrolujte stránku . " Nahradiť vlastníka v podkontajneroch a objekte " začiarkavacie políčko.
c. Kliknite na tlačidlo Aplikovať & V PORIADKU.
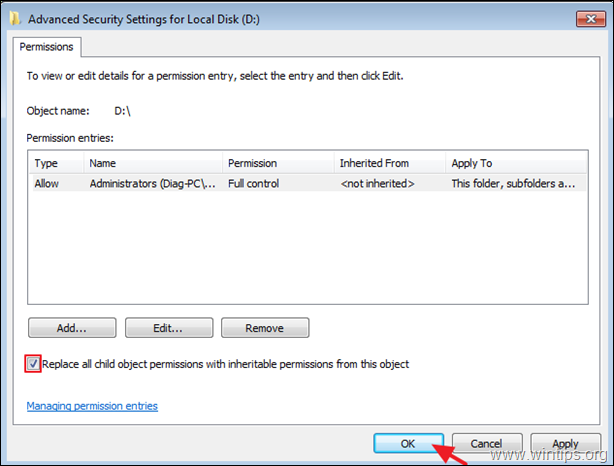
4. Keď sa zobrazí okno s informáciami o zabezpečení systému Windows, kliknite na V PORIADKU.
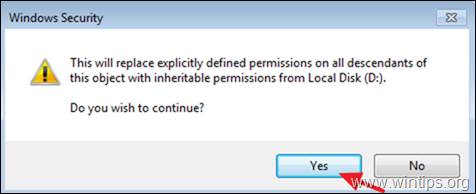
5. Po dokončení operácie, zavrieť okno "Vlastnosti" jednotky a pokračujte v krok-2 .
Krok 1A. Zmena vlastníka jednotky (alternatívna metóda). *
Poznámka: Toto je obvyklý spôsob zmeny vlastníka jednotky po otvorení Vlastnosti a kliknutím na Pokročilé ...
1. Vyberte si Vlastník a kliknite na kartu Upraviť . *
Poznámka: V systéme Windows 10 kliknite na Zmena Majiteľ v prvom okne, ktoré sa otvorí (po kliknutí na tlačidlo "Rozšírené").

2. Kliknite na . Ostatní používatelia alebo skupiny.

3. Do názvu objektu zadajte Správcovia a kliknite na OK
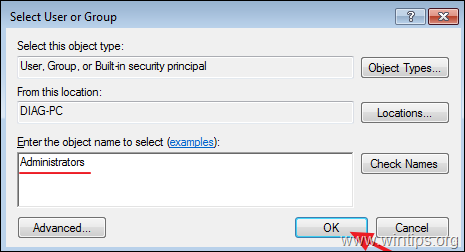
4. Skontrolujte " Nahradiť vlastníka v podkontajneroch a objekte " a potom kliknite na tlačidlo Aplikovať & V PORIADKU.

5. Kliknite na . OK v okne bezpečnostného upozornenia nahradiť oprávnenia.
6. Po uplatnení oprávnení, zavrieť všetky okná a pokračovať v krok-2 nižšie.
Krok 2. Prideľte skupine "Administrators" oprávnenia na úplné ovládanie.
1. Kliknite pravým tlačidlom myši na jednotke so "zakázaným prístupom" vyberte Vlastnosti .
2. Teraz na karte Zabezpečenie kliknite na položku Pokročilé.

3. V okne "Rozšírené nastavenia zabezpečenia pre lokálny disk" kliknite na kartu "Oprávnenia". Pokračovať opäť.
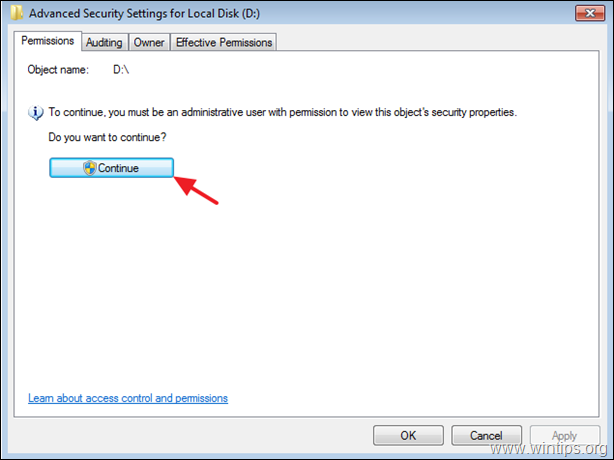
4. Na ďalšej obrazovke:
a. Uistite sa, že "Administrátori" má Úplná kontrola povolenia. *
b. Vyberte " Nahradiť všetky oprávnenia podriadených objektov dedičnými oprávneniami z objektu " a kliknite na tlačidlo OK .
Poznámka: Ak oprávnenia skupiny Administrators nie sú "Full control", kliknite na tlačidlo Upraviť tlačidlo, kontrola . Úplná kontrola začiarkavacie políčko a kliknite na tlačidlo OK .

5. V ďalšom okne vyberte Áno na "nahradiť explicitne definované oprávnenia na všetkých potomkoch tohto objektu oprávneniami dedenými z lokálneho disku..."
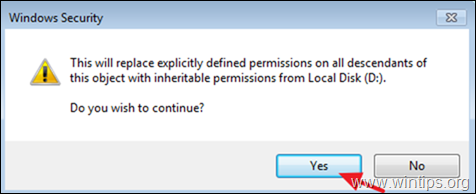
6. Počkajte, kým sa nastavia povolenia.

12. Po dokončení operácie zatvorte všetky otvorené okná a skontrolujte, či máte prístup k obsahu disku. Ak sa stále zobrazuje chyba "Prístup je zamietnutý", prejdite na krok 3 nižšie.
Krok 3. Prideľte skupine "Everyone" oprávnenia na úplné ovládanie.
1. Kliknite pravým tlačidlom myši na nedostupnom disku a vyberte Vlastnosti.
2. Na stránke Zabezpečenie kliknite na kartu Pokročilé tlačidlo.
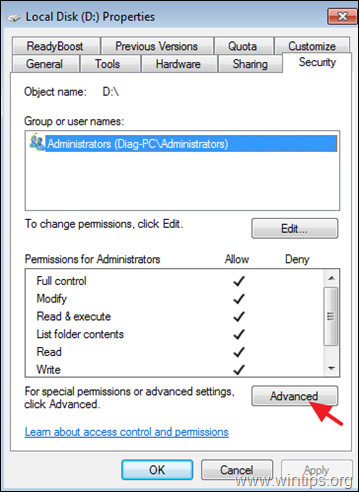
3. Kliknite na . Zmena oprávnení.
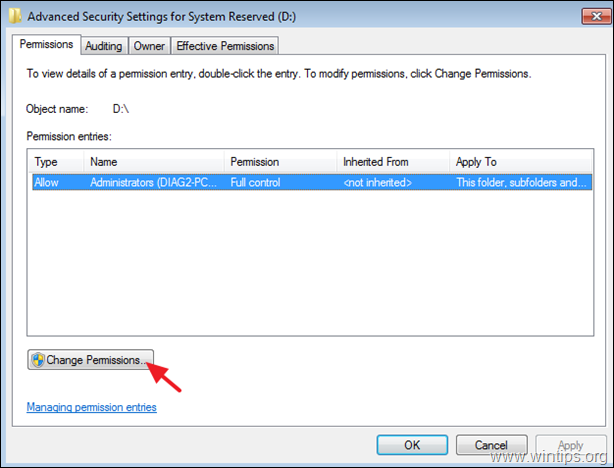
4. Kliknite na tlačidlo Pridať tlačidlo.
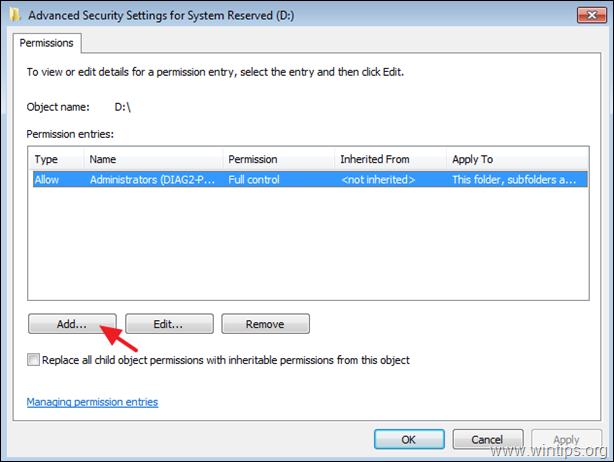
5. Do poľa Názov objektu zadajte Každý a kliknite na V PORIADKU.

6. Skontrolujte Úplné ovládanie začiarkavacie políčko a kliknite na tlačidlo V PORIADKU.
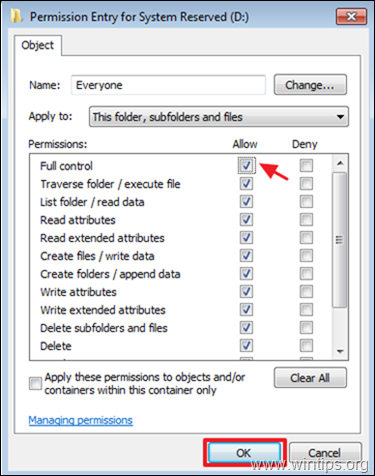
7. Teraz vyberte položku " Nahradiť všetky oprávnenia podriadených objektov dedičnými oprávneniami z objektu " a kliknite na tlačidlo V PORIADKU.
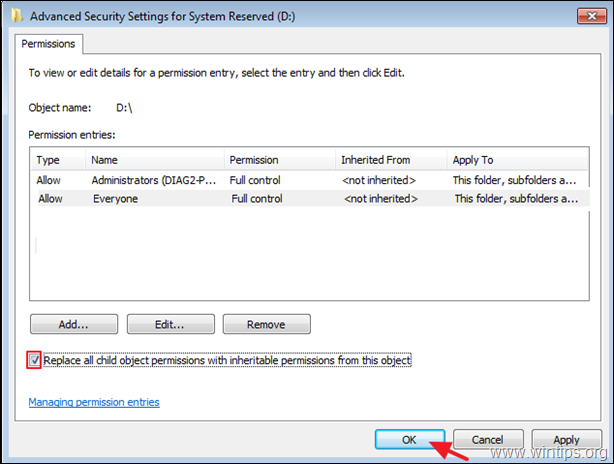
8. Počkajte, kým sa nastavia povolenia.
9. Po dokončení operácie zatvorte všetky okná.
10. Za normálnych okolností by ste mali mať prístup k obsahu jednotky bez problémov.
To je všetko! Ktorá metóda sa vám osvedčila?
Dajte mi vedieť, či vám táto príručka pomohla, a zanechajte komentár o svojich skúsenostiach. Prosím, lajkujte a zdieľajte túto príručku, aby ste pomohli ostatným.

Andy Davis
Blog správcu systému o systéme Windows





