Obsah
Keďže automatické doručenie prehliadača Edge založeného na prehliadači Chrome po nainštalovaní aktualizácie KB4559309 môže spôsobiť pomalé spustenie a chod počítača, v tomto článku nájdete návod, ako zabrániť automatickej inštalácii prehliadača Edge Chromium v systéme Windows 10.
Nová verzia prehliadača Microsoft Edge založená na technológii Chromium bola vydaná koncom júna 2020 a inštaluje sa automaticky s aktualizáciou KB4559309. Po inštalácii však nahradí starú verziu prehliadača Microsoft Edge a môže spôsobiť, že váš počítač bude pomalší. Ak sa tomu chcete vyhnúť, môžete zablokovať automatickú inštaláciu verzie prehliadača Edge založenej na technológii Chromium pomocou jednej z nasledujúcich metód.
- Súvisiaci článok: OPRAVA: Aktualizácia Edge KB4559309 spôsobuje, že počítač je veľmi pomalý.
Ako zabrániť automatickej inštalácii verzie Microsoft Edge Chromium vo Windows 10.
Metóda 1. Zablokovanie automatickej inštalácie Edge Chromium pomocou Blocker Toolkit. metóda 2. Zabránenie automatickej inštalácii Edge Chromium pomocou registra. metóda 1. Zablokovanie automatickej inštalácie Edge Chromium pomocou Blocker Toolkit.
Spoločnosť Microsoft vydala súbor nástrojov Blocker Toolkit na blokovanie automatického doručovania prehliadača Microsoft Edge (založeného na Chromiu) do systému Windows 10 verzie 1803 a novších.
Zabránenie automatickému doručovaniu prehliadača Microsoft Edge Chromium pomocou súpravy nástrojov Blocker Toolkit:
1. Kliknutím sem (priame prepojenie) si stiahnite spustiteľný súbor Blocker Toolkit. (Zdroj)
2. Spustite stiahnutý súbor "MicrosoftEdgeChromiumBlockerToolkit.exe" a kliknite na tlačidlo Áno na prvej obrazovke.
3. Do poľa umiestnenia výpisu zadajte C:\EdgeBlock a kliknite na OK .

4. Na ďalšej obrazovke sa opýtajte Áno vytvoriť nový priečinok (C:\Edge).
5. Po extrahovaní súborov otvorte Príkazový riadok ako správca a prejdite do priečinka C:\Edge zadaním tohto príkazu:
- CD C:\EdgeBlock
6. Ďalšie, kopírovanie a vkladanie nasledujúci príkaz a stlačte Vstúpte na stránku , aby ste zablokovali inštaláciu prehliadača Edge Chromium:
- EdgeChromium_Blocker.cmd /b
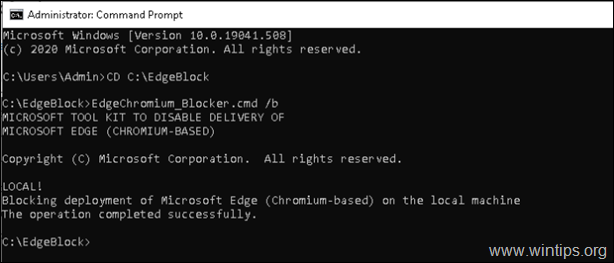
7. Po vykonaní príkazu sa vráti staršia verzia prehliadača Microsoft Edge. *
Poznámka: Ak chcete nainštalovať verziu prehliadača Edge založenú na Chromiu, môžete si ju stiahnuť a nainštalovať ručne odtiaľto: Stiahnite si prehliadač Edge založený na Chromiu.
Metóda 2. Zabránenie automatickej inštalácii Edge Chromium pomocou registra.
1. Otvorte Editor registra. Ak to chcete urobiť:
a. Súčasne stlačte tlačidlo Windows  + R otvoriť príkazové okno spustenia.
+ R otvoriť príkazové okno spustenia.
b. Typ regedit a stlačte Vstúpte na stránku .
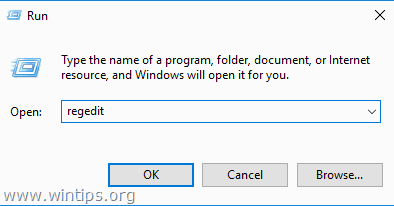
2. Prejdite na nasledujúci kľúč v ľavom paneli:
- HKEY_LOCAL_MACHINE\SOFTWARE\Microsoft
3. Kliknite pravým tlačidlom myši na adrese Microsoft a vyberte Nový > Kľúč.
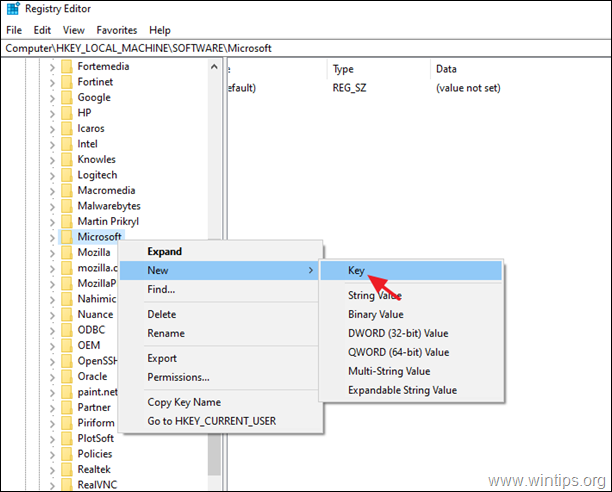
4. Zadajte ako názov kľúča EdgeUpdate a stlačte Vstúpte.
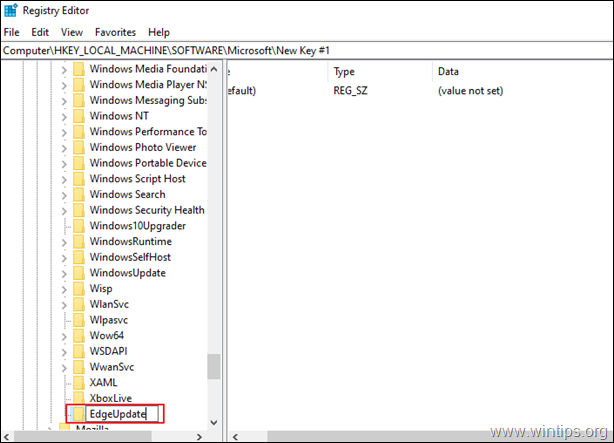
5. Na pravom paneli: Kliknite pravým tlačidlom myši na stránku na prázdne miesto a vyberte Nový > Hodnota DWORD (32-bitová).
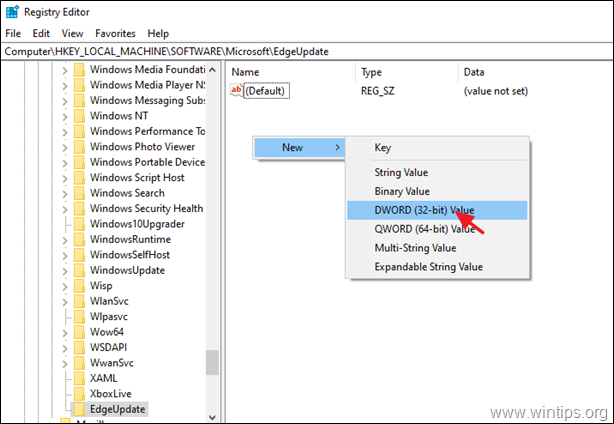
6. Typ ako názov hodnoty: DoNotUpdateToEdgeWithChromium a stlačte Vstúpte.
7. Otvorte novovytvorenú hodnotu a zadajte 1 ako údaje o hodnote a kliknite na tlačidlo V PORIADKU.
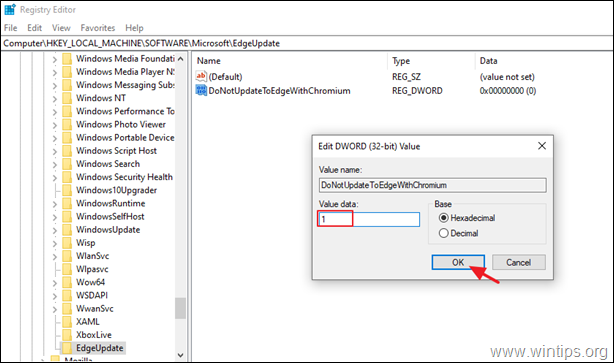
8. Zatvoriť Editor registra a reštartovať počítač. *
Poznámka: Ak chcete nainštalovať verziu prehliadača Edge založenú na Chromiu, môžete si ju stiahnuť a nainštalovať ručne odtiaľto: Stiahnite si prehliadač Edge založený na Chromiu.
To je všetko! Ktorá metóda sa vám osvedčila?
Dajte mi vedieť, či vám táto príručka pomohla, a zanechajte komentár o svojich skúsenostiach. Prosím, lajkujte a zdieľajte túto príručku, aby ste pomohli ostatným.

Andy Davis
Blog správcu systému o systéme Windows





