Obsah
Pred niekoľkými dňami jeden z mojich zákazníkov priniesol svoj počítač so systémom Windows 7 do mojej servisnej predajne, pretože nemôže otvoriť alebo spustiť žiadny spustiteľný súbor (.exe), pretože systém Windows nemá program spojený so spustiteľnými súbormi (.exe).
Po preskúmaní problému som zistil, že všetky spustiteľné súbory (.exe) boli zmenené na neznámu príponu, pravdepodobne po útoku škodlivého softvéru.

Kvôli nesprávne upravenej prípone .exe používateľ nemôže spustiť žiadny spustiteľný program (.exe), pretože systém Windows nedokáže rozpoznať typ súboru s nasledujúcou chybou:
" K súboru nie je priradený program na vykonanie tejto akcie. Nainštalujte program alebo z už nainštalovaného programu vytvorte asociáciu v ovládacom paneli Predvolené programy ".
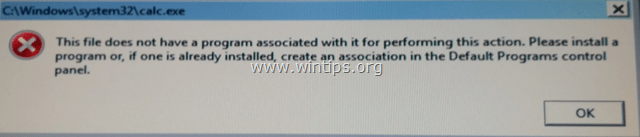
Tento návod obsahuje podrobné pokyny, ako opraviť neplatné modifikované prípony ".exe" a vyriešiť tak problém "nemožno spustiť aplikácie" v systéme Windows 10, 8, 7 alebo Vista. (Sprievodca odstránením vírusov)
Ako opraviť: Modifikované prípony .EXE - nemožnosť spustiť alebo otvoriť programy (Sprievodca odstránením vírusov)
Oznámenie č. 1: Ak nemôžete stiahnuť niektorý z nižšie uvedených programov do infikovaného počítača, môžete si ich stiahnuť do iného čistého počítača a preniesť ich (napr. pomocou USB flash disku) do infikovaného počítača.
Oznámenie č. 2: Pridajte si túto stránku medzi obľúbené ( Ctrl + D ), aby ste mohli ľahko nájsť a postupovať podľa daných pokynov.
Krok 1. Spustite počítač v núdzovom režime so sieťou Krok 2. Opravte modifikované rozšírenia pomocou RKILL. Krok 3. Odinštalujte neznáme programy zo systému Windows. Krok 4. Odstráňte adware pomocou programu AdwCleaner. Krok 5. Odstráňte súbory Junk-ware pomocou programu JRT. Krok 6. Skontrolujte a obnovte integritu súboru HOSTS. Krok 7. Odstráňte škodlivé programy pomocou programu MalwareBytes Anti-Malware Free. Krok 8. Odstráňte potenciálne nechcené aplikácie pomocou programu ESET Online Scanner.
Krok 1: Spustite počítač v núdzovom režime so sieťou
Spustite počítač v núdzovom režime s podporou siete:
Používatelia systémov Windows 7, Vista a XP :
- Zatvorte všetky programy a reštart počítača. Stlačte tlačidlo " F8 " počas spúšťania počítača, ešte pred zobrazením loga systému Windows. Keď sa zobrazí " Ponuka rozšírených možností systému Windows " sa zobrazí na obrazovke, pomocou šípok na klávesnici zvýraznite " Núdzový režim so sieťou " a potom stlačte tlačidlo " VSTÚPIŤ ".

Používatelia systémov Windows 10, 8 a 8.1:
1. Stlačte tlačidlo " Windows ”  + " R " na načítanie Spustiť dialógové okno.
+ " R " na načítanie Spustiť dialógové okno.
2. Typ msconfig a stlačte Vstúpte na stránku .

3. Na Boot začiarknite kartu Bezpečné spustenie systému & Sieť možnosti.

4. Kliknite na tlačidlo OK a reštartovať váš počítač.*
* Poznámka: Ak chcete spustiť systém Windows v " Normálny režim ", stačí zrušiť začiarknutie políčka " Bezpečné spustenie systému " rovnakým postupom.
Krok 2. Opravte modifikované rozšírenia pomocou RKILL.
1. Stiahnite a uložte RKill.com * na pracovnú plochu.
Poznámky:
1. RKill je program, ktorý bol vyvinutý na stránke BleepingComputer.com a ktorý sa pokúša ukončiť známe procesy škodlivého softvéru, aby sa potom mohol spustiť váš bežný bezpečnostný softvér a vyčistiť počítač od infekcií.
2. RKill je ponúkaný pod rôznymi názvami súborov, pretože niektoré škodlivé programy nepovolia spustenie procesov, ak nemajú určitý názov súboru. Preto pri pokuse o spustenie programu RKill, ak ho škodlivý softvér ukončí, vyskúšajte iný názov súboru.
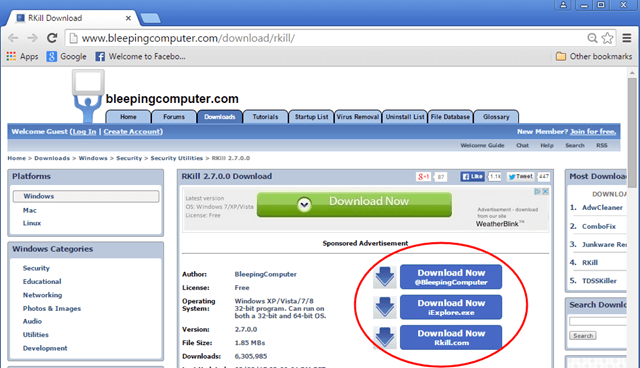
2. Spustiť RKill a nechajte program ukončiť všetky škodlivé procesy, ktoré môžu byť spustené, a obnoviť (opraviť) príponu .exe alebo iné prípony, ktoré boli nesprávne upravené v registri.

3. Keď RKill je dokončená, stlačte OK a pokračujte na ďalší krok.

Krok 3. Odinštalujte neznáme programy zo systému Windows.
1. Ak to chcete urobiť, prejdite na stránku:
- Windows 7 a Vista: Štart > Ovládací panel . Windows XP: Štart > Nastavenia > Ovládací panel

- Windows 10, 8 a 8.1:
- Tlač " Windows ”
 + " R " na načítanie Spustiť Dialógové okno. Zadajte " ovládací panel" a stlačte Vstúpte na stránku .
+ " R " na načítanie Spustiť Dialógové okno. Zadajte " ovládací panel" a stlačte Vstúpte na stránku .

2. Dvakrát kliknite na tlačidlo a otvorte:
- Pridať alebo odstrániť programy ak máte systém Windows XP. Programy a funkcie (alebo " Odinštalovanie programu "), ak máte systém Windows 10, 8, 7 alebo Vista.

3. Keď sa na obrazovke zobrazí zoznam programov:
1. Triediť zobrazené programy podľa dátumu inštalácie (Kliknite na Nainštalované na ).
2. Odstrániť (odinštalovať) akýkoľvek neznámy program, ktorý bol nedávno nainštalovaný do vášho systému. *
* Poznámky:
1. Ak v zozname nenájdete žiadny neželaný program, pokračujte ďalším krokom.
2. Ak sa vám zobrazí " Nemáte dostatočný prístup na odinštalovanie" e rror message, during uninstall process, then follow this uninstall guide to remove the program and then continue to the next steps.

Krok 4: Odstránenie advérových programov pomocou programu AdwCleaner.
1. Na stiahnutie a uložiť AdwCleaner do vášho počítača.

2. Zatvorte všetky otvorené programy a spustiť AdwCleaner .
3. Po prijatí " Licenčná zmluva ", stlačte tlačidlo " Skenovanie " tlačidlo.

4. Po dokončení skenovania stlačte tlačidlo "Clean " odstrániť všetky nežiaduce škodlivé položky.
5. Tlač " OK " na adrese " AdwCleaner - Informácie" a stlačte tlačidlo " OK " opäť reštartovať počítač .

6. Keď sa počítač reštartuje, zavrieť " AdwCleaner " informácie (readme) a pokračujte na ďalší krok.
Krok 5. Odstránenie súborov nevyžiadaného softvéru pomocou JRT.
1. Stiahnite a spustite JRT - Nástroj na odstránenie nevyžiadaného softvéru.

2. Stlačením ľubovoľného tlačidla spustíte skenovanie počítača pomocou " JRT - Nástroj na odstránenie nevyžiadaného softvéru ”.

3. Buďte trpezliví, kým JRT neskontroluje a nevyčistí váš systém.

4. Zavrite súbor denníka JRT a potom reštart váš počítač.

Krok 6. Kontrola a obnovenie integrity súboru HOSTS.
Stránka HOSTI je obyčajný textový súbor, ktorý sa používa v operačnom systéme (Windows, Mac atď.) na mapovanie názvov internetových domén (názvov hostiteľov) na číselné IP adresy. Hostitelia súbor poškodí alebo upraví vírus, potom spôsobí problémy s pripojením na internet (napr. nie je možné získať prístup k internetu alebo stiahnuť čokoľvek z internetu).
Kontrola a obnovenie integrity súboru HOSTS:
1. Otvorte Prieskumníka systému Windows a prejdite na toto miesto na disku:
- C:\Windows\System32\ovládače\etc
2. Nájsť a kopírovať . hostitelia súbor do vášho stolný počítač . Na to:
a. Kliknite pravým tlačidlom myši na hostitelia a vyberte Kopírovať .
b. Potom kliknite pravým tlačidlom myši na prázdne miesto na pracovnej ploche a vyberte Vložiť.
3. Kliknite pravým tlačidlom myši na hostitelia na pracovnej ploche a vyberte Otvoriť .
4. Zo zoznamu programov vyberte Poznámkový blok a kliknite na OK .

5. Ak je súbor hosts nezmenený (má predvolené hodnoty), mali by ste vidieť nasledujúcu obrazovku. *
V tomto prípade zatvorte okno "hostiteľ - Poznámkový blok" a pokračujte krokom 7.
[Snímka obrazovky nemodifikovaného (predvoleného) súboru hosts]

6. Ak bol súbor hosts upravený vírusom, na konci súboru hosts by sa mali zobraziť ďalšie položky. V tomto prípade musíte obnoviť predvolené nastavenia súboru hosts:
A. Označte celý text nižšie a stlačte Ctrl + C (kópia).
# Copyright (c) 1993-2006 Microsoft Corp. # # This is a sample HOSTS file used by Microsoft TCP/IP for Windows. # # This file contains the mappings of IP addresses to host names. Each # entry should be kept on an individual line. The IP address should # be placed in the first column followed by the corresponding host name. # The IP address and the host name should be separated by at least one # space. # # Additionally, comments (such as these) may be inserted on individual # lines or following the machine name denoted by a '#' symbol. # # For example: # # 102.54.94.97 rhino.acme.com # source server # 38.25.63.10 x.acme.com # x client host # localhost name resolution is handle within DNS itself. # 127.0.0.1 localhost # ::1 localhost
B. Prejdite do otvoreného okna "hostiteľ - Poznámkový blok" a vymažte všetko, čo sa v ňom nachádza. [stlačte Ctrl + A a stlačte Odstrániť (Del)].
C. Potom stlačte tlačidlo Ctrl + V na vloženie vyššie uvedeného - skopírovaného - textu.
7. Z Súbor vyberte ponuku Uložiť a potom zatvorte " hostiteľ - Poznámkový blok " okno.
8. Nakoniec, kopírovať . hostitelia súbor z pracovnej plochy a vložte späť do priečinka "C:\Windows\System32\drivers\etc". *
9. Vyberte si Kopírovanie a nahradenie na otázku.

10. Reštartovanie váš počítač.
Krok 7. Odstráňte infekciu malvérom pomocou programu Malwarebytes Anti-Malware Free.
Malwarebytes Anti-Malware je dnes jedným z najspoľahlivejších BEZPLATNÝCH programov proti malvéru, ktorý vyčistí váš počítač od všetkých zostávajúcich škodlivých hrozieb. Ak chcete byť neustále chránení pred malvérovými hrozbami, existujúcimi aj budúcimi, odporúčame vám nainštalovať si program Malwarebytes Anti-Malware Premium. Môžete Stiahnuť Malwarebytes Anti-Malware Free z nižšie uvedeného odkazu:
Ochrana MalwarebytesTM
Odstraňuje spyware, adware a malware.
Začnite s bezplatným sťahovaním teraz!
Pokyny na rýchle stiahnutie a inštaláciu:
- Po kliknutí na vyššie uvedené prepojenie stlačte na " Spustite si bezplatnú 14-skúšku " a spustite sťahovanie.

- Inštalácia Verzia ZDARMA tohto úžasného produktu, zrušte začiarknutie políčka " Povolenie bezplatnej skúšobnej verzie programu Malwarebytes Anti-Malware Premium " na poslednej obrazovke inštalácie.

Skenovanie a čistenie počítača pomocou programu Malwarebytes Anti-Malware.
1. Spustiť " Malwarebytes Anti-Malware" a v prípade potreby umožniť programu aktualizovať sa na najnovšiu verziu a škodlivú databázu.
2. Po dokončení procesu aktualizácie stlačte tlačidlo " Skenovať teraz " a spustite skenovanie systému na škodlivý softvér a nežiaduce programy.

3. Teraz počkajte, kým program Malwarebytes Anti-Malware dokončí skenovanie počítača na škodlivý softvér.

4. Po dokončení skenovania stlačte tlačidlo " Karanténa Všetky " (Odstrániť vybrané) odstrániť všetky nájdené hrozby.

5. Počkajte, kým program Malwarebytes Anti-Malware odstráni všetky infekcie zo systému, a potom reštartujte počítač (ak to program vyžaduje), aby ste úplne odstránili všetky aktívne hrozby.

6. Po reštarte systému, znovu spustite program Malwarebytes' Anti-Malware overiť, či sa v systéme nenachádzajú ďalšie hrozby.
Poradenstvo: Zabezpečenie čistoty a bezpečnosti počítača, vykonať úplnú kontrolu programu Malwarebytes' Anti-Malware v systéme Windows " Bezpečný režim ". Podrobné pokyny, ako to urobiť, nájdete tu.
Krok 8. Odstránenie potenciálne nežiaducich aplikácií pomocou ESET Online Scanner.
1. Stiahnite si a spustite nástroj ESET Online Scanner, výkonný samostatný nástroj na odstraňovanie vírusov, ktorý vyčistí váš počítač od hrozieb.
2. Na Nastavenia skenovania počítača vybrať možnosti Povolenie detekcie potenciálne nežiaducich aplikácií.
3. Rozšíriť Rozšírené nastavenia & začiarknite všetky dostupné políčka . (Odstrániť nájdené hrozby, Skontrolovať archívy, Skontrolovať potenciálne nebezpečné aplikácie a Zapnúť technológiu Anti-Stealth).
4. Tlač Štart na skenovanie a čistenie počítača}.
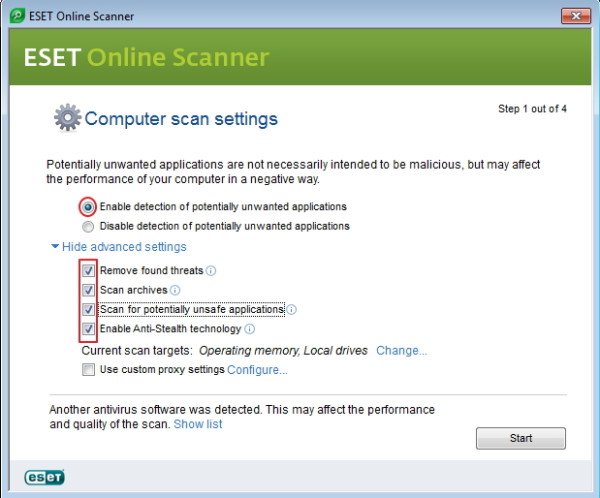
5. Buďte trpezliví, kým ESET Online skener neskontroluje váš systém na prítomnosť vírusov a neodstráni ich.
To je všetko! Dajte mi vedieť, či vám tento návod pomohol, a zanechajte komentár o svojich skúsenostiach. Prosím, lajkujte a zdieľajte tento návod, aby ste pomohli ostatným.

Andy Davis
Blog správcu systému o systéme Windows






