Kazalo
Če želite nastaviti datum poteka veljavnosti gesla za račune v sistemu Windows 10, nadaljujte z branjem v nadaljevanju. Za ohranjanje varnosti je dobro, da v sistemu Windows 10 občasno spremenite geslo.
Glede na vaše okolje je najboljša praksa, da nastavite geslo uporabnika tako, da poteče po 30 do 90 dneh, da bi napadalcem preprečili razbijanje gesla uporabnika in dostop do vašega računalnika in omrežnih virov.
Kako spremeniti datum poteka gesla v operacijskem sistemu Windows 10.
Metoda 1. Nastavitev datuma poteka gesla prek skupinske politikeMetoda 2. Nastavitev datuma poteka gesla prek ukazne vrstice
Metoda 1. Nastavitev datuma izteka gesla prek skupinske politike. *
Opomba: Ta metoda deluje samo v različicah Windows 10 Professional in v samostojnih različicah Windows Server 2012 ali Server 2016. Če želite spremeniti ali onemogočiti datum izteka veljavnosti gesla v domenskem strežniku 2016/2012, preberite ta članek: Kako spremeniti ali onemogočiti potek gesla v domeni 2012/2016.
Korak 1. Omogočite iztek gesla.
1. Odprite možnosti "Lokalni uporabniki in skupine":
-
- Hkrati pritisnite tipko Windows
 + R da odprete ukazno okno za zagon. Vnesite lusrmgr.msc in pritisnite Vnesite .
+ R da odprete ukazno okno za zagon. Vnesite lusrmgr.msc in pritisnite Vnesite .
- Hkrati pritisnite tipko Windows
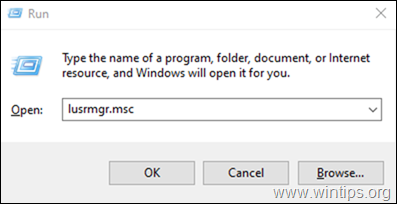
2. Izberite Uporabniki v levem podoknu, nato pa z desno tipko miške kliknite uporabnika in kliknite Lastnosti .
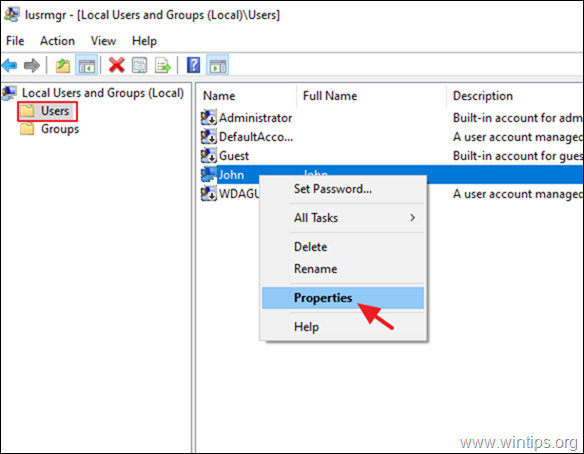
3. Odkljukajte Geslo nikoli ne poteče in kliknite V REDU.
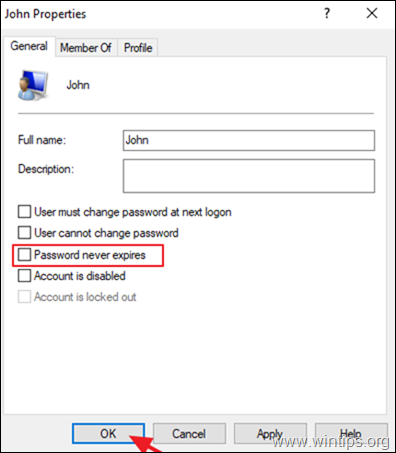
Korak 2. V varnostni politiki nastavite največjo starost gesla.
1. Odprite urejevalnik lokalne varnostne politike. To storite tako: *
-
- Hkrati pritisnite tipko Windows
 + R da odprete ukazno okno za zagon. Vnesite secpol.msc in pritisnite Vnesite .
+ R da odprete ukazno okno za zagon. Vnesite secpol.msc in pritisnite Vnesite .
- Hkrati pritisnite tipko Windows
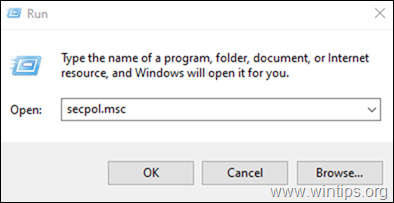
2. V razdelku Lokalna varnostna politika pojdite na:
- Varnostne nastavitve -> Politika računa -> Pravilnik o geslih
3. V desnem podoknu dvakrat kliknite, da odprete pravilnik: Najvišja starost gesla
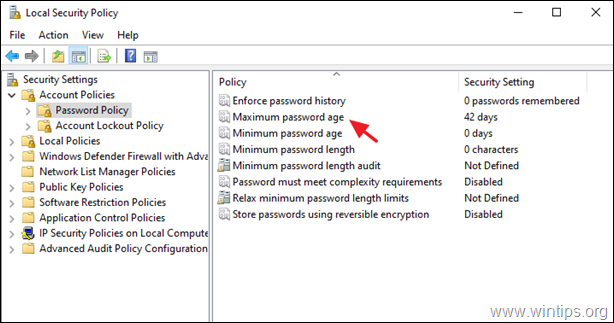
4. Privzeto vrednost "42" spremenite v želeno obdobje v dnevih, za katerega želite, da geslo poteče. *
Opomba: Ta varnostna nastavitev določa čas (v dnevih), v katerem se lahko geslo uporablja, preden sistem od uporabnika zahteva, da ga zamenja. Gesla lahko nastavite tako, da se iztečejo po številu dni med 1 in 999, lahko pa določite, da se gesla nikoli ne iztečejo, tako da število dni nastavite na 0.
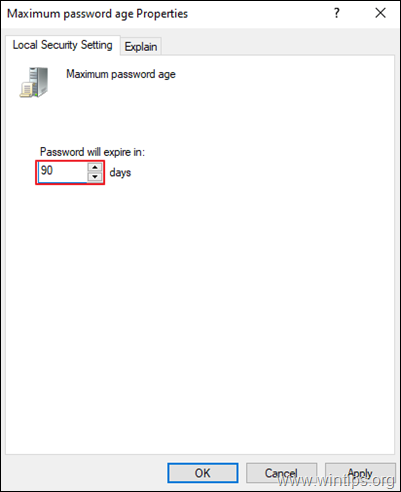
Metoda 2. Nastavitev datuma poteka gesla z uporabo ukazne vrstice. *
Opomba: Ta metoda deluje v vseh različicah sistema Windows (Home & Pro) in v različicah Windows Server.
1. Odpri Ukazna vrstica kot skrbnik. To lahko storite tako:
-
- V iskalno polje vnesite: cmd (ali ukazna vrstica ). Z desnim gumbom miške kliknite na ukazna vrstica (rezultat) in izberite Zaženi kot skrbnik .
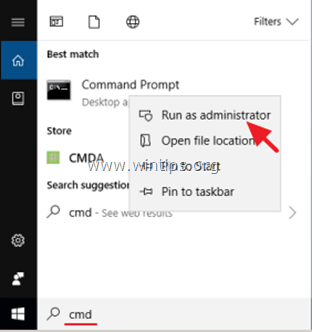
2. V ukazni vrstici podajte naslednji ukaz, da omogočite iztek gesla:
- wmic useraccount where "Ime='Ime uporabniškega računa'" set PasswordExpires=true
Opomba: V zgornjem ukazu spremenite vrednost UserAccountName z imenom računa, za katerega želite, da geslo poteče. Če je na primer ime računa "John", bo ukaz naslednji:
- wmic useraccount where "Ime='John'" set PasswordExpires=true
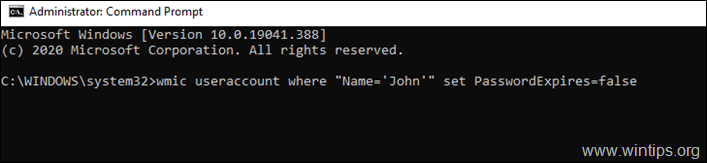
3. Zdaj z naslednjim ukazom nastavite datum poteka gesla na npr. 90 dni *.
- neto računi /maxpwage:90
Opomba: V zgornjem ukazu spremenite število "90" v število dni, za katere želite, da geslo poteče.
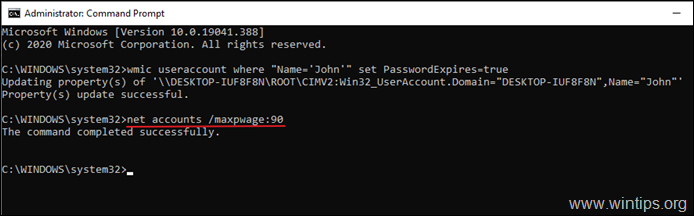
4. Zaprite ukazno vrstico in znova zaženite računalnik. *
Opomba: Če uporabnik po ponovnem zagonu še nima gesla, bo pozvan, da ga ustvari. Na tej točki kliknite OK, dvakrat vnesite novo geslo in pritisnite Vnesite .
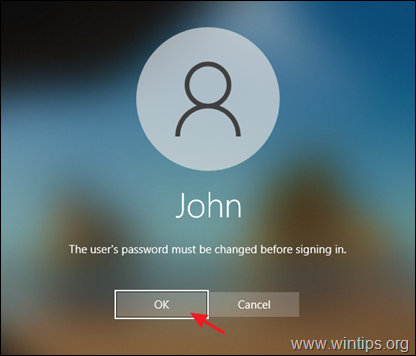
Dodatna pomoč: Če želite odstraniti obdobje izteka veljavnosti gesla, v ukazni vrstici upravitelja vnesite naslednji ukaz, s katerim za vse uporabniške račune nastavite, da geslo nikoli ne poteče.
- neto računi /maxpwage:unlimited
To je to! Povejte mi, ali vam je ta vodnik pomagal, tako da pustite komentar o svoji izkušnji. Všečkajte in delite ta vodnik, da pomagate drugim.

Andy Davis
Blog sistemskega skrbnika o sistemu Windows





