Indholdsfortegnelse
Hvis du vil indstille en udløbsdato for adgangskoden til konti i Windows 10, skal du læse videre nedenfor. For at opretholde din sikkerhed er det en god idé at ændre din adgangskode regelmæssigt i Windows 10.
Afhængigt af dit miljø er det en god praksis at indstille brugerens adgangskode til at udløbe efter 30 til 90 dage for at forhindre angribere i at knække en brugers adgangskode og få adgang til din computer og dine netværksressourcer.
Sådan ændrer du udløbsdatoen for adgangskoden i Windows 10.
Metode 1. Indstil dato for udløb af adgangskode via gruppepolitikMetode 2. Indstil dato for udløb af adgangskode ved hjælp af kommandoprompt
Metode 1. Indstil udløbsdato for adgangskode via gruppepolitik. *
Bemærk: Denne metode fungerer kun på Windows 10 Professional-versioner og på Windows Server 2012- eller Server 2016 Standalone-versioner. Hvis du vil ændre eller deaktivere udløbsdatoen for adgangskoden på en Domain Server 2016/2012, skal du læse denne artikel: Sådan ændres eller deaktiveres udløbet af adgangskode på domæne 2012/2016.
Trin 1. Aktiver udløbsdato for adgangskode.
1. Åbn indstillingerne "Lokale brugere og grupper". Det gør du:
-
- Tryk samtidig på Windows
 + R for at åbne kommandoboksen Kør. Skriv lusrmgr.msc og tryk på Indtast .
+ R for at åbne kommandoboksen Kør. Skriv lusrmgr.msc og tryk på Indtast .
- Tryk samtidig på Windows
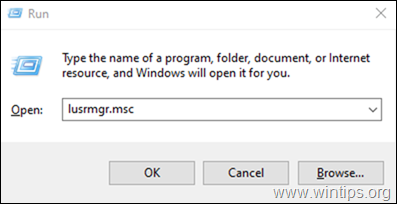
2. Vælg Brugere i venstre rude, og højreklik derefter på brugeren, og klik på Egenskaber .
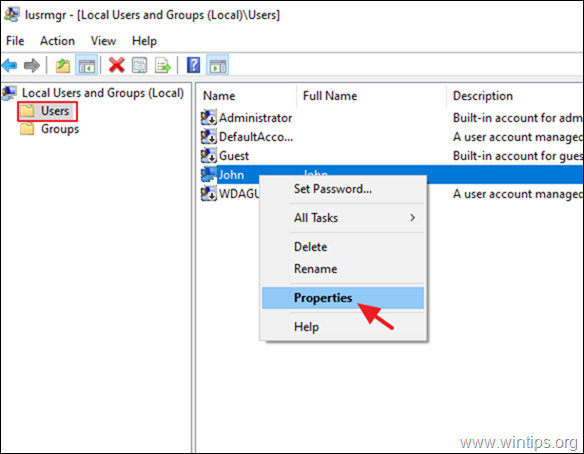
3. Fjern markeringen af Adgangskoden udløber aldrig og klik på OK.
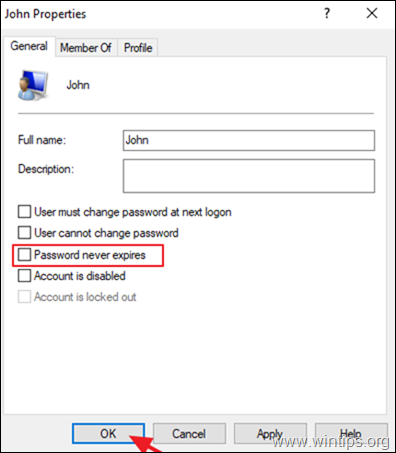
Trin 2. Indstil den maksimale adgangskodealder i Sikkerhedspolitik.
1. Åbn editoren til den lokale sikkerhedspolitik. Sådan gør du: *
-
- Tryk samtidig på Windows
 + R for at åbne kommandoboksen Kør. Skriv secpol.msc og tryk på Indtast .
+ R for at åbne kommandoboksen Kør. Skriv secpol.msc og tryk på Indtast .
- Tryk samtidig på Windows
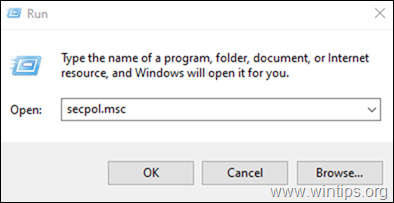
2. I Lokal sikkerhedspolitik skal du gå til:
- Sikkerhedsindstillinger -> Konto politik -> Politik for adgangskode
3. Dobbeltklik i højre rude for at åbne politikken: Maksimal alder for adgangskoder
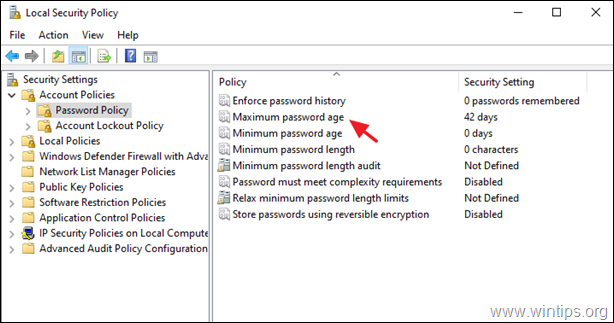
4. Ændr standardværdien "42" til den foretrukne periode i dage, som du ønsker, at adgangskoden skal udløbe. *
Bemærk: Denne sikkerhedsindstilling bestemmer den periode (i dage), som en adgangskode kan bruges, før systemet kræver, at brugeren ændrer den. Du kan indstille adgangskoder til at udløbe efter et antal dage mellem 1 og 999, eller du kan angive, at adgangskoder aldrig udløber, ved at indstille antallet af dage til 0.
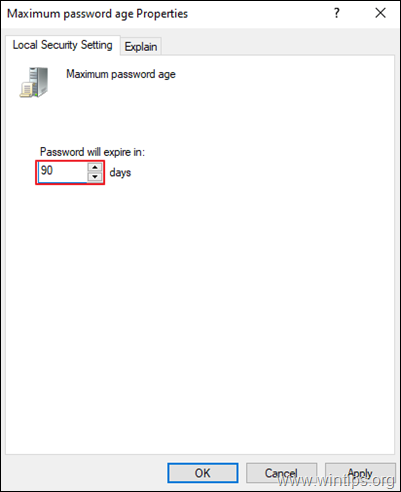
Metode 2. Indstil udløbsdato for adgangskode ved hjælp af kommandoprompt. *
Bemærk: Denne metode virker i alle Windows-versioner (Home & Pro) og i Windows Server-versioner.
1. Åbn Kommandoprompt som administrator. For at gøre det:
-
- Skriv i feltet Søg i feltet: cmd (eller kommandoprompt ). Højreklik på den kommandoprompt (resultat), og vælg Kør som administrator .
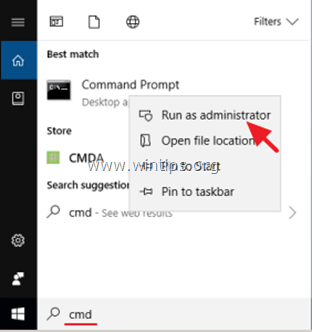
2. Indtast følgende kommando i kommandoprompten for at aktivere udløbet af adgangskoden:
- wmic useraccount where "Name='UserAccountName'" set PasswordExpires=true
Bemærk: I ovenstående kommando skal du ændre værdien UserAccountName med navnet på den konto, som du ønsker, at adgangskoden skal udløbe. Hvis kontonavnet f.eks. er "John", vil kommandoen være:
- wmic useraccount where "Name='John'" set PasswordExpires=true
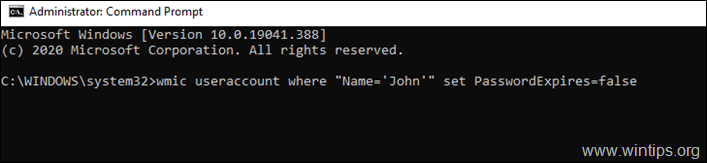
3. Giv nu følgende kommando for at sætte passwordets udløbsdato til f.eks. 90 dage. *
- nettokonti /maxpwage:90
Bemærk: I ovenstående kommando skal du ændre tallet "90" til det antal dage, du ønsker, at adgangskoden skal udløbe.
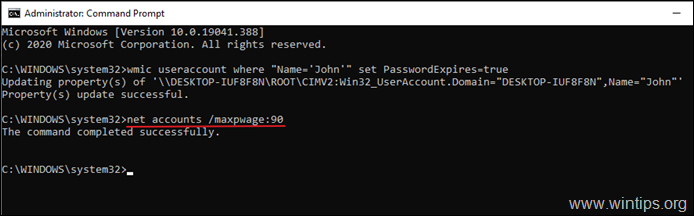
4. Luk kommandoprompten, og genstart pc'en. *
Bemærk: Efter genstart vil brugeren blive bedt om at oprette en adgangskode, hvis han/hun ikke allerede har en adgangskode. Klik på OK, skriv den nye adgangskode to gange, og tryk på Indtast .
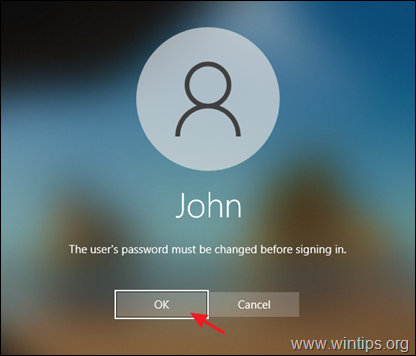
Yderligere hjælp: Hvis du vil fjerne udløbstiden for adgangskoden, skal du skrive følgende kommando i Admin-kommandoprompten for at indstille adgangskoden til aldrig at udløbe for alle dine brugerkonti.
- nettokonti /maxpwage:ubegrænset
Lad mig vide, om denne guide har hjulpet dig ved at skrive en kommentar om dine erfaringer. Synes godt om og del denne guide for at hjælpe andre.

Andy Davis
En systemadministrators blog om Windows





