Obsah
Pokud chcete nastavit datum vypršení platnosti hesla pro účty v systému Windows 10, pokračujte ve čtení níže. Pro zachování bezpečnosti je vhodné heslo v systému Windows 10 pravidelně měnit.
V závislosti na prostředí je vhodné nastavit vypršení platnosti hesla uživatele po 30 až 90 dnech, aby útočníci nemohli prolomit heslo uživatele a získat přístup k počítači a síťovým prostředkům.
Jak změnit datum vypršení platnosti hesla v systému Windows 10.
Metoda 1. Nastavení data vypršení platnosti hesla pomocí zásad skupinyMetoda 2. Nastavení data vypršení platnosti hesla pomocí příkazového řádku
Metoda 1. Nastavení data vypršení platnosti hesla pomocí zásad skupiny. *
Poznámka: Tato metoda funguje pouze ve verzích Windows 10 Professional a v samostatných verzích Windows Server 2012 nebo Server 2016. Chcete-li změnit nebo zakázat datum vypršení platnosti hesla v doméně Server 2016/2012, přečtěte si tento článek: Jak změnit nebo zakázat vypršení platnosti hesla v doméně 2012/2016.
Krok 1. Povolte vypršení platnosti hesla.
1. Otevřete možnosti "Místní uživatelé a skupiny". Za tímto účelem:
-
- Současně stiskněte tlačítko Windows
 + R otevřít příkazové pole pro spuštění. lusrmgr.msc a stiskněte Vstupte na .
+ R otevřít příkazové pole pro spuštění. lusrmgr.msc a stiskněte Vstupte na .
- Současně stiskněte tlačítko Windows
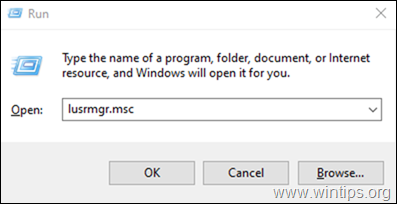
2. Vyberte Uživatelé v levém podokně a poté klikněte pravým tlačítkem myši na uživatele a klikněte na příkaz Vlastnosti .
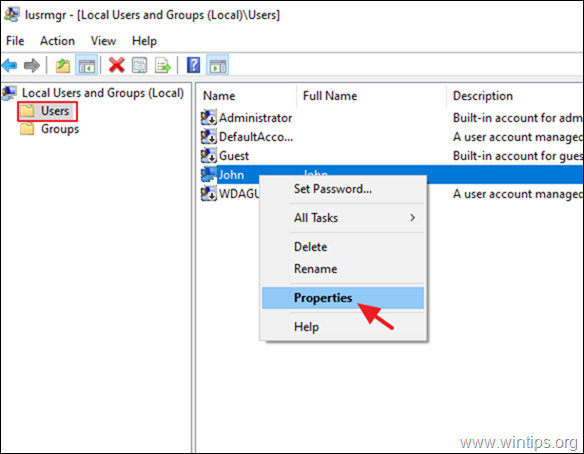
3. Zrušení zaškrtnutí Heslo nikdy nevyprší a klikněte na DOBŘE.
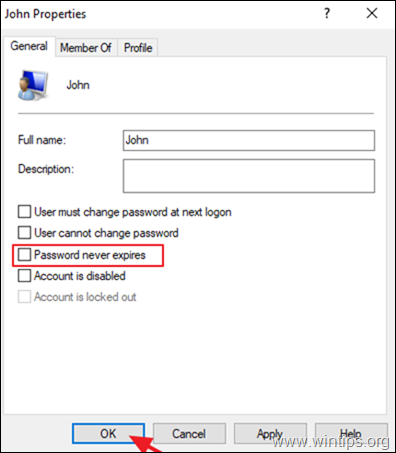
Krok 2. Nastavte maximální věk hesla v zásadách zabezpečení.
1. Otevřete editor místních zásad zabezpečení. Za tímto účelem: *
-
- Současně stiskněte tlačítko Windows
 + R otevřít příkazové pole pro spuštění. secpol.msc a stiskněte Vstupte na .
+ R otevřít příkazové pole pro spuštění. secpol.msc a stiskněte Vstupte na .
- Současně stiskněte tlačítko Windows
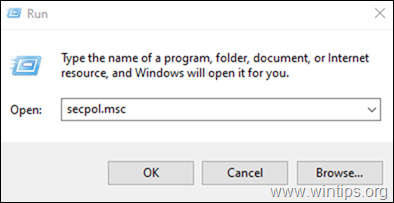
2. V místní zásadě zabezpečení přejděte na:
- Nastavení zabezpečení -> Zásady účtování -> Zásady používání hesel
3. V pravém podokně otevřete zásady dvojklikem: Maximální věk hesla
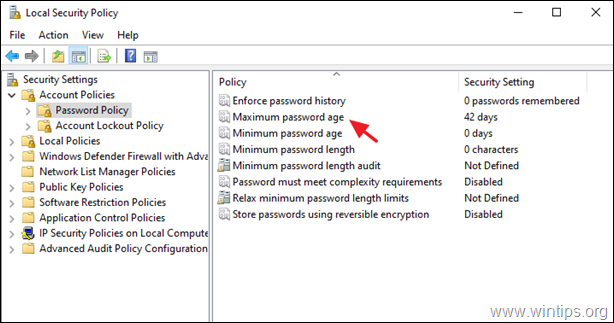
4. Změňte výchozí hodnotu "42" na preferovanou dobu ve dnech, po kterou má heslo vypršet. *
Poznámka: Toto nastavení zabezpečení určuje dobu (ve dnech), po kterou může být heslo používáno, než bude systém vyžadovat jeho změnu. Můžete nastavit, aby platnost hesla vypršela po určitém počtu dní v rozmezí 1 až 999, nebo můžete určit, aby platnost hesla nikdy nevypršela, a to nastavením počtu dní na 0.
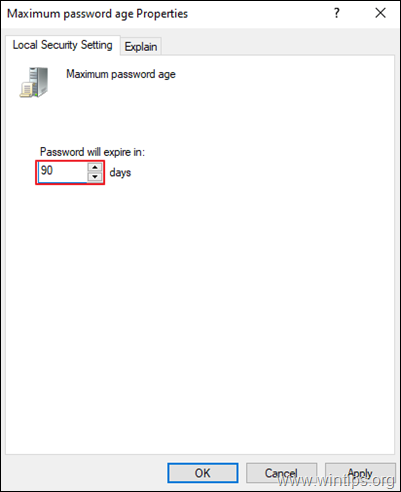
Metoda 2. Nastavení data vypršení platnosti hesla pomocí příkazového řádku. *
Poznámka: Tato metoda funguje ve všech verzích systému Windows (Home & Pro) a ve verzích Windows Server.
1. Otevřít Příkazový řádek jako správce. Za tímto účelem:
-
- Do pole Hledat zadejte: cmd (nebo příkazový řádek ). Klikněte pravým tlačítkem myši na příkazový řádek (výsledek) a vyberte Spustit jako správce .
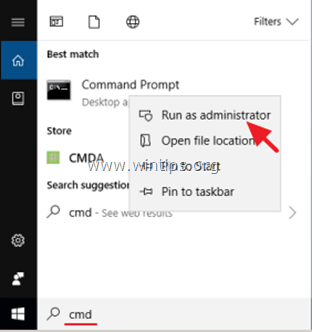
2. V příkazovém řádku zadejte následující příkaz pro povolení vypršení platnosti hesla:
- wmic useraccount where "Name='UserAccountName'" set PasswordExpires=true
Poznámka: Ve výše uvedeném příkazu změňte hodnotu UserAccountName na název účtu, jehož platnost má heslo vypršet. Například pokud je název účtu "John", příkaz bude znít:
- wmic useraccount where "Name='John'" set PasswordExpires=true
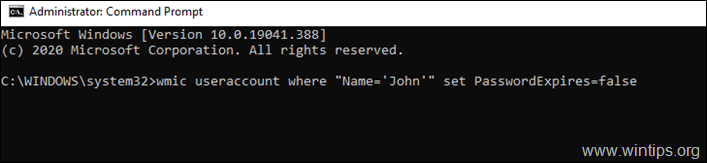
3. Nyní zadejte následující příkaz, kterým nastavíte datum vypršení platnosti hesla např. na 90 dní *.
- čisté účty /maxpwage:90
Poznámka: Ve výše uvedeném příkazu změňte číslo "90" na počet dní, za které má heslo vypršet.
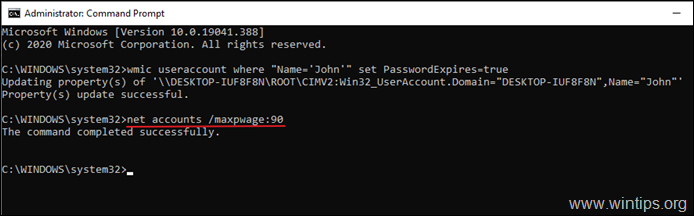
4. Zavřete příkazový řádek a restartujte počítač. *
Poznámka: Pokud uživatel ještě nemá heslo, bude po restartu vyzván k jeho vytvoření. V tomto okamžiku klikněte na tlačítko OK, dvakrát zadejte nové heslo a stiskněte tlačítko . Vstupte na .
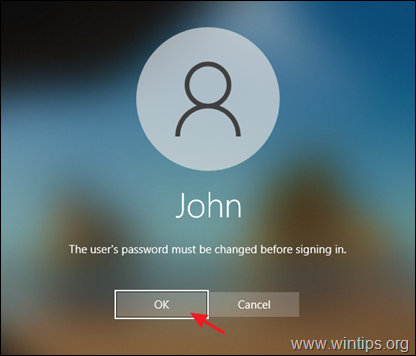
Další nápověda: Pokud chcete zrušit dobu platnosti hesla, zadejte do příkazového řádku správce následující příkaz, kterým nastavíte, aby platnost hesla nikdy nevypršela pro všechny uživatelské účty.
- čisté účty /maxpwage:unlimited
To je vše! Dejte mi vědět, zda vám tento návod pomohl, a zanechte komentář o svých zkušenostech. Prosím, lajkujte a sdílejte tento návod, abyste pomohli ostatním.

Andy Davis
Blog správce systému o Windows





