Table des matières
Si vous voulez définir une date d'expiration du mot de passe pour les comptes sur Windows 10, continuez à lire ci-dessous. Pour maintenir votre sécurité, il est bon de changer périodiquement votre mot de passe dans Windows 10.
En fonction de votre environnement, il est préférable de faire en sorte que le mot de passe de l'utilisateur expire après 30 à 90 jours afin d'empêcher les attaquants de craquer le mot de passe d'un utilisateur et d'avoir accès à votre ordinateur et aux ressources de votre réseau.
Comment modifier la date d'expiration du mot de passe dans Windows 10.
Méthode 1 : Définir la date d'expiration du mot de passe par le biais d'une politique de groupe Méthode 2 : Définir la date d'expiration du mot de passe en utilisant l'invite de commande
Méthode 1 : Définir la date d'expiration du mot de passe par le biais de la stratégie de groupe *.
Remarque : cette méthode fonctionne uniquement sur les versions professionnelles de Windows 10 et sur les versions autonomes de Windows Server 2012 ou Server 2016. Pour modifier ou désactiver la date d'expiration du mot de passe sur un serveur de domaine 2016/2012, lisez cet article : Comment modifier ou désactiver l'expiration du mot de passe sur le domaine 2012/2016.
Étape 1. activer l'expiration du mot de passe.
1. Ouvrez les options "Utilisateurs et groupes locaux". Pour ce faire :
-
- Appuyez simultanément sur les touches Windows
 + R pour ouvrir la boîte de commande d'exécution. lusrmgr.msc et appuyez sur Entrez .
+ R pour ouvrir la boîte de commande d'exécution. lusrmgr.msc et appuyez sur Entrez .
- Appuyez simultanément sur les touches Windows
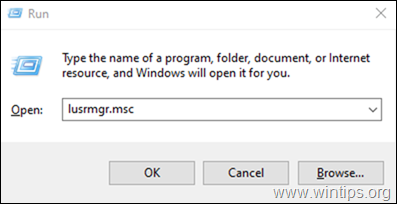
2. Sélectionnez Utilisateurs dans le volet gauche, puis cliquez à droite sur l'utilisateur et cliquez sur Propriétés .
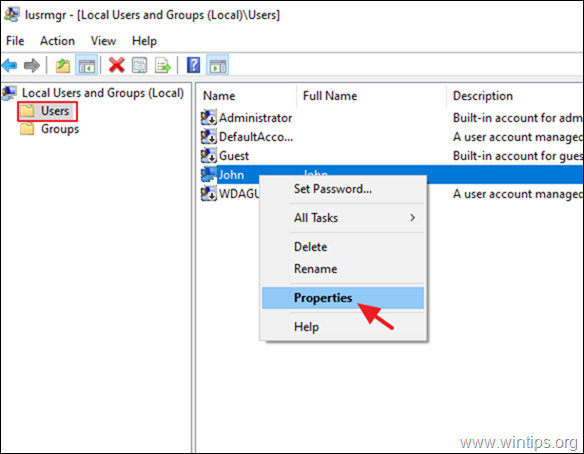
3. Décochez Le mot de passe n'expire jamais et cliquez sur OK.
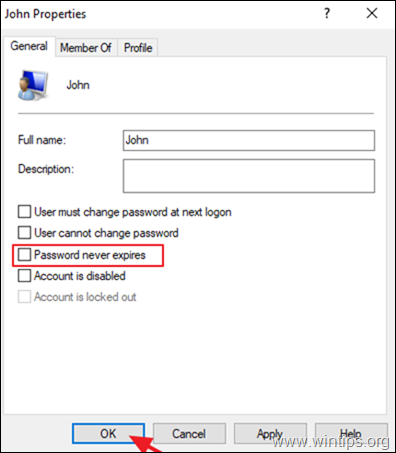
Étape 2 : définissez l'âge maximal du mot de passe dans la politique de sécurité.
1. Ouvrez l'éditeur de politique de sécurité locale. Pour ce faire : *
-
- Appuyez simultanément sur les touches Windows
 + R pour ouvrir la boîte de commande d'exécution. secpol.msc et appuyez sur Entrez .
+ R pour ouvrir la boîte de commande d'exécution. secpol.msc et appuyez sur Entrez .
- Appuyez simultanément sur les touches Windows
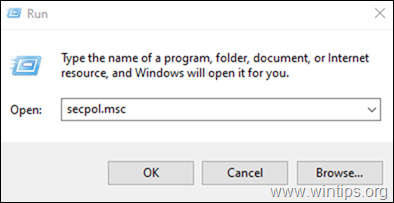
Dans la politique de sécurité locale, naviguez jusqu'à :
- Paramètres de sécurité -> Politique de compte -> Politique en matière de mots de passe
3. Dans le volet de droite, double-cliquez pour ouvrir la politique : Âge maximal du mot de passe
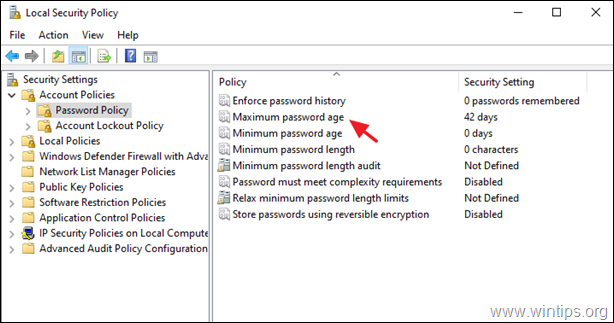
4. changez la valeur par défaut "42" pour la période préférée en jours à laquelle vous voulez que le mot de passe expire *.
Remarque : ce paramètre de sécurité détermine la période (en jours) pendant laquelle un mot de passe peut être utilisé avant que le système ne demande à l'utilisateur de le modifier. Vous pouvez définir les mots de passe pour qu'ils expirent après un nombre de jours compris entre 1 et 999, ou vous pouvez spécifier que les mots de passe n'expirent jamais en définissant le nombre de jours sur 0.
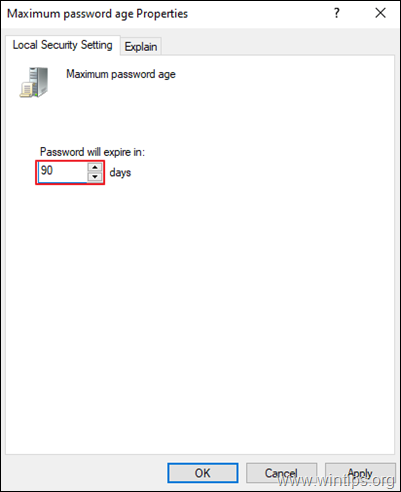
Méthode 2 : Définir la date d'expiration du mot de passe en utilisant l'invite de commande *.
Note : Cette méthode fonctionne dans toutes les versions de Windows (Home & Pro) et dans les versions de Windows Server.
1. Ouvrir Invite de commande en tant qu'administrateur. Pour ce faire :
-
- Dans la boîte de recherche, tapez : cmd (ou invite de commande ) Cliquez avec le bouton droit de la souris sur le invite de commande (résultat) et sélectionnez Exécuter en tant qu'administrateur .
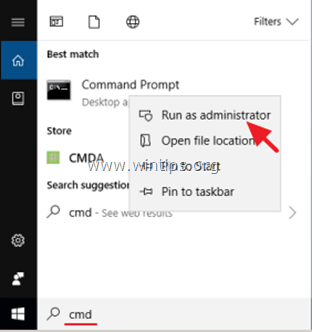
2. dans l'invite de commande, donnez la commande suivante pour activer l'expiration du mot de passe :
- wmic useraccount where "Name='UserAccountName'" set PasswordExpires=true
Remarque : Dans la commande ci-dessus, modifiez la valeur UserAccountName, avec le nom du compte pour lequel vous souhaitez que le mot de passe expire. Par exemple, si le nom du compte est "John", la commande sera la suivante :
- wmic useraccount where "Name='John'" set PasswordExpires=true
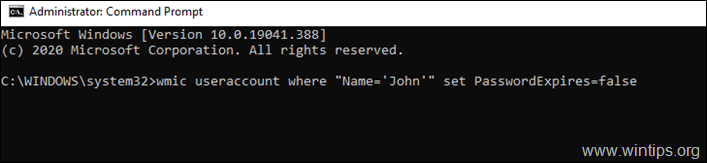
3. donnez maintenant la commande suivante pour fixer la date d'expiration du mot de passe à 90 jours, par exemple *.
- comptes nets /maxpwage:90
Remarque : dans la commande ci-dessus, remplacez le nombre "90" par le nombre de jours pendant lesquels vous souhaitez que le mot de passe expire.
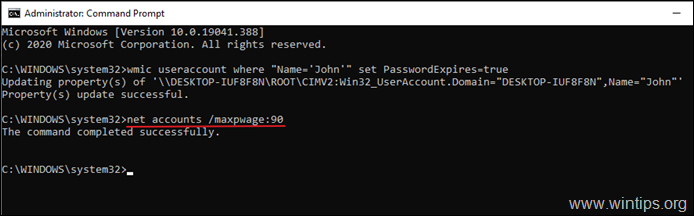
4. fermer l'invite de commande et redémarrer le PC. *
Remarque : Après le redémarrage, si l'utilisateur n'a pas encore de mot de passe, il lui sera demandé d'en créer un. À ce stade, cliquez sur OK, tapez deux fois le nouveau mot de passe, puis appuyez sur Entrez .
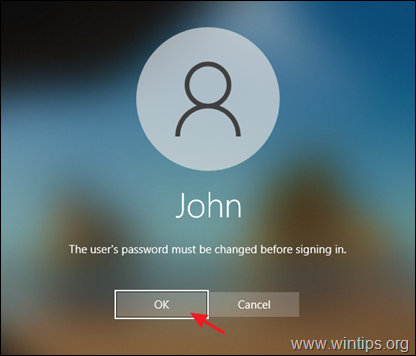
Aide supplémentaire : Si vous souhaitez supprimer la période d'expiration du mot de passe, tapez la commande suivante dans l'invite de commande Admin pour définir le mot de passe comme n'expirant jamais pour tous vos comptes d'utilisateur.
- comptes nets /maxpwage:illimité
C'est tout ! Dites-moi si ce guide vous a aidé en laissant un commentaire sur votre expérience. Merci d'aimer et de partager ce guide pour aider les autres.

Andy Davis
Blog d'un administrateur système sur Windows





