İçindekiler
Windows 10'daki hesaplar için bir parola son kullanma tarihi belirlemek istiyorsanız, aşağıda okumaya devam edin. Güvenliğinizi korumak için Windows 10'da parolanızı periyodik olarak değiştirmek iyi bir fikirdir.
Ortamınıza bağlı olarak, saldırganların bir kullanıcının şifresini kırmasını ve bilgisayarınıza ve ağ kaynaklarınıza erişmesini önlemek için kullanıcı şifresini 30 ila 90 gün sonra sona erecek şekilde ayarlamak en iyi uygulamadır.
Windows 10'da Parola Son Kullanma Tarihi Nasıl Değiştirilir?
Yöntem 1. Grup İlkesi aracılığıyla Parola Son Kullanma Tarihini AyarlamaYöntem 2. Komut İstemi kullanarak Parola Son Kullanma Tarihini Ayarlama
Yöntem 1. Grup İlkesi aracılığıyla Parola Son Kullanma Tarihini Ayarlayın.
Not: Bu yöntem yalnızca Windows 10 Professional sürümlerinde ve Windows Server 2012 veya Server 2016 Standalone sürümlerinde çalışır. 2016/2012 Etki Alanı Sunucusunda parola son kullanma tarihini değiştirmek veya devre dışı bırakmak için bu makaleyi okuyun: Domain 2012/2016'da Parola Süresinin Dolması Nasıl Değiştirilir veya Devre Dışı Bırakılır.
Adım 1. Parola Süresinin Dolmasını Etkinleştirin.
1. Bunu yapmak için 'Yerel Kullanıcılar ve Gruplar' seçeneklerini açın:
-
- düğmesine aynı anda basın. Pencereler
 + R tuşlarını kullanarak çalıştır komut kutusunu açın. lusrmgr.msc ve basın Girin .
+ R tuşlarını kullanarak çalıştır komut kutusunu açın. lusrmgr.msc ve basın Girin .
- düğmesine aynı anda basın. Pencereler
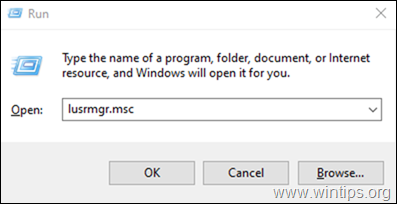
2. Seçiniz Kullanıcılar öğesine tıklayın ve ardından kullanıcıya sağ tıklayın ve Özellikler .
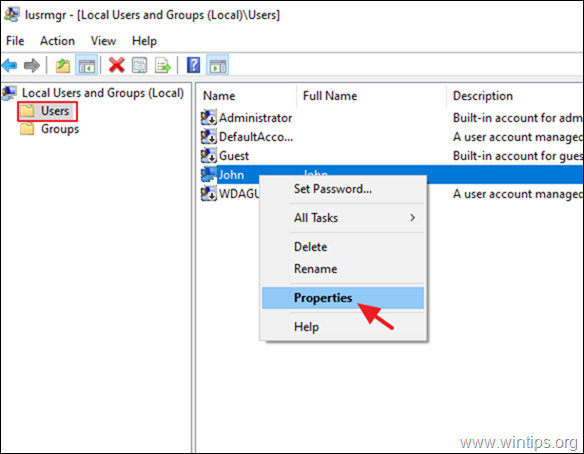
3. İşareti kaldırın Şifrenin süresi asla dolmaz ve tıklayın TAMAM.
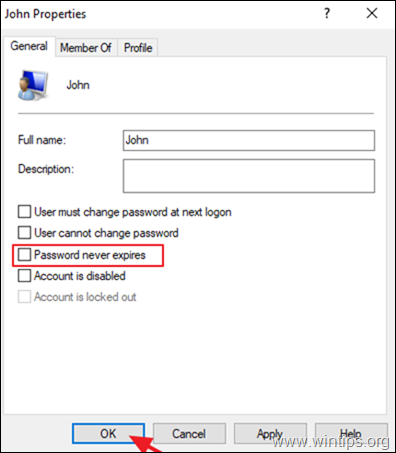
Adım 2. Güvenlik İlkesinde Maksimum Parola Yaşını ayarlayın.
1. Yerel güvenlik ilkesi düzenleyicisini açın. Bunu yapmak için: *
-
- düğmesine aynı anda basın. Pencereler
 + R tuşlarını kullanarak çalıştır komut kutusunu açın. secpol.msc ve basın Girin .
+ R tuşlarını kullanarak çalıştır komut kutusunu açın. secpol.msc ve basın Girin .
- düğmesine aynı anda basın. Pencereler
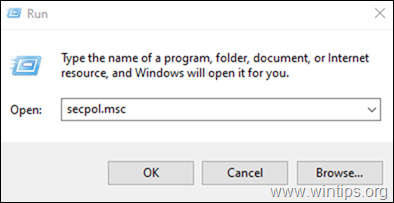
2. Yerel Güvenlik İlkesi'nde şuraya gidin:
- Güvenlik Ayarları -> Hesap Politikası -> Şifre Politikası
3. Sağ bölmede, ilkeyi açmak için çift tıklayın: Maksimum parola yaşı
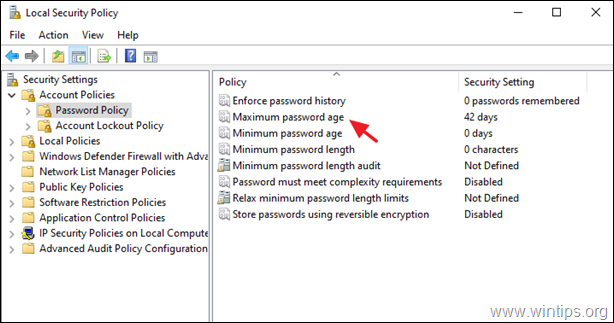
4. Varsayılan "42" değerini, parolanın süresinin dolmasını istediğiniz gün cinsinden tercih edilen süreyle değiştirin.
Not: Bu güvenlik ayarı, sistem kullanıcının değiştirmesini istemeden önce bir parolanın kullanılabileceği süreyi (gün olarak) belirler. Parolaları 1 ile 999 arasında bir gün sayısından sonra sona erecek şekilde ayarlayabilir veya gün sayısını 0 olarak ayarlayarak parolaların hiçbir zaman sona ermeyeceğini belirtebilirsiniz.
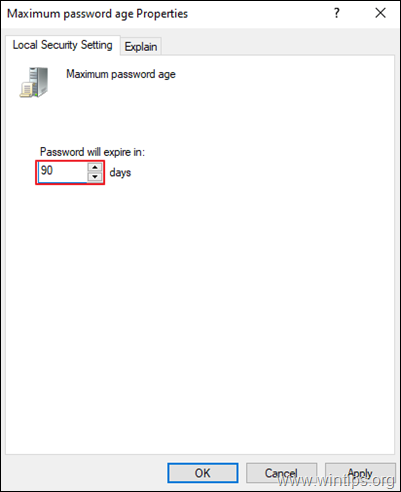
Yöntem 2. Komut İstemi Kullanarak Parola Son Kullanma Tarihini Ayarlama *
Not: Bu yöntem tüm Windows sürümlerinde (Home & Pro) ve Windows Server sürümlerinde çalışır.
1. Açık Yönetici olarak Komut İstemi. Bunu yapmak için:
-
- Arama kutusuna şunu yazın: cmd (veya komut istemi ) üzerine sağ tıklayın. komut istemi (sonuç) ve seçin Yönetici olarak çalıştır .
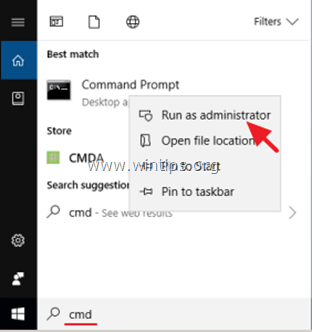
2. Parola süresinin dolmasını etkinleştirmek için komut isteminde aşağıdaki komutu verin:
- wmic useraccount where "Name='UserAccountName'" set PasswordExpires=true
Not: Yukarıdaki komutta, UserAccountName değerini, şifrenin süresinin dolmasını istediğiniz hesabın adıyla değiştirin. Örneğin, hesap adı "John" ise, komut şöyle olacaktır:
- wmic useraccount where "Name='John'" set PasswordExpires=true
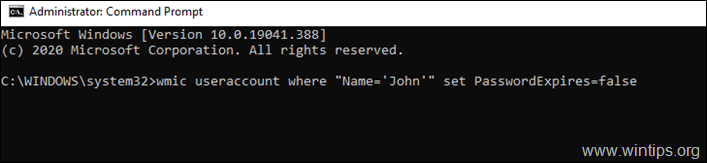
3. Şimdi parola son kullanma tarihini örneğin 90 gün olarak ayarlamak için aşağıdaki komutu verin.
- net hesaplar /maxpwage:90
Not: Yukarıdaki komutta "90" sayısını parolanın süresinin dolmasını istediğiniz gün sayısıyla değiştirin.
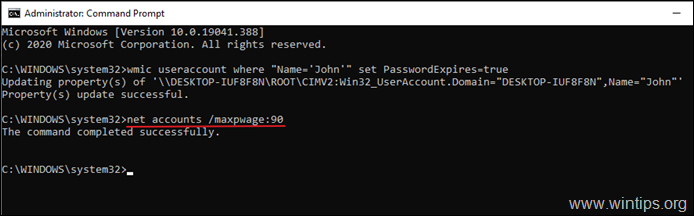
4. Komut istemini kapatın ve bilgisayarı yeniden başlatın.
Not: Yeniden başlattıktan sonra, kullanıcının halihazırda bir şifresi yoksa, bir şifre oluşturması istenecektir. Bu noktada, Tamam'a tıklayın, yeni şifreyi iki kez yazın ve Girin .
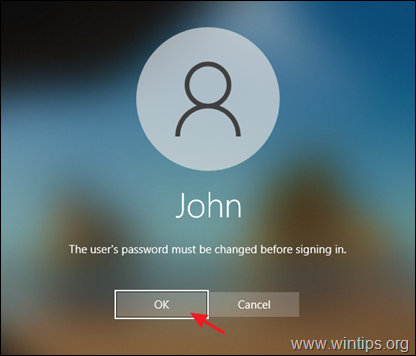
Ek yardım: Parola sona erme süresini kaldırmak istiyorsanız, tüm kullanıcı hesaplarınız için parolayı asla sona ermeyecek şekilde ayarlamak için Yönetici komut istemine aşağıdaki komutu yazın.
- net hesaplar /maxpwage:unlimited
İşte bu kadar! Bu rehberin size yardımcı olup olmadığını, deneyiminizle ilgili yorumunuzu bırakarak bana bildirin. Lütfen başkalarına yardımcı olmak için bu rehberi beğenin ve paylaşın.

Andy Davis
Windows hakkında bir sistem yöneticisinin günlüğü





