Innehållsförteckning
Om du vill ange ett utgångsdatum för lösenordet för konton i Windows 10 kan du fortsätta läsa nedan. För att upprätthålla din säkerhet är det en bra idé att regelbundet ändra ditt lösenord i Windows 10.
Beroende på din miljö är det bäst att ställa in användarens lösenord så att det upphör att gälla efter 30-90 dagar för att förhindra att angripare kan knäcka användarens lösenord och få tillgång till datorn och nätverksresurserna.
Hur du ändrar lösenordets utgångsdatum i Windows 10.
Metod 1. Ange datum för utgångsdatum för lösenord genom grupprincipMetod 2. Ange datum för utgångsdatum för lösenord med hjälp av kommandotolken
Metod 1. Ange datum för lösenordets utgångsdatum med hjälp av en grupprincip. *
Obs: Den här metoden fungerar endast på Windows 10 Professional-versioner och på fristående versioner av Windows Server 2012 eller Server 2016. Om du vill ändra eller inaktivera lösenordets utgångsdatum på en Domain Server 2016/2012 kan du läsa den här artikeln: Hur du ändrar eller inaktiverar lösenordets utgångsdatum på Domain 2012/2016.
Steg 1. Aktivera lösenordets förfall.
1. Öppna alternativen "Lokala användare och grupper". Det gör du:
-
- Tryck samtidigt på Windows
 + R för att öppna kommandorutan Kör. Skriv lusrmgr.msc och tryck på Gå in på .
+ R för att öppna kommandorutan Kör. Skriv lusrmgr.msc och tryck på Gå in på .
- Tryck samtidigt på Windows
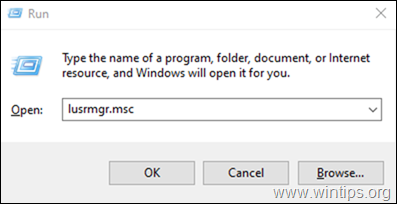
2. Välj Användare i den vänstra rutan och högerklicka sedan på användaren och klicka på Egenskaper .
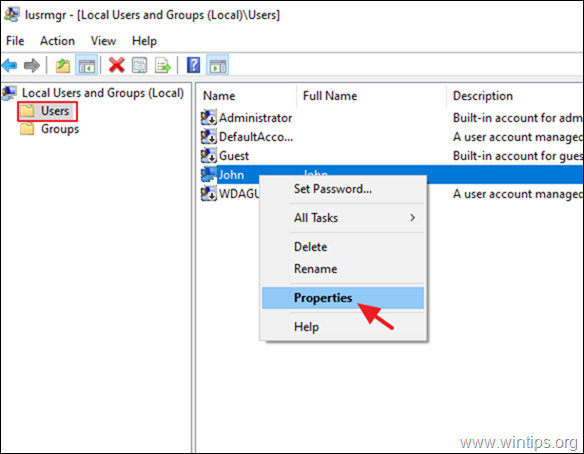
3. Avmarkera Lösenordet upphör aldrig att gälla och klicka på OKEJ.
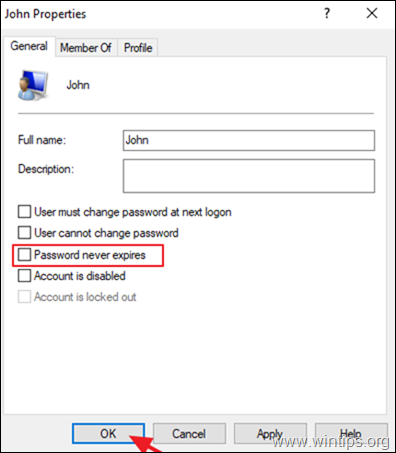
Steg 2. Ange högsta ålder för lösenordet i Säkerhetspolicy.
1. Öppna redigeringsverktyget för lokala säkerhetsprinciper.
-
- Tryck samtidigt på Windows
 + R för att öppna kommandorutan Kör. Skriv secpol.msc och tryck på Gå in på .
+ R för att öppna kommandorutan Kör. Skriv secpol.msc och tryck på Gå in på .
- Tryck samtidigt på Windows
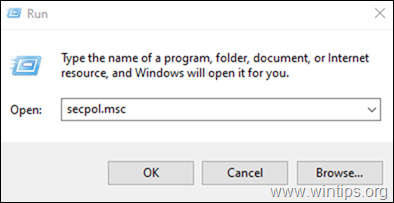
2. I Lokal säkerhetspolicy navigerar du till:
- Säkerhetsinställningar -> Kontopolicy -> Lösenordspolicy
3. Dubbelklicka i den högra rutan för att öppna principen: Maximal ålder för lösenord
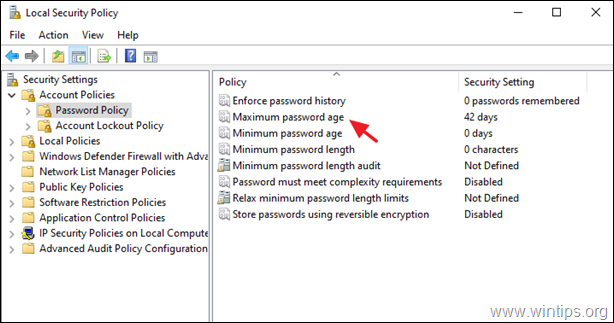
4. Ändra standardvärdet "42" till den önskade perioden i dagar som du vill att lösenordet ska upphöra att gälla. *
Obs: Den här säkerhetsinställningen bestämmer hur länge (i dagar) ett lösenord kan användas innan systemet kräver att användaren ändrar det. Du kan ställa in att lösenorden ska upphöra att gälla efter ett antal dagar mellan 1 och 999, eller så kan du ange att lösenorden aldrig ska upphöra att gälla genom att ställa in antalet dagar till 0.
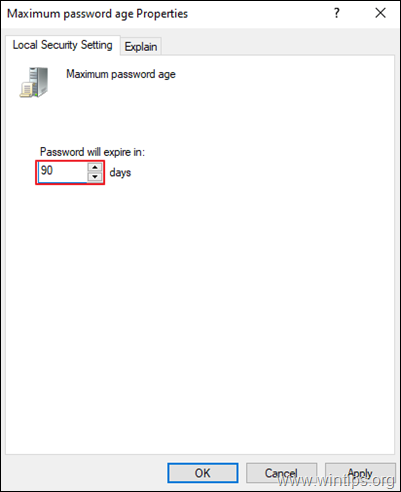
Metod 2. Ange lösenordets utgångsdatum med hjälp av kommandotolken. *
Obs: Den här metoden fungerar i alla Windows-versioner (Home & Pro) och i Windows Server-versioner.
1. Öppna Kommandotolken som administratör. För att göra det:
-
- Skriv i rutan Sök i sökrutan: cmd (eller Kommandotolken ). Högerklicka på Kommandotolken (resultat) och välj Kör som administratör .
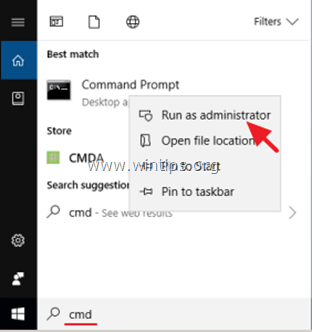
2. I kommandotolken anger du följande kommando för att aktivera lösenordsförfallet:
- wmic useraccount where "Name='UserAccountName'" set PasswordExpires=true
Observera: I kommandot ovan ändrar du värdet UserAccountName med namnet på det konto som du vill att lösenordet ska upphöra att gälla. Om kontonamnet till exempel är "John" blir kommandot:
- wmic useraccount where "Name='John'" set PasswordExpires=true
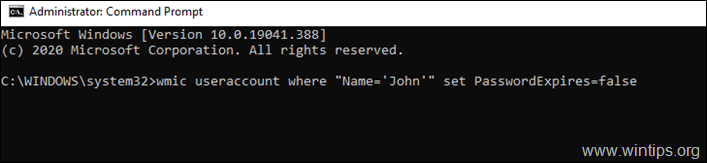
3. Ge nu följande kommando för att ställa in lösenordets utgångsdatum till t.ex. 90 dagar. *
- nettokonton /maxpwage:90
Obs: I kommandot ovan ändrar du siffran "90" till det antal dagar som lösenordet ska upphöra att gälla.
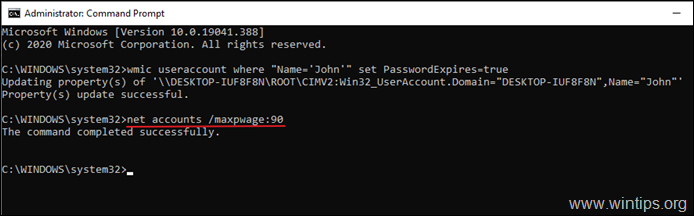
4. Stäng kommandotolken och starta om datorn. *
Obs: Om användaren inte redan har ett lösenord efter omstarten kommer han eller hon att uppmanas att skapa ett. Klicka på OK, skriv det nya lösenordet två gånger och tryck på Gå in på .
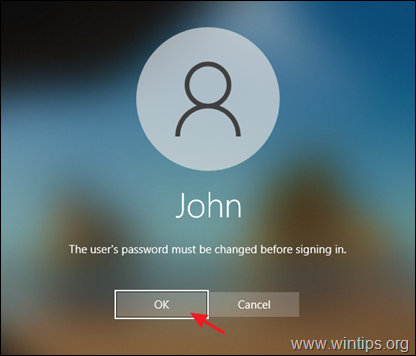
Ytterligare hjälp: Om du vill ta bort lösenordets utgångstid skriver du följande kommando i Admin kommandotolken för att ställa in att lösenordet aldrig ska upphöra att gälla för alla dina användarkonton.
- nettokonton /maxpwage:obegränsad
Låt mig veta om den här guiden har hjälpt dig genom att lämna en kommentar om dina erfarenheter. Gilla och dela den här guiden för att hjälpa andra.

Andy Davis
En systemadministratörs blogg om Windows





