Spis treści
Jeśli chcesz ustawić datę wygaśnięcia hasła dla kont w systemie Windows 10, kontynuuj czytanie poniżej. Aby zachować bezpieczeństwo, warto okresowo zmieniać hasło w systemie Windows 10.
W zależności od środowiska, najlepszą praktyką jest ustawienie wygasania hasła użytkownika po 30-90 dniach, aby uniemożliwić napastnikom złamanie hasła użytkownika i uzyskanie dostępu do komputera i zasobów sieciowych.
Jak zmienić datę wygaśnięcia hasła w systemie Windows 10.
Metoda 1. Ustawianie daty wygaśnięcia hasła za pomocą Zasad GrupyMetoda 2. Ustawianie daty wygaśnięcia hasła za pomocą Wiersza polecenia
Metoda 1. Ustaw datę wygaśnięcia hasła za pomocą Zasad Grupy *.
Uwaga: Ta metoda działa tylko na wersjach Windows 10 Professional oraz na wersjach Standalone Windows Server 2012 lub Server 2016. Aby zmienić lub wyłączyć datę wygaśnięcia hasła na serwerze domeny 2016/2012 przeczytaj ten artykuł: Jak zmienić lub wyłączyć wygasanie hasła w Domenie 2012/2016.
Krok 1. Włącz wygasanie hasła.
1. Otwórz opcje "Użytkownicy lokalni i grupy". Aby to zrobić:
-
- Równocześnie naciśnij przycisk Windows
 + R aby otworzyć okno poleceń run. Wpisz lusrmgr.msc i nacisnąć Wejdź na stronę .
+ R aby otworzyć okno poleceń run. Wpisz lusrmgr.msc i nacisnąć Wejdź na stronę .
- Równocześnie naciśnij przycisk Windows
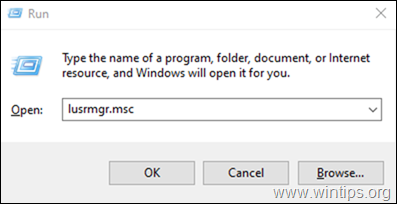
2. Wybierz Użytkownicy w lewym panelu, a następnie kliknij prawym przyciskiem myszy na użytkownika i wybierz Właściwości .
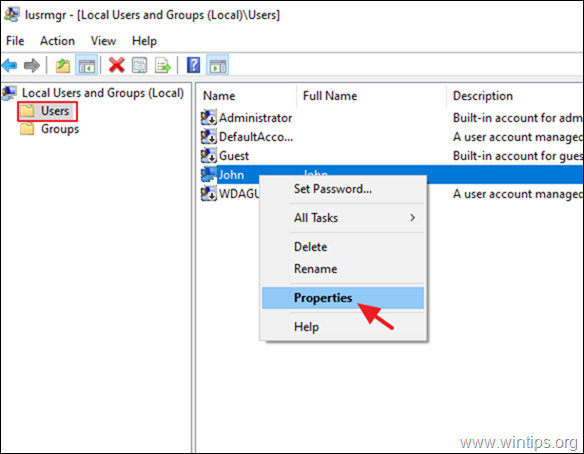
3. Usuń zaznaczenie Hasło nigdy nie wygasa i kliknąć OK.
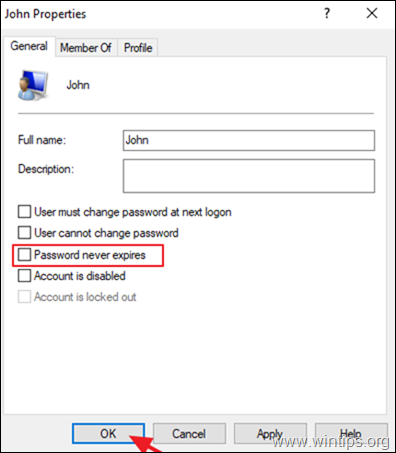
Krok 2. Ustaw maksymalny wiek hasła w polityce bezpieczeństwa.
1. Otwórz edytor lokalnych zasad bezpieczeństwa. W tym celu: *.
-
- Równocześnie naciśnij przycisk Windows
 + R aby otworzyć okno poleceń run. Wpisz secpol.msc i nacisnąć Wejdź na stronę .
+ R aby otworzyć okno poleceń run. Wpisz secpol.msc i nacisnąć Wejdź na stronę .
- Równocześnie naciśnij przycisk Windows
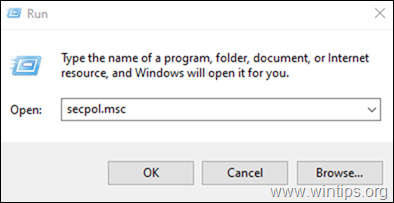
2. w Local Security Policy przejdź do:
- Ustawienia bezpieczeństwa -> Polityka Rachunku -> Polityka dotycząca haseł
3. W prawym panelu kliknij dwukrotnie, aby otworzyć politykę: Maksymalny wiek hasła
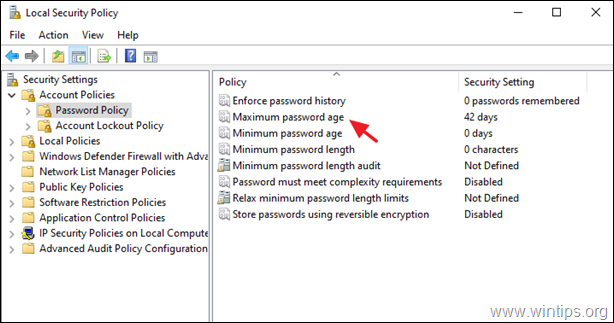
4. zmień domyślną wartość "42" na preferowany okres w dniach, w którym chcesz, aby hasło wygasło *.
Uwaga: To ustawienie bezpieczeństwa określa czas (w dniach), przez jaki hasło może być używane, zanim system zażąda od użytkownika jego zmiany. Można ustawić, aby hasła wygasały po liczbie dni z zakresu od 1 do 999 lub określić, że hasła nigdy nie wygasają, ustawiając liczbę dni na 0.
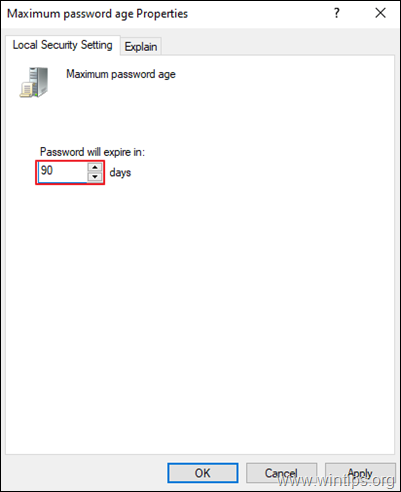
Metoda 2. Ustaw datę wygaśnięcia hasła za pomocą Wiersza poleceń *.
Uwaga: Ta metoda działa we wszystkich wersjach systemu Windows (Home & Pro) oraz w wersjach Windows Server.
1. Otwórz Command Prompt jako administrator. Aby to zrobić:
-
- W polu wyszukiwania wpisz: cmd (lub wiersz poleceń ). Kliknij prawym przyciskiem myszy na wiersz poleceń (wynik) i wybrać Uruchom jako administrator .
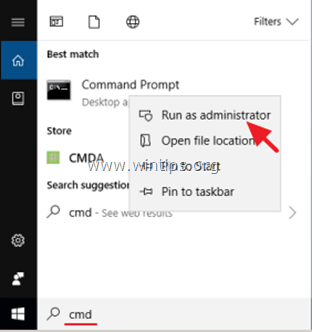
2. W wierszu poleceń wydaj następujące polecenie, aby włączyć wygaszanie hasła:
- wmic useraccount where "Name='UserAccountName'" set PasswordExpires=true
Uwaga: W powyższym poleceniu zmień wartość UserAccountName, z nazwą konta, którego hasło ma wygasnąć. Na przykład, jeśli nazwa konta to "Jan", polecenie będzie:
- wmic useraccount where "Name='John'" set PasswordExpires=true
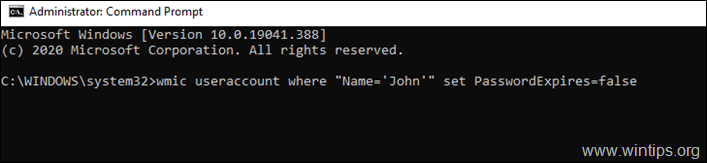
3) Teraz wydaj następujące polecenie ustaw datę wygaśnięcia hasła na np. 90 dni *.
- rachunki netto /maxpwage:90
Uwaga: W powyższym poleceniu zmień liczbę "90" na liczbę dni, po której chcesz, aby hasło wygasło.
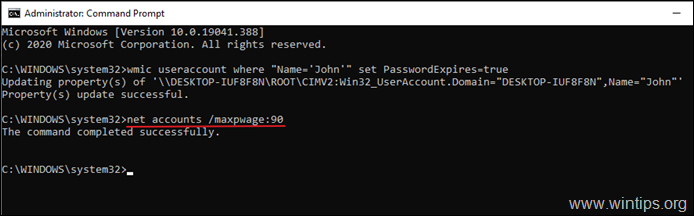
4. zamknąć wiersz poleceń i ponownie uruchomić komputer.
Uwaga: Po ponownym uruchomieniu, jeśli użytkownik nie ma jeszcze hasła, zostanie poproszony o jego utworzenie. W tym momencie kliknij OK, wpisz dwukrotnie nowe hasło i naciśnij Wejdź na stronę .
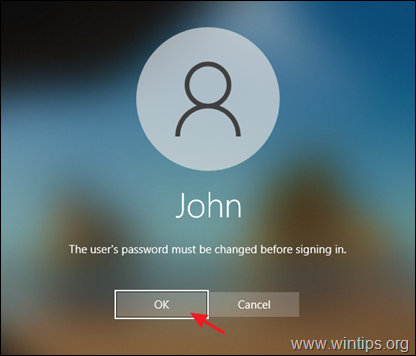
Dodatkowa pomoc: Jeśli chcesz usunąć okres wygaśnięcia hasła, wpisz następujące polecenie w wierszu poleceń administratora, aby ustawić hasło na nigdy nie wygasające dla wszystkich kont użytkowników.
- rachunki netto /płace:nieograniczone
To wszystko! Daj mi znać, czy ten przewodnik pomógł Ci, zostawiając komentarz o swoim doświadczeniu. Proszę polubić i udostępnić ten przewodnik, aby pomóc innym.

Andy'ego Davisa
Blog administratora systemu o systemie Windows





