Daftar Isi
Jika Anda ingin mengatur tanggal kedaluwarsa kata sandi untuk akun di Windows 10, lanjutkan membaca di bawah ini. Untuk menjaga keamanan Anda, sebaiknya ubah kata sandi Anda secara berkala di Windows 10.
Tergantung lingkungan Anda, praktik terbaiknya adalah mengatur kata sandi pengguna untuk kedaluwarsa setelah 30 hingga 90 hari untuk mencegah penyerang memecahkan kata sandi pengguna dan memiliki akses ke komputer dan sumber daya jaringan Anda.
Cara Mengubah Tanggal Kedaluwarsa Kata Sandi di Windows 10.
Metode 1. Mengatur Tanggal Kedaluwarsa Kata Sandi melalui Kebijakan GrupMetode 2. Mengatur Tanggal Kedaluwarsa Kata Sandi menggunakan Command Prompt
Metode 1. Atur Tanggal Kedaluwarsa Kata Sandi melalui Kebijakan Grup. *
Catatan: Metode ini hanya berfungsi pada versi Windows 10 Professional dan pada versi Windows Server 2012 atau Server 2016 Standalone. Untuk mengubah atau menonaktifkan tanggal kedaluwarsa kata sandi pada Domain Server 2016/2012 baca artikel ini: Cara Mengubah atau Menonaktifkan Kedaluwarsa Kata Sandi pada Domain 2012/2016.
Langkah 1. Aktifkan Password Expiration (Masa Berlaku Kata Sandi).
1. Buka opsi 'Local Users and Groups'. Untuk melakukan itu:
-
- Secara bersamaan tekan tombol Windows
 + R untuk membuka kotak perintah run. Ketik lusrmgr.msc dan tekan Masuk .
+ R untuk membuka kotak perintah run. Ketik lusrmgr.msc dan tekan Masuk .
- Secara bersamaan tekan tombol Windows
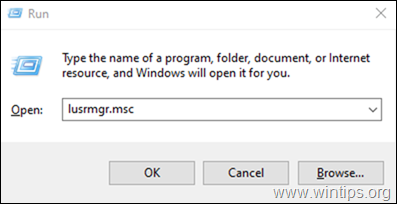
2. Pilih Pengguna pada panel kiri, kemudian klik kanan pada pengguna dan klik Properti .
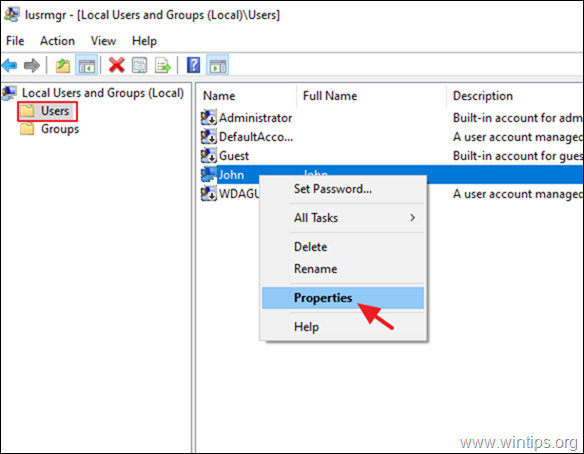
3. Hapus centang Kata sandi tidak pernah kedaluwarsa dan klik BAIKLAH.
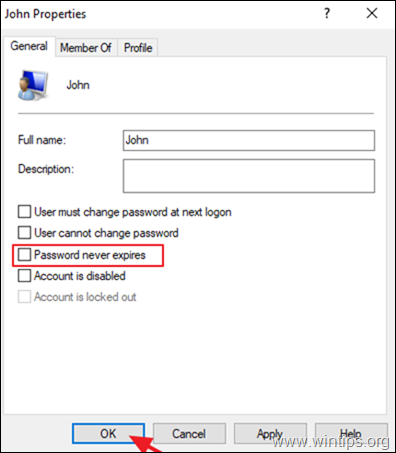
Langkah 2. Tetapkan Usia Kata Sandi Maksimum dalam Kebijakan Keamanan.
1. Buka editor kebijakan keamanan lokal. Untuk melakukan itu: *
-
- Secara bersamaan tekan tombol Windows
 + R untuk membuka kotak perintah run. Ketik secpol.msc dan tekan Masuk .
+ R untuk membuka kotak perintah run. Ketik secpol.msc dan tekan Masuk .
- Secara bersamaan tekan tombol Windows
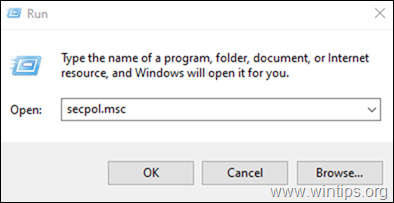
2. Dalam Kebijakan Keamanan Lokal, arahkan ke:
- Pengaturan Keamanan -> Kebijakan Akun -> Kebijakan Kata Sandi
3. Pada panel kanan, klik dua kali untuk membuka kebijakan: Usia kata sandi maksimum
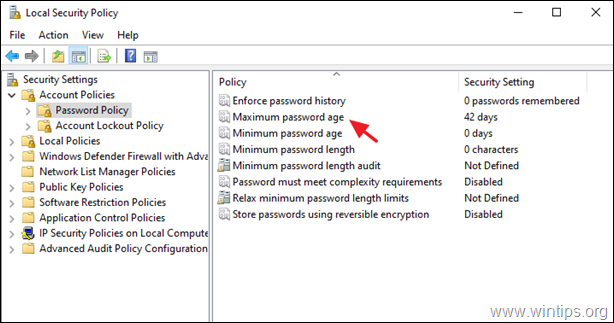
4. Ubah nilai default "42" ke periode yang diinginkan dalam hitungan hari yang Anda inginkan agar kata sandi kedaluwarsa. *
Catatan: Pengaturan keamanan ini menentukan periode waktu (dalam hari) yang dapat digunakan kata sandi sebelum sistem mengharuskan pengguna untuk mengubahnya. Anda dapat mengatur kata sandi untuk kedaluwarsa setelah sejumlah hari antara 1 dan 999, atau Anda dapat menentukan bahwa kata sandi tidak pernah kedaluwarsa dengan mengatur jumlah hari ke 0.
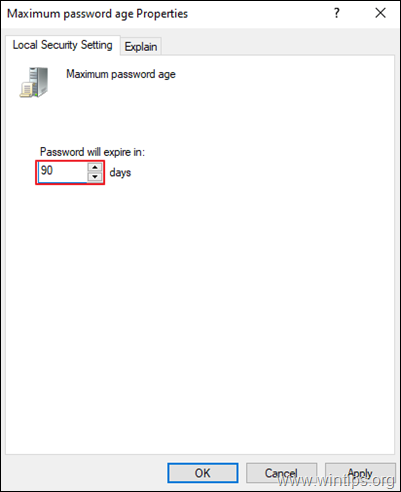
Metode 2. Atur Tanggal Kedaluwarsa Kata Sandi menggunakan Command Prompt. *
Catatan: Metode ini berfungsi di semua versi Windows (Home & Pro) dan di versi Windows Server.
1. Terbuka Command Prompt sebagai Administrator. Untuk melakukan itu:
-
- Dalam kotak Pencarian, ketik: cmd (atau perintah cepat ). Klik kanan pada perintah cepat (hasil) dan pilih Jalankan sebagai Administrator .
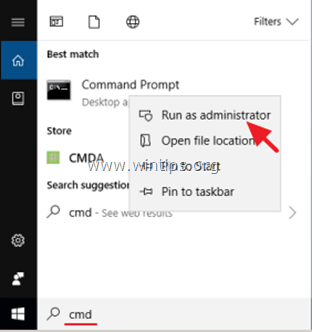
2. Pada command prompt, berikan perintah berikut untuk mengaktifkan kedaluwarsa kata sandi:
- wmic useraccount where "Name='UserAccountName'" set PasswordExpires=true
Catatan: Pada perintah di atas, ubah nilai UserAccountName, dengan nama akun yang Anda inginkan agar kata sandinya kedaluwarsa. Misalnya, jika nama akunnya adalah "John", maka perintahnya adalah:
- wmic useraccount where "Name='John'" set PasswordExpires=true
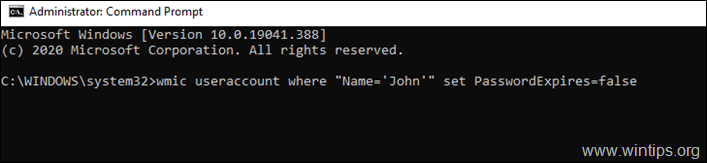
3. Sekarang berikan perintah berikut untuk mengatur tanggal kedaluwarsa kata sandi, misalnya 90 hari. *
- akun bersih / upah maksimum: 90
Catatan: Dalam perintah di atas, ubah angka "90" menjadi jumlah hari yang Anda inginkan untuk kedaluwarsa kata sandi.
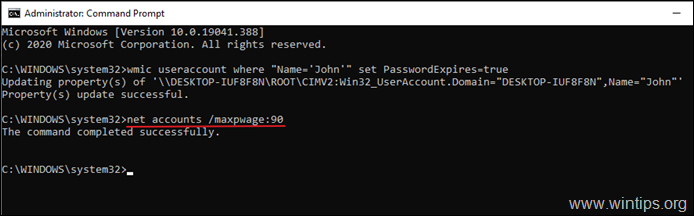
4. Tutup command prompt dan mulai ulang PC. *
Catatan: Setelah restart, jika pengguna belum memiliki kata sandi, mereka akan diminta untuk membuatnya. Pada titik ini, klik OK, ketik kata sandi baru dua kali, dan tekan Masuk .
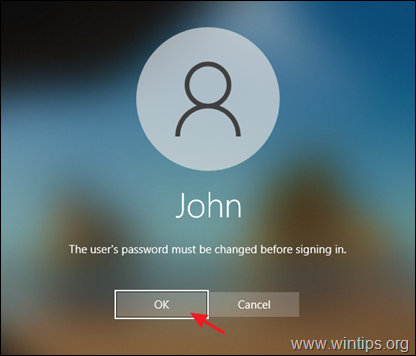
Bantuan tambahan: Jika Anda ingin menghapus periode kedaluwarsa kata sandi, ketik perintah berikut ini di prompt perintah Admin untuk mengatur kata sandi agar tidak pernah kedaluwarsa untuk semua akun pengguna Anda.
- akun bersih /maxpwage: tidak terbatas
Itu saja! Beri tahu saya jika panduan ini telah membantu Anda dengan meninggalkan komentar tentang pengalaman Anda. Silakan sukai dan bagikan panduan ini untuk membantu orang lain.

Andy Davis
Blog administrator sistem tentang Windows





