Índice
Se você quiser definir uma data de expiração de senha para contas no Windows 10, continue lendo abaixo. Para manter sua segurança é uma boa idéia alterar periodicamente sua senha no Windows 10.
Dependendo do seu ambiente, é uma boa prática definir a senha do usuário para expirar após 30 a 90 dias, a fim de evitar que atacantes descodifiquem a senha de um usuário e tenham acesso ao seu computador e aos recursos da sua rede.
Como alterar a data de expiração da senha no Windows 10.
Método 1. definir a data de expiração da senha através do Método de Política de Grupo 2. definir a data de expiração da senha usando o Prompt de Comando
Método 1. definir a data de expiração da senha através da Política do Grupo *.
Nota: Este método funciona apenas nas versões Windows 10 Professional e nas versões Windows Server 2012 ou Server 2016 Standalone. Para alterar ou desativar a data de expiração da senha em um Domain Server 2016/2012 leia este artigo: Como alterar ou desativar a expiração da senha no domínio 2012/2016.
Passo 1: Habilite a expiração da senha.
1. Abra as opções 'Usuários e Grupos Locais'. Para fazer isso:
-
- Pressione simultaneamente o botão Windows
 + R para abrir a caixa de comando run. Digite lusrmgr.msc e imprensa Entre .
+ R para abrir a caixa de comando run. Digite lusrmgr.msc e imprensa Entre .
- Pressione simultaneamente o botão Windows
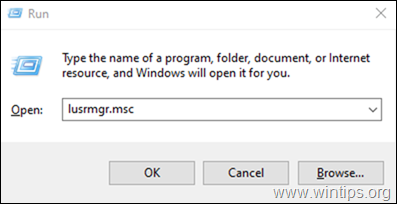
2. Selecione Usuários no painel da esquerda, e depois clique com o botão direito do mouse no usuário e clique em Imóveis .
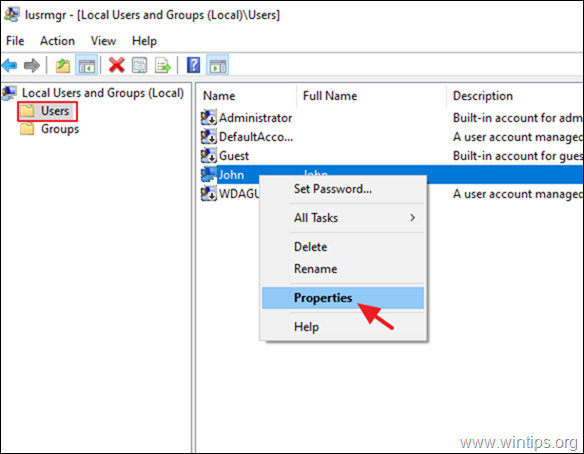
3. Desmarque A senha nunca expira e clique ESTÁ BEM.
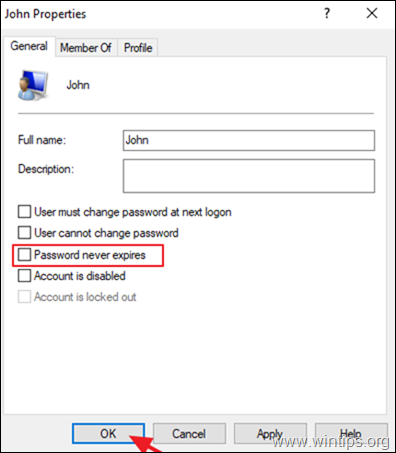
Passo 2. defina a idade máxima da senha na Política de Segurança.
1. Abra o editor local de políticas de segurança. Para isso: *
-
- Pressione simultaneamente o botão Windows
 + R para abrir a caixa de comando run. Digite secpol.msc e imprensa Entre .
+ R para abrir a caixa de comando run. Digite secpol.msc e imprensa Entre .
- Pressione simultaneamente o botão Windows
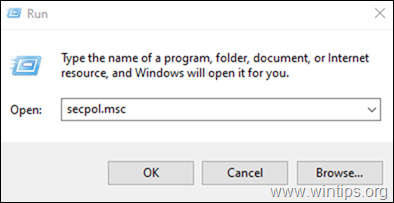
2. na Política Local de Segurança, navegue para:
- Configurações de Segurança -> Política de conta -> Política de Senha
3. No painel da direita, clique duas vezes para abrir a apólice: Idade máxima da senha
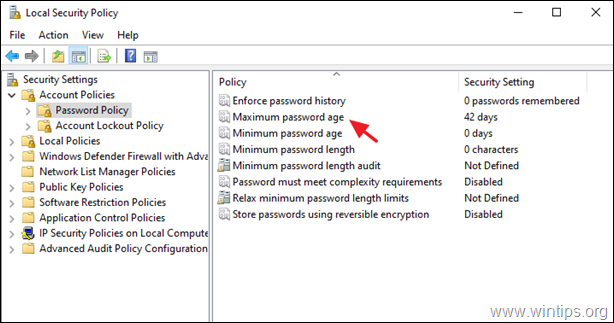
4. alterar o valor padrão "42" para o período preferido em dias que você deseja que a senha expire. *
Nota: Esta configuração de segurança determina o período de tempo (em dias) que uma senha pode ser usada antes que o sistema exija que o usuário a modifique. Você pode definir que as senhas expirem após um número de dias entre 1 e 999, ou você pode especificar que as senhas nunca expiram definindo o número de dias como 0.
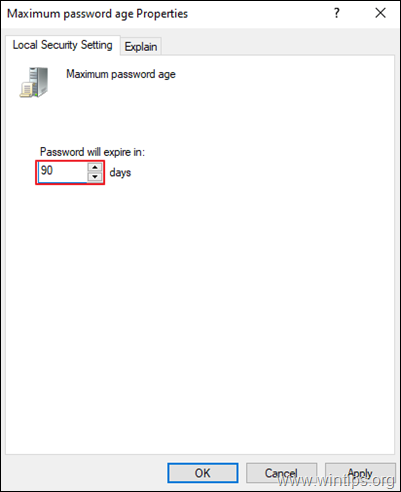
Método 2. definir a data de expiração da senha usando o prompt de comando. *
Nota: Este método funciona em todas as versões do Windows (Home & Pro) e nas versões Windows Server.
1. Aberto Comando Pronto como Administrador. Para fazer isso:
-
- Na caixa de pesquisa, digite: cmd (ou linha de comando ). Clique com o botão direito no botão linha de comando (resultado) e selecione Corra como Administrador .
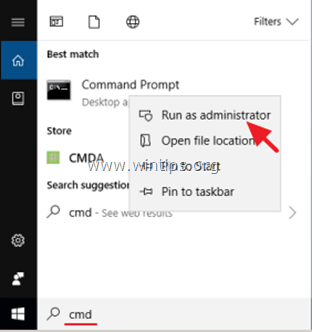
2. no prompt de comando, dê o seguinte comando para ativar a expiração da senha:
- wmic useraccount onde "Name='UserAccountName'" define PasswordExpires=true
Nota: No comando acima, altere o valor UserAccountName, com o nome da conta que você deseja que a senha expire. Por exemplo, se o nome da conta for "John", o comando será:
- wmic useraccount onde "Name='John'" define PasswordExpires=true
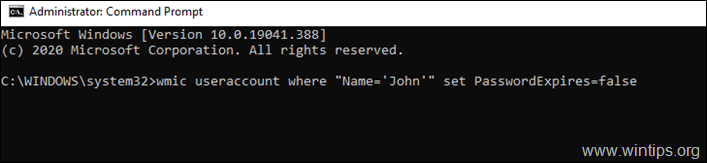
3. agora dê o seguinte comando para definir a data de expiração da senha para, por exemplo, 90 dias *.
- contas líquidas /maxpwage:90
Nota: No comando acima, altere o número "90" para o número de dias que você deseja que a senha expire.
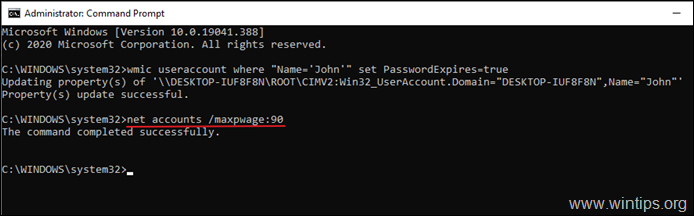
4. fechar o prompt de comando e reiniciar o PC. *
Nota: Após reiniciar, se o usuário ainda não tiver uma senha, ele será solicitado a criar uma. Neste ponto, clique em OK, digite a nova senha duas vezes, e pressione Entre .
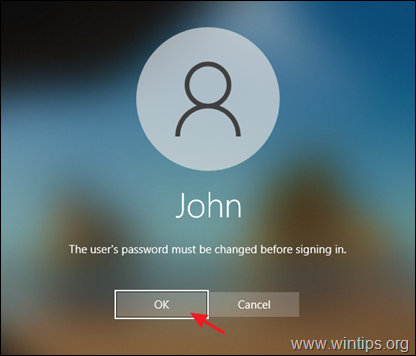
Ajuda adicional: Se você quiser remover o período de expiração da senha, digite o seguinte comando no prompt de comando Admin para definir a senha para nunca expirar para todas as suas contas de usuário.
- contas líquidas /maxpwage:ilimitado
É isso! Diga-me se este guia o ajudou deixando o seu comentário sobre a sua experiência. Por favor, goste e partilhe este guia para ajudar os outros.

Andy Davis
O blog de um administrador de sistema sobre o Windows





