Kazalo
Naslednje sporočilo o napaki se je nenadoma pojavilo v računalniku z operacijskim sistemom Windows 10, ko ste poskušali zagnati program " mmc.exe" (Microsoft Management Console) aplikacija: "User Account Control. Ta aplikacija je bila blokirana za vašo zaščito. Administrator vam je blokiral zagon te aplikacije. Za več informacij se obrnite na administratorja. mmc.exe. Izdajatelj neznan. Izvor datoteke: Trdi disk tega računalnika. Lokacija programa: "C:\Windows\system32\mmc.exe" "C:\Windows\system32\compmgmt.msc" /s".

Ta priročnik vsebuje navodila za odpravo težave "Ta aplikacija je bila blokirana za vašo zaščito", ko poskušate odpreti Upravljanje računalnika (mmc.exe) ali ko poskušate zagnati ali namestiti aplikacijo v sistemu Windows 10.
Kako popraviti: aplikacija je bila blokirana v sistemu Windows 10.
Metoda 1. Onemogočite in ponovno omogočite nadzor uporabniških računov (UAC) prek registra.
1. Hkrati pritisnite tipko Zmaga  + R da odprete ukazno okno za zagon.
+ R da odprete ukazno okno za zagon.
2. Tip regedit in pritisnite Vnesite za odprtje urejevalnika registra.
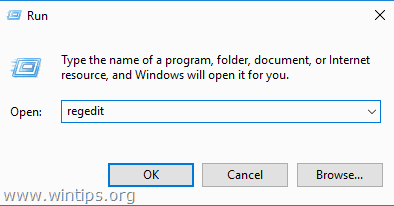
3. Pojdite na naslednje mesto registra:
- HKEY_LOCAL_MACHINE\SOFTWARE\Microsoft\Windows\CurrentVersion\Policies\System
4. V desnem podoknu dvakrat kliknite na EnableLUA Vrednost REG_DWORD.
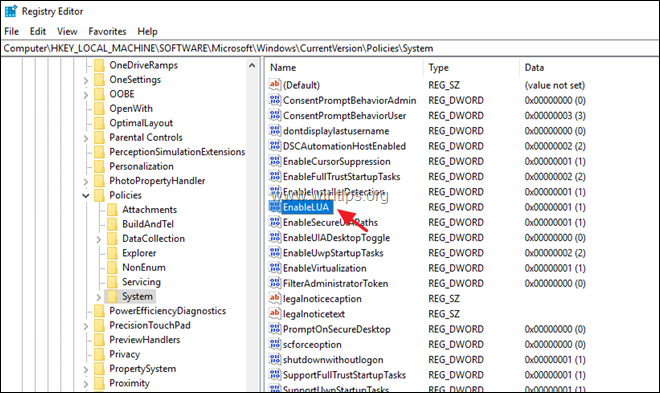
5. Spremeni podatke o vrednosti od 1 do 0 in kliknite OK .
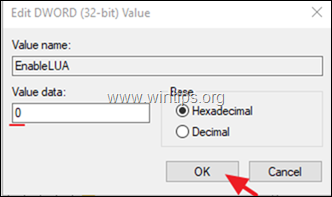
6. Zapri v urejevalniku registra in ponovni zagon računalnik.
7. Po ponovnem zagonu morate brez težav odpreti program mmc. Če se to zgodi, potem...
a. Ponovno odprite urejevalnik registra in vrnite nazaj EnableLUA vrednost na 1 (za ponovno vključitev nastavitev UAC.)
b. Zapri v urejevalniku registra in ponovni zagon računalnika in preverite, ali je težava "Ta aplikacija je bila blokirana za vašo zaščito" pri izvajanju ukaza mmc.exe odpravljena. Če ne, pustite vrednost "EnableLUA" na 0 (onemogočeno) ali nadaljujte z metodo 2 spodaj.
Metoda 2. Omogočite skrbniški račun in odpravite težave.
Korak 1. Omogočite skriti skrbniški račun
1. Odprite ukazno vrstico kot skrbnik:
a. V iskalno polje vnesite: cmd (ali ukazna vrstica ).
b. Z desno tipko miške kliknite na ukazna vrstica (rezultat) in izberite Zaženi kot skrbnik .
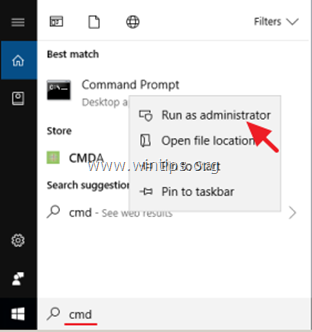
2. V oknu ukaznega poziva vnesite naslednji ukaz in pritisnite Vnesite , če želite omogočiti skrbniški račun: *
- net user administrator /active:yes
Opomba: Ko končate z odpravljanjem težav, nadaljujte in onemogočite skrbniški račun tako, da v povišani ukazni vrstici podate naslednji ukaz:
- net user administrator /active:no
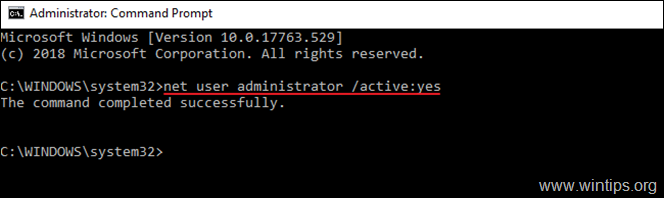
3. Zapri Ukazni poziv in nadaljujte s korakom 2.
Korak 2. Določite lastnosti elementa " Storitev "Kriptografske storitve".
1. Odjava iz tekočega računa in Prijava as Upravitelj . *
Opomba: Če se pri poskusu namestitve programa pojavi težava "Ta aplikacija je bila za vašo zaščito blokirana", lahko program namestite z računom "Administrator", nato pa se odjavite in prijavite v običajni račun.
2. Hkrati pritisnite tipko Zmaga  + R da odprete ukazno okno za zagon.
+ R da odprete ukazno okno za zagon.
3. Tip services.msc in pritisnite OK
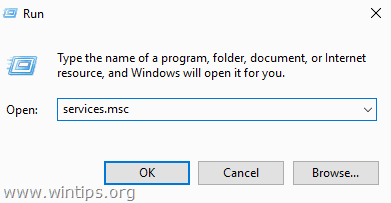
4. V storitvah z desno tipko miške kliknite na Kriptografske storitve in izberite Lastnosti .
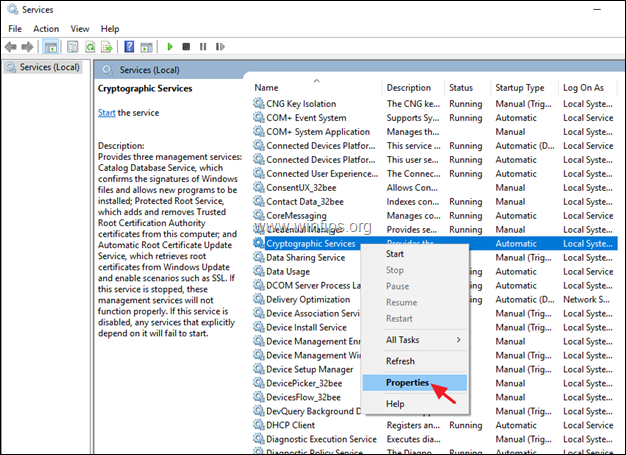
5. Prepričajte se, da je tip zagona Samodejno in nato kliknite Prijava zavihek.
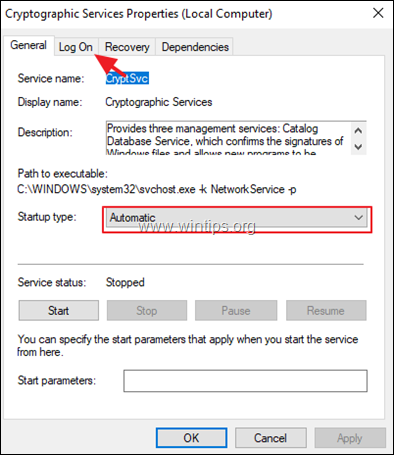
6. V zavihku "Prijava" se prepričajte, da je v polju "Prijava kot:" izbrana možnost "Omrežna storitev". in ne "lokalni sistemski račun". *
Opomba: Če je "Prijava kot:" lokalni račun, potem:
a. Kliknite " Ta račun " in nato kliknite Brskanje po .
b. V ime predmeta vnesite "network" in kliknite Preverite imena .
c. Izberite " OMREŽNA STORITEV " in kliknite V REDU.
d. Jasno gesla (pike) v dveh poljih za gesla in OK za izhod iz lastnosti storitve.
e. Ponovni zagon računalnik in se prijavite s svojim računom .
f. Preverite, ali je napaka "aplikacija je bila blokirana za vašo zaščito" odpravljena. Če ne, nadaljujte z naslednjim korakom.
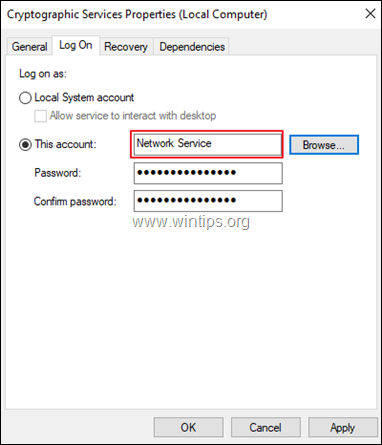
Korak 3. Popravite sistemske datoteke Windows.
1. Prijava z administrator račun.
2. Odpri Ukazna vrstica kot skrbnik .
3. V ukazni vrstici vnesite naslednji ukaz in pritisnite Vstopite:
- Dism.exe /Online /Cleanup-Image /Restorehealth
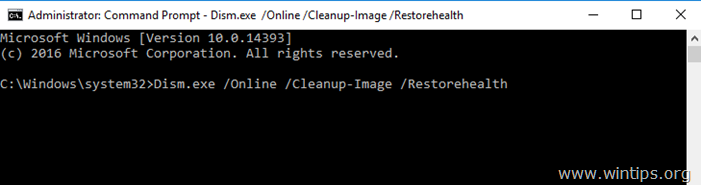
4. Bodite potrpežljivi, dokler DISM ne popravi shrambe komponent. Ko je operacija končana (obvestiti vas je treba, da je bila poškodba shrambe komponent popravljena), dajte ta ukaz in pritisnite Vnesite :
- SFC /SCANNOW
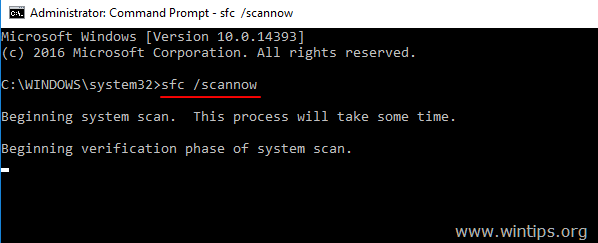
5. Ko je skeniranje SFC končano, ponovni zagon računalnik in se prijavite z običajnim računom ter preverite, ali je napaka odpravljena.
To je to! Povejte mi, ali vam je ta vodnik pomagal, tako da pustite komentar o svoji izkušnji. Všečkajte in delite ta vodnik, da pomagate drugim.

Andy Davis
Blog sistemskega skrbnika o sistemu Windows





