Innehållsförteckning
Uppstartsproblem kan orsakas av flera orsaker, t.ex. avbrott i strömförsörjningen, skadad datakabel, skadad uppstartsenhet, fel ordning på uppstartsenheten, virusattacker eller efter att du har installerat ett nytt operativsystem. Den här handledningen visar dig hur du kör och använder Windows " Reparation av uppstart "(Reparera din dator) för att åtgärda dessa problem.
Tänk på att den här handledningen är mest effektiv när din uppstartsenhet (t.ex. hårddisk) är frisk, dina datakablar är OK och du har angett rätt uppstartsenhet i BIOS-inställningarna (se steg 1).
Startfel (problem) och villkor som kan åtgärdas med hjälp av den här handledningen:
Boot Error Condition No1:
" BOOTMGR saknas. Tryck Ctrl + Alt + Del för att starta om "
Startfel tillstånd nr 2:
“ Fil: \Boot\BCD
Status: 0xc0000034
Info: Det saknas nödvändig information i filen med Windows Boot Configuration Data. ”
Startfel tillstånd nr 3:
" Fil: \boot\bcd
Status: 0xc000000f
Info: Ett fel inträffade när du försökte läsa uppstartskonfigurationsdata. ".
Startfeltillstånd nr 4:
- När du har installerat ett nytt operativsystem på din dator kan du inte starta upp Windows längre.
Startfeltillstånd nr 5:
- " Inget operativsystem har hittats " " Elementet har inte hittats "
Startfel tillstånd nr 6:
- Du har av misstag tagit bort den aktiva startpartitionen.
Så här åtgärdar du startproblem i Windows 7, Vista.
I de flesta fall beror startproblemen på att systemet försöker starta upp från fel startenhet. Innan du fortsätter att reparera ditt system med hjälp av den här handledningen bör du kontrollera inställningen för startordningen i Bios.
Steg 1: Se till att datorn startar från rätt uppstartsenhet.
1. Gå in i BIOS-inställningarna genom att trycka på " DEL " eller " F1 " eller " F2 " eller " F10 ". *
Hur du går in i BIOS-inställningarna beror på datortillverkaren.
2. I Bios-menyn hittar du " Beställning av stövlar ". Denna inställning finns vanligtvis i " Avancerade inställningar ".
- Kontrollera att systemet startar från rätt enhet: " Hårddisk ". *
Om datorn har mer än en hårddisk, ställ in den rätta hårddisken (hårddisken med operativsystemet på den) som " Första ”.
3. Spara och avsluta Bios Setup.
4. Se om datorn startar normalt i Windows. Om inte, fortsätt till Steg 2.
Steg 2: Ändra BIOS startordning för att starta från din CD/DVD-enhet.
Innan du fortsätter med instruktionerna nedan måste du ha ett av följande DVD-medier på plats:
- Windows 7 installations-DVD, OR Windows 7 Systemreparationsdiskett.
Ovanstående medier kommer att nämnas i resten av artikeln som " Återställningsmedier " för att göra det kortfattat.
1. Gå in i BIOS-inställningarna genom att trycka på " DEL " eller " F1 " eller " F2 " eller " F10 ". *
Hur du går in i BIOS-inställningarna beror på datortillverkaren.
2. I Bios-menyn hittar du " Beställning av stövlar ". Denna inställning finns vanligtvis i " Avancerade inställningar ".
3. Ändra uppstartsordningen till första uppstart från "CD/DVD-enhet".
3. Spara och avsluta Bios Setup.
Steg 3. Starta datorn från CD/DVD-enheten.
1. Placera den “ Återställningsmedier ” ( Installations-DVD för Windows 7 eller Systemreparationsdiskett ) på din CD/DVD-enhet.
2. Tryck på valfri tangent för att starta upp från CD eller DVD, när motsvarande meddelande visas på skärmen.

Så här fixar du din Windows 7-installation med hjälp av Startup Repair.
Steg 4. Reparera dina Windows 7-startproblem med hjälp av Startup Repair.
1. Välj din favorit Språk , Tid och Tangentbord inställningar och tryck på " Nästa ”.
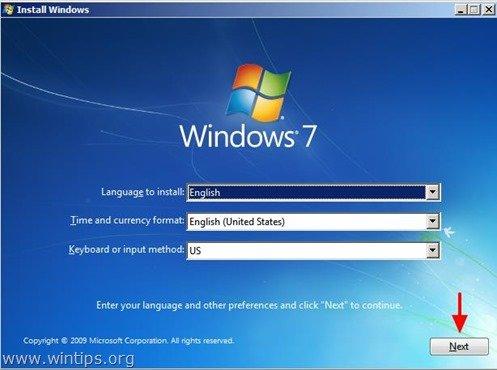
2. På nästa skärm väljer du alternativet "Reparera datorn".
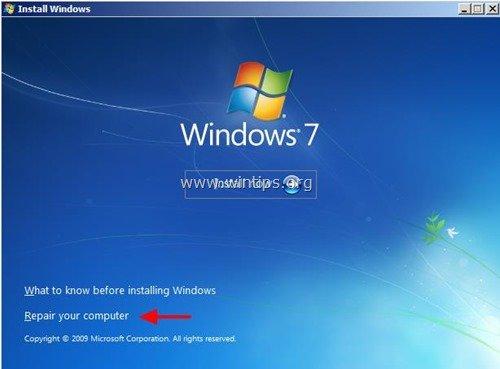
I det här läget försöker Windows hitta och reparera startproblemen automatiskt. Om så är fallet visas ett meddelande på skärmen som informerar dig om att:
“ Windows hittade problem med datorns startalternativ. Vill du reparera och starta om datorn?".
Om ovanstående meddelande visas på skärmen trycker du på " Reparera och starta om datorn " för att tillämpa ändringarna och starta om datorn.

{Här matar du ut Windows installations-dvd:n (eller systemreparationsdiscetten) från dvd-enheten}
Kontrollera nu om startproblemen är åtgärdade och om du kan starta upp Windows normalt.
Om datorn inte startar igen sätter du " Återställningsmedier " i CD/DVD-enheten, starta om datorn (tryck på " CTRL+ALT+DEL " eller tryck på " Återställ ") och kör " Reparation av uppstart " manuellt. För att göra det:
3. Vid systemåterställningsalternativ lämnar du " Använd återställningsverktyg som kan hjälpa till att åtgärda problem med att starta Windows... " och tryck på " Nästa ” .

4. Välj " Reparation av uppstart " alternativet.

Låt nu " Reparation av uppstart " för att kontrollera om datorn har några problem.
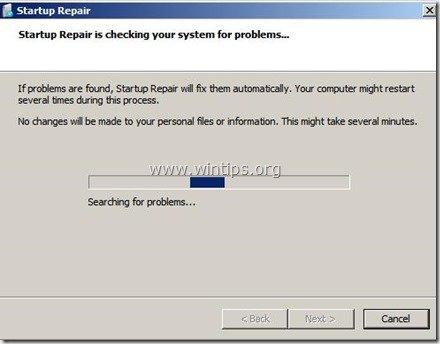
Vid denna tidpunkt kan två saker (fall) inträffa:
Fall nr 1: Windows kan hitta problem och reparera dem. Om detta inträffar:
- Ta bort återställningsskivan från DVD-enheten.Tryck på " Reparera och starta om datorn "Kontrollera om datorn kan starta upp Windows normalt. Uppmärksamhet: Du måste köra " Reparation av uppstart " två gånger till, innan du fortsätter till nästa steg eftersom " Reparation av uppstart " måste i de flesta fall köras tre (3) gånger tills det löser alla problem.Om problemet kvarstår, sätt din " Återställningsmedier " på CD/DVD-enheten igen och fortsätt till nästa steg.

Fall nr 2: Startup Repair kunde inte upptäcka något problem. Om detta sker, då:
- Välj den" Visa Avancerade alternativ för systemåterställning och support " och Fortsätt till nästa steg.

Så här fixar du Master Boot Record från kommandotolken (bootrec):
Steg 5. Fixa huvudstartregistret med kommandot "bootrec".
(Med din " Återställningsmedier " på CD/DVD-enheten startar till " Kommandotolken ").
1. På följande skärm väljer du " Kommandotolken ”.
 :
:
2a. Reparera först Master Boot Record. Skriv följande kommando i kommandotolken och tryck på " Gå in på ”:
- bootrec /fixmbr
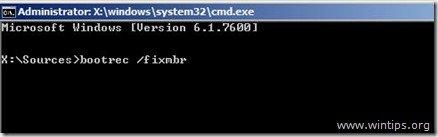
(Systemet bör återge följande meddelande som informerar dig om att " Operationen slutfördes framgångsrikt. ".)

2b. Därefter fixar du systempartitionens startsektor och startkonfigurationsdata. Skriv följande kommando och tryck på " Gå in på ”.
- bootrec /fixboot
Obs*: Ovanstående kommandon används också för att åtgärda följande uppstartsfel/problem:
“ BOOTMGR saknas.
Tryck Ctrl + Alt + Del för att starta om ”

(Systemet bör återge följande meddelande som informerar dig om att " Operationen slutfördes framgångsrikt. ".)
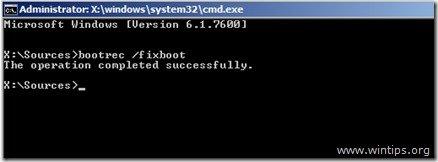
3. Ta bort " Återställningsmedier " från CD/DVD-enheten och starta om datorn.
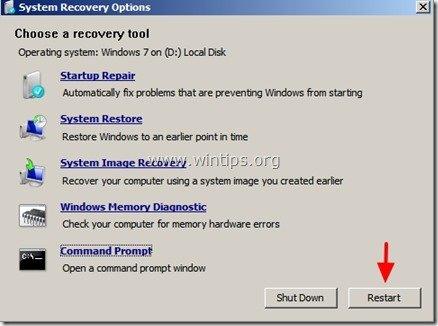
Om datorn inte startar fortsätter du till steg 6. .
Hur du åtgärdar information om startkonfigurationsdata.
Steg 6: Fixa (återskapa) den skadade mappen Boot Configuration Data (BCD).
1. Sök efter kompatibla Windows 7-installationer i systemet och lägg till dem i mappen BCD (Boot Configuration Data).
För att göra det måste du starta upp med "Recovery Media" i kommandotolken, så skriv följande kommando och tryck på " Gå in på ”.
- bootrec.exe /rebuildbcd
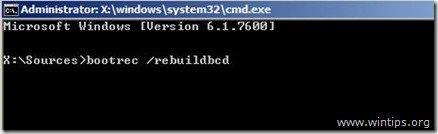
Systemet bör ge ett av följande två meddelanden:
A. Meddelande nr 1:
"Skanning av alla diskar för Windows-installationer.
Vänligen vänta, eftersom detta kan ta ett tag...
Skannade framgångsrikt Windows-installationer.
Totalt antal identifierade Windows-installationer: 0
Operationen slutfördes framgångsrikt..."
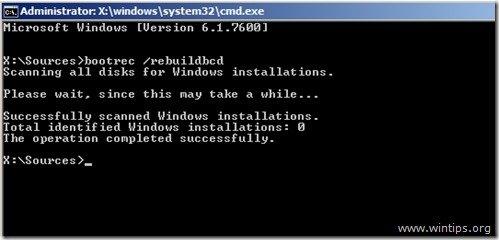
Åtgärder: Om du ser ovanstående meddelande måste du säkerhetskopiera mappen för startkonfigurationsdata (BCD) och skapa (bygga om) en ny mapp. För att göra det skriver du följande kommandon i tur och ordning:
- bcdedit /export C:\bcdbackup c: cd boot attribut bcd -s -h -r ren c:\boot\bcd bcd.old bootrec /rebuildbcd
Systemet bör ge följande meddelande:
".......
Totalt antal identifierade Windows-installationer: 1
[1] D:\Windows
Lägg till anläggningen i startlistan? Ja/ Nej /Alla"
Typ " Y " (Ja)
Stäng " Kommandotolken "Ta bort "Recovery Media" från CD/DVD-enheten och starta om datorn,
B. Meddelande nr 2:
"Skanning av alla diskar för Windows-installationer.
Vänligen vänta, eftersom detta kan ta ett tag...
Skannade framgångsrikt Windows-installationer.
Totalt antal identifierade Windows-installationer: 1
[1] D:\Windows
Lägg till anläggningen i startlistan? Ja/ Nej /Alla"
Åtgärder: Typ " Y " (Ja), ta bort reparationsskivan, stäng " Kommandotolken "och starta om datorn,
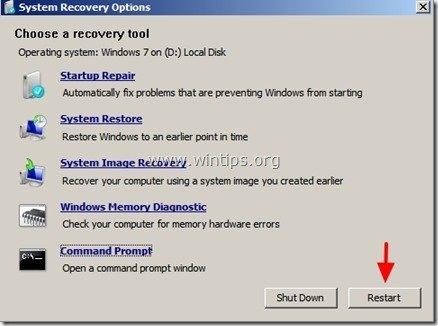 .
.
Normalt sett borde ditt system ladda Windows utan problem.
Ytterligare information/åtgärder: Om du har installerat Windows XP på samma dator som du tidigare har installerat Windows 7 och du inte längre kan starta upp Windows 7 OS, måste du skriva det här kommandot för att fixa Windows 7 bootloader:
- bootsect /nt60 alla
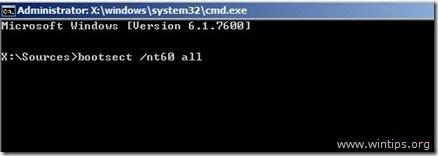
Hur du ändrar aktiv partition i Windows 7, Vista.
Steg 7: Ändra den aktiva partitionen
(Med din " Återställningsmedier " på CD/DVD-enheten startar till " Kommandotolken ").
1. I kommandotolken skriver du:
- diskpart
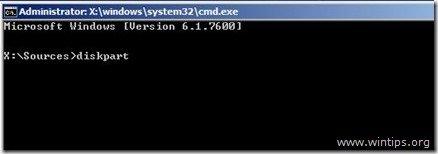
2. I " DISKPART ":
- lista disk

3. Skriv nu följande kommando och tryck sedan på " Gå in på ".:
- välj disk X (Var " X "betyder antalet diskar som innehåller operativsystemet - t.ex. " 0 ").

4. Skriv sedan följande kommando och tryck på " Gå in på ”.
- lista partition

5. Från de tillgängliga partitionerna väljer du den partition som du vill göra aktiv (t.ex. " partition 1 ").
Skriv följande kommando och tryck sedan på " Gå in på ”.
- välj partition 1
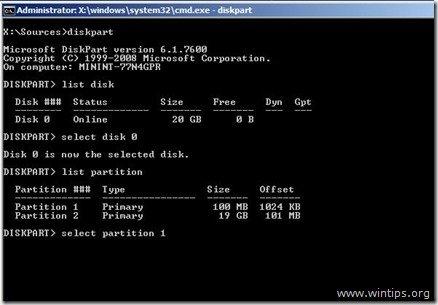
6. Skriv slutligen följande kommando och tryck på " Gå in på " för att göra din partition aktiv.
- aktiv
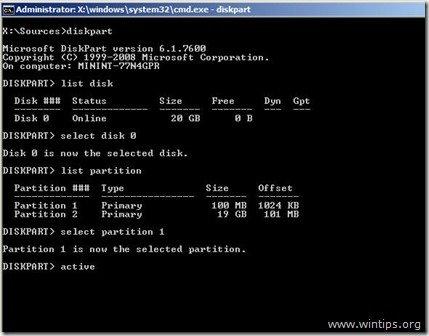
Vid denna tidpunkt bör systemet återkomma med följande meddelande:
"DiskPart markerade den aktuella partitionen som aktiv."

7. Stäng " Kommandotolken "Ta bort "Recovery Media" från CD/DVD-enheten och starta om datorn.
8. Om datorn inte startar, starta upp från " Återställningsmedier " igen och kör " Reparation av uppstart " (steg 4) och låt Windows åtgärda startproblemen.

Andy Davis
En systemadministratörs blogg om Windows





