Innehållsförteckning
Det finns tillfällen då du vill låta enheten utföra vissa uppgifter medan du går iväg på rast eller på ett annat jobb. Att schemalägga en automatisk avstängning är bäst när du vill ladda ner stora filer eller kopiera data till en annan enhet utan avbrott under natten.
I Windows 10 kan du schemalägga datorn så att den automatiskt stängs av vid en viss tid på dagen när den inte används. På så sätt kan enheten svalna under lång tid och dess prestanda förbättras.
I den här handledningen visar vi dig tre sätt att schemalägga den automatiska avstängningen av din Windows-dator vid en viss tidpunkt.
Så här schemalägger du att Windows ska stänga av datorn vid en viss tidpunkt. *
Obs: Metoderna nedan hjälper dig att schemalägga en automatisk avstängning på din Windows 10-dator, men stegen gäller även för Windows 11, 8/8,1 och 7-enheter.
- Automatisk avstängning av Windows med ett kommando.Planera automatisk avstängning från kommandotolken.Planera automatisk avstängning i schemaläggaren.
Metod 1: Så här schemalägger du automatisk avstängning av Windows med ett kommando.
Planera Windows för automatisk avstängning med hjälp av ett kommando:
1. Tryck samtidigt på Windows  + R för att öppna kommandorutan Kör.
+ R för att öppna kommandorutan Kör.
2. Typ avstängning -s -t 2400 och klicka sedan på OK. *
Anteckningar:
1. Siffran "2400" representerar tiden i sekunder innan datorn automatiskt stängs av. Det vill säga, i det här exemplet betyder "2400" att enheten stängs av 40 minuter efter att kommandot har utförts. Ändra alltså den här siffran beroende på hur länge du vill att enheten ska stänga av.
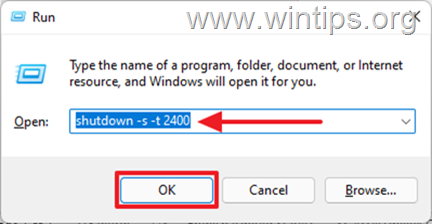
2. Om du ändrar dig och vill avbryta den schemalagda avstängningen skriver du följande kommando i kommandorutan Kör:
- avstängning -a
3. En annan syntax för kommandot ovan är följande:
- avstängning /s /t 2400
Metod 2: Så här schemalägger du automatisk avstängning av Windows med hjälp av kommandotolken.
Om du vill använda kommandotolken för att schemalägga en automatisk avstängning av din Windows 10-dator använder du samma kommando som ovan enligt följande:
1. I sökrutan skriver du cmd or Kommandotolken och välj Kör som administratör.
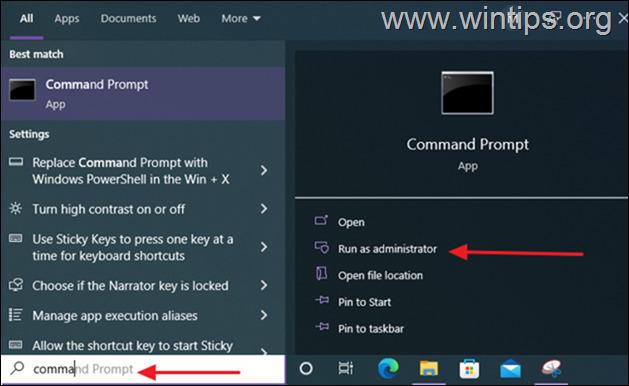
2. Skriv följande kommando och tryck på Gå in på : *
- avstängning -s -t xxx
Obs: "xxx" är den tid i sekunder efter vilken datorn automatiskt stängs av. Ändra den efter dina behov, t.ex. för att stänga av datorn efter 40 sekunder, skriv:
- avstängning -s -t 2400
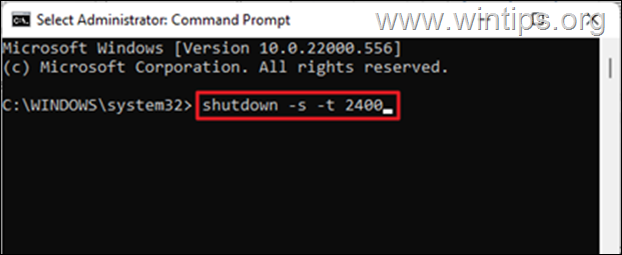
3. När kommandot har utförts stänger du kommandotolken och låter datorn stängas av automatiskt vid den schemalagda tiden. *
Obs: Om du vill avbryta den schemalagda avstängningen, ger du det här kommandot:
- avstängning -a
Metod 3. Så här schemalägger du Windows till automatisk avstängning med hjälp av schemaläggaren.
Schemaläggaren är ett administrativt verktyg på Windows-enheter för att utföra automatiska uppgifter på datorer. Du skapar en avstängningsuppgift i Schemaläggaren för att automatiskt stänga av datorn vid en viss tidpunkt eller för att upprepa den automatiska avstängningen dagligen:
1. Tryck samtidigt på Windows  + R för att öppna kommandorutan Kör.
+ R för att öppna kommandorutan Kör.
2. Typ taskschd.msc Klicka sedan på OK för att öppna Aktivitetsschemaläggaren.
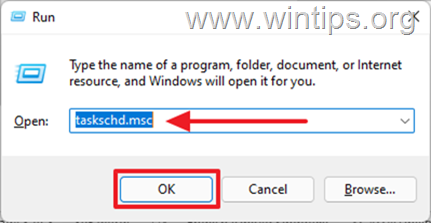
3. När Schemaläggaren öppnas väljer du Skapa grundläggande uppgifter... i fönstret Åtgärd.
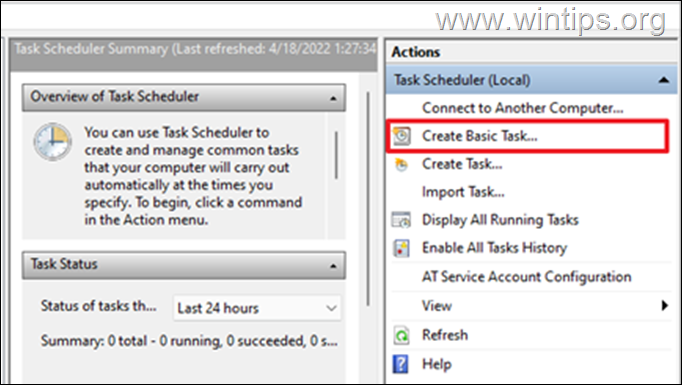
4. I Namn fält, typ Nedläggning, Klicka sedan på Nästa.
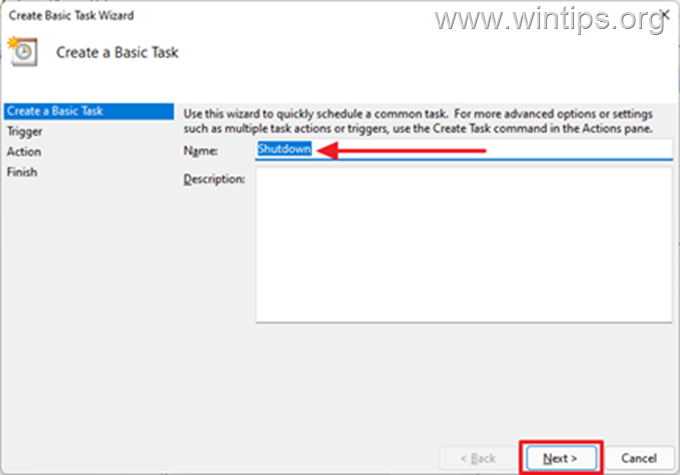
5. Välj den period som du vill att uppgiften ska starta. Det kan vara dagligen, veckovis, månadsvis eller en gång, och klicka sedan på Nästa.
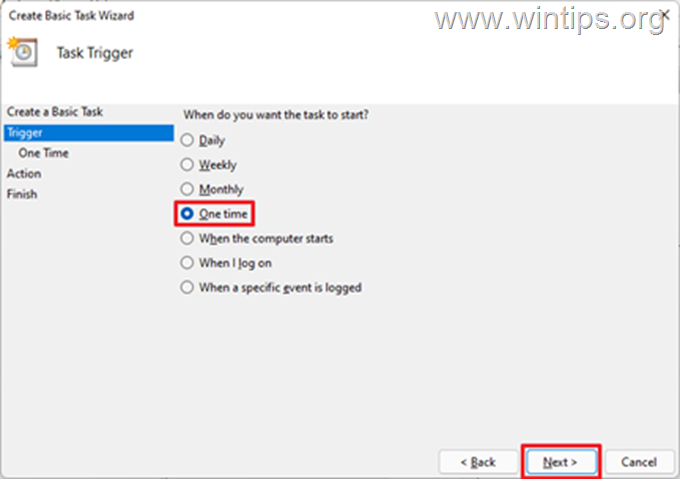
6. På nästa sida schemalägger du det datum och den tid du vill att Windows ska stänga av datorn automatiskt och klickar på Nästa .
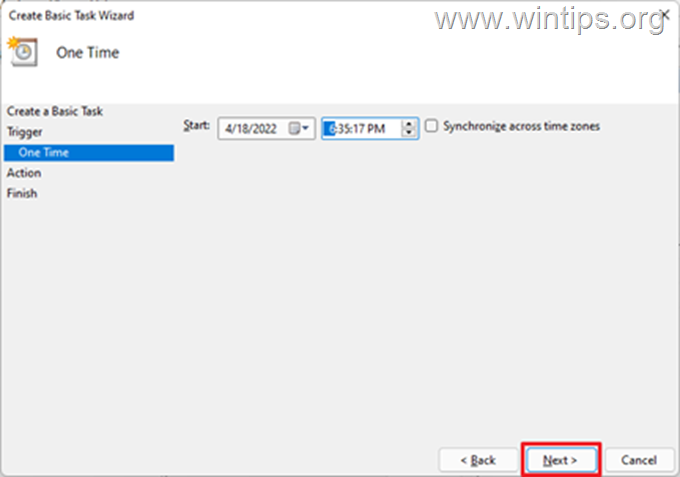
7. I nästa fönster frågar du efter den åtgärd du vill utföra. Välj Starta ett program, och klicka sedan på Nästa.
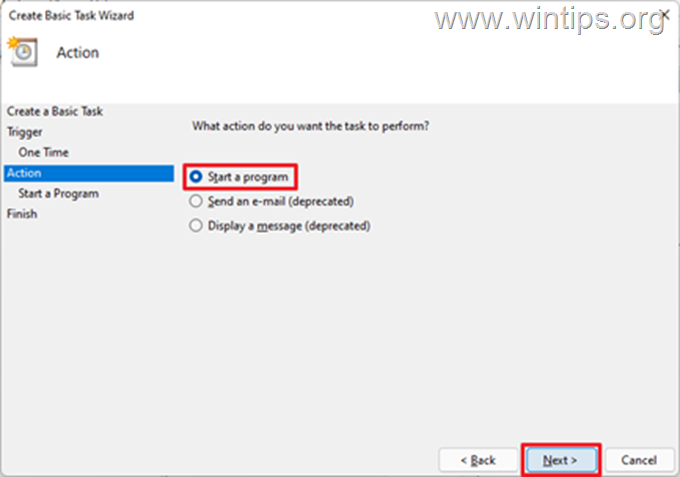
8a. I nästa fönster klickar du på Bläddra, navigera till C:/Windows/System32 mappen, bläddra nedåt, välj shutdown.exe och klickar på Öppna.
8b. Vid tillägg Argument (valfritt) och skriver -s och klicka på Nästa.
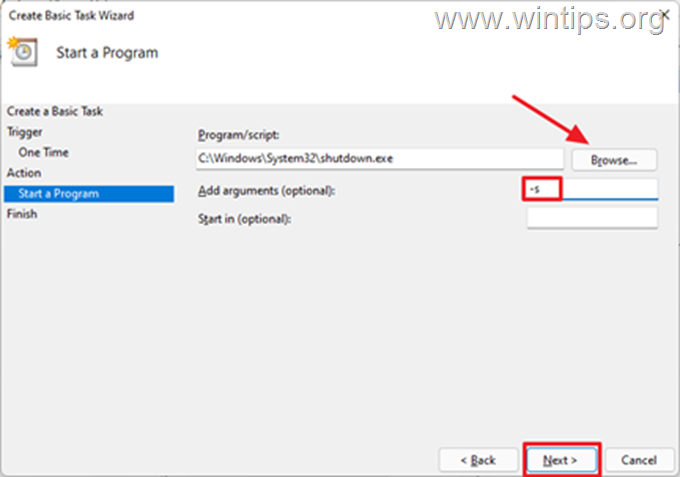
9. När det är klart väljer du Färdiga. Nu har du schemalagt datorn så att den automatiskt stängs av vid den angivna tiden. *
Obs: Om du vill avbryta den automatiska avstängningen öppnar du återigen Uppgiftsplanerare , välj Bibliotek för schemaläggning av uppgifter till vänster och till höger , lokalisera och högerklicka på Avstängning uppgift och välja Inaktivera eller . Ta bort .
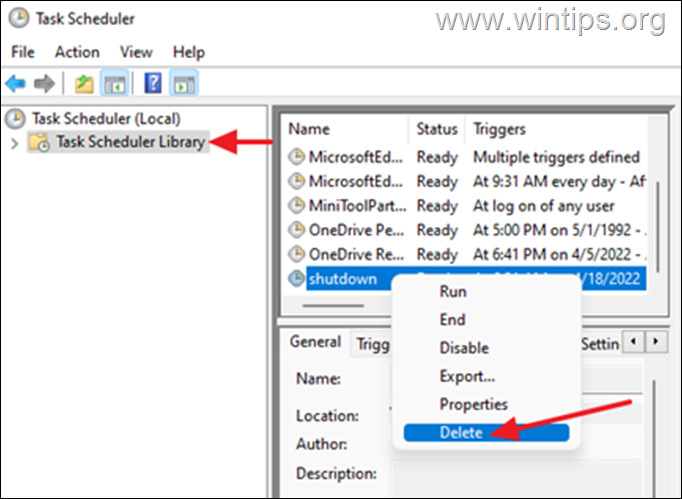
Låt mig veta om den här guiden har hjälpt dig genom att lämna en kommentar om dina erfarenheter. Gilla och dela den här guiden för att hjälpa andra.

Andy Davis
En systemadministratörs blogg om Windows





