Innehållsförteckning
I den här handledningen hittar du steg för steg instruktioner om hur du formaterar en hårddisk i kommandotolken med kommandot FORMAT eller verktyget DISKPART. Genom att formatera en hårddisk raderar du all data som den innehåller, så se till att du redan har en kopia av den data som den innehåller.
I alla Windows-versioner är den klassiska och vanligaste metoden för att ta bort, skapa och formatera partitioner eller hårddiskar att använda verktyget Diskhantering. Men ibland är det omöjligt att ta bort eller formatera en partition eller volym på en hårddisk med verktyget Diskhantering, eftersom hårddisken av olika skäl inte känns igen av Windows (t.ex. när filsystemet på disken ärskadad eller för att hårddisken är i RAW-format etc.).
I den här guiden hittar du detaljerade instruktioner om hur du formaterar eller torkar en hårddisk (hårddisk eller SSD) på ett säkert sätt, från kommandotolken med kommandot "Format" eller genom att använda kommandoradsverktyget "DiskPart" i Windows 10, 8 eller 7. Tänk på att du kan använda samma instruktioner för att formatera en hårddisk från Windows Recovery Environment (WinRE).
- Relaterad artikel: Så här torkar du en hårddisk eller dator på ett säkert sätt innan du säljer den.
Hur du formaterar en enhet från kommandotolken eller DISKPART.
1. Öppna kommandotolk som administratör För att göra det:
1. Skriv i sökrutan: cmd or Kommandotolken
2. Högerklicka på Kommandotolken (resultat) och välj Kör som administratör .

2. Använd nu en av följande två metoder för att formatera enheten:
-
Formatera disk i kommandotolken (CMD) Formatera disk med DISKPART.
Metod 1. Hur du formaterar en hårddisk, SSD-enhet i kommandotolken (CMD).
1. Ta reda på "Volume Label" för den enhet som du vill formatera genom att skriva det här kommandot: *
- vol X:
Anteckningar:
1. Där "X" = enhetsbokstaven för den disk som du vill formatera.
2. Var mycket försiktig när du väljer den hårddisk som ska formateras.
t.ex. om du vill formatera enheten D:, skriv då: vol D:
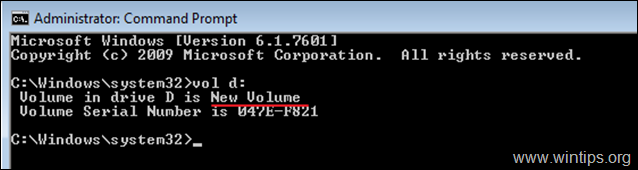
2. Om du vill formatera hårddisken (för att radera de data som den innehåller), ger du följande kommando och trycker på Gå in på :
- format X:
3. När du blir ombedd att "ange den aktuella volymetiketten" skriver du den volymetikett som nämns efter att du skrivit ovanstående kommando och trycker på Ange.
Om du t.ex. vill formatera disken D: med volymetikett "New Volume", skriv då dessa kommandon i tur och ordning:
- format D: Ny volym Y
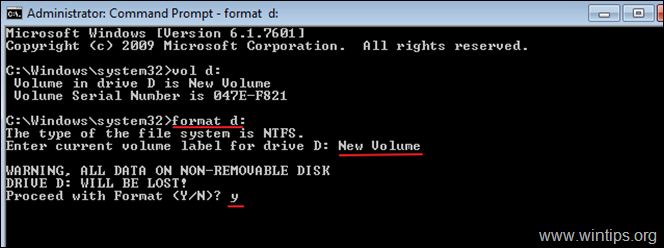
Andra exempel på kommandot FORMAT:
- Till SNABBT FORMAT en hårddisk i kommandotolken, skriv: format X: /q

- Om du vill formatera en hårddisk i ett visst FILE SYSTEM i kommandotolken skriver du: format X: /FS:Filesystem *
Obs: I "Filesystem" kan du ange ett av följande filsystem: FAT, FAT32, exFAT, NTFS eller UDF:
-
- Om du vill formatera disken D: i NTFS filsystem: format D: /fs:NTFS Om du vill formatera disken D: i FAT32 filsystem: format D: /fs:fat32 Om du vill formatera disken D: i exFAT filsystem: format D: /fs:exFAT

- För att utföra en LOW LEVEL FORMAT på en hårddisk, för att på ett säkert sätt radera den genom att skriva nollor i varje sektor, skriv: format X: /FS:Filesystem /p: n *
Anteckningar:
1. Där "n" = antalet gånger som du vill skriva nollor i varje sektor. Tänk på att kommandot tar mycket lång tid att slutföra, även för en enda gång att skriva nollor.
2. Genom att fylla en enhet (hårddisk, USB, minneskort etc.) med nollor säkerställer du att alla dess lagrade data raderas permanent och att ingen på något sätt kan hämta data från den.
-
- t.ex. : För att formatera disken D: med NTFS filsystemet och att skriva nollor i varje sektor två gånger: format D: /fs:NTFS /p:2

Metod 2. Hur du formaterar en hårddisk med DISKPART.
Formatera en hårddisk med hjälp av verktyget DISKPART:
1. Skriv i det administrativa kommandotolksfönstret:
- diskpart
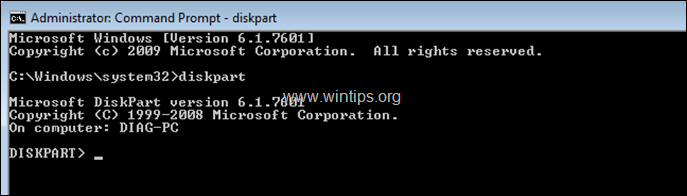
2. Vid DISKPART-prompten skriver du:
- lista disk
3. Från de listade diskarna hittar du den disk som du vill formatera. Du kan enkelt ta reda på vilken disk som finns i listan genom att titta på dess storlek i GB (gigabyte).
4. Välj sedan disken genom att skriva: *
- välj disk DiskNumber
Obs: Där "DiskNumber" = numret som tilldelats disken som du vill formatera.
t.ex. I det här exemplet vill vi formatera "Disk 1" (se skärmdump nedan). Så kommandot i det här fallet är: välj disk 1
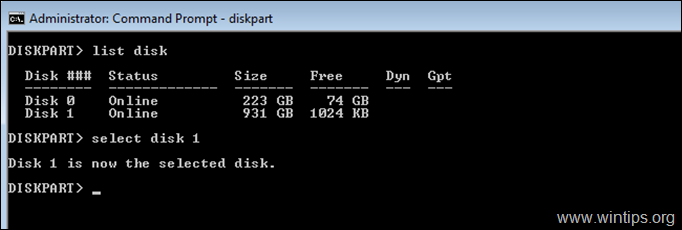
5. Beroende på vad du vill göra kan du ge ett av följande kommandon (och trycka på Enter):
- Om du vill radera alla partitioner och data på enheten skriver du: ren
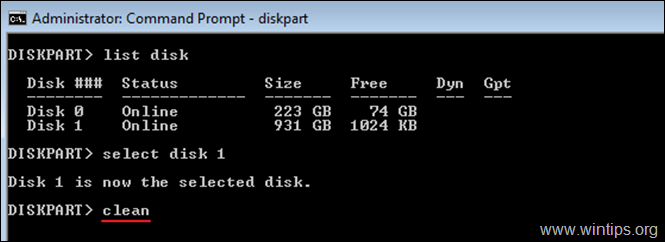
- För att helt radera alla partitioner (och data) genom att skriva nollor på varje sektor (lågnivåformat), skriv: rengöra alla
Anteckningar:
1. Kommandot "clean all" tar mycket lång tid att slutföra, så ha tålamod (för 1 TB tar det ca 5-6 timmar).
2. Genom att fylla en enhet (hårddisk, USB, minneskort etc.) med nollor säkerställer du att alla dess lagrade data raderas permanent och att ingen på något sätt kan hämta data från den.
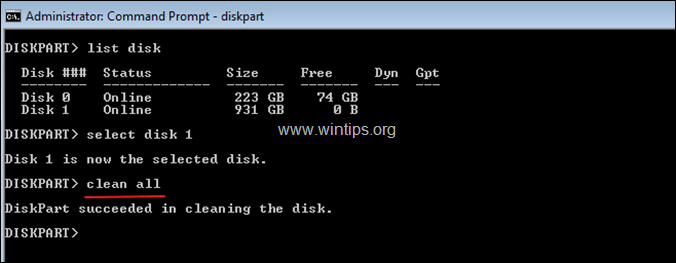
6. När "low level format" är klart skriver du följande kommando för att skapa en partition på disken:
- skapa partition primär
7. Formatera sedan den nyligen skapade partitionen med det här kommandot:
- format fs=ntfs quick
8. När formateringen är klar tilldelar du en enhetsbeteckning på den formaterade partitionen genom att ge det här kommandot:
- tilldela
9. Slutligen skriver du avsluta för att stänga DiskPart-verktyget och sedan stänga kommandotolken.
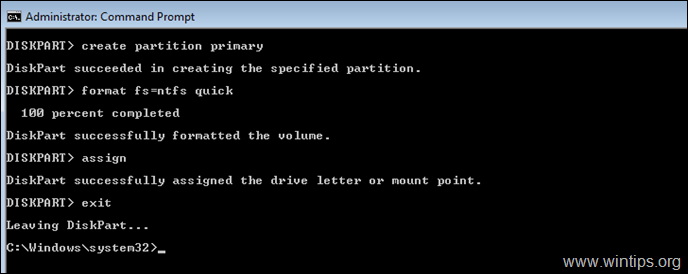
Låt mig veta om den här guiden har hjälpt dig genom att lämna en kommentar om dina erfarenheter. Gilla och dela den här guiden för att hjälpa andra.

Andy Davis
En systemadministratörs blogg om Windows





