Innehållsförteckning
Oracles VM Virtual Box används av många användare för att köra olika operativsystem på samma dator för att köra eller testa program utan att det påverkar den huvudsakliga OS-installationen.

En av VirtualBox:s möjligheter är att du kan använda alla USB-anslutna enheter på värdmaskinen (t.ex. USB-disk, USB-skrivare) på gästmaskinen. Men vid en standardinstallation av VirtualBox Guest känns inte USB-enheterna igen av gästoperativsystemet och du måste utföra några extra steg för att fixa USB-funktionen i VirtualBox.
I den här handledningen visar jag hur man korrekt ställer in USB-stödet på ett VirtualBox Guest OS för att få tillgång till alla USB-enheter som är anslutna till värdmaskinen.
Aktivera USB-stöd och få tillgång till USB-enheter på Oracle VM VirtualBox Guest Machine.
För att få tillgång till USB-enheter på VirtualBox Guest utan problem måste du utföra följande steg:
Steg 1. Installera gästtillägg på gästmaskinen.
Steg 2. Installera Extension Pack på värdmaskinen.
Steg 3. Aktivera stöd för USB 2.0/USB3.0 på Virtual Box Guest.
Steg 4. Anslut USB-enhet(er) till VirtualBox Guest.
Steg 1. Installera gästtillägg på gästmaskinen.
1. På huvudmenyn i Oracles VM VirtualBox väljer du Enheter > Installera gästtillägg *
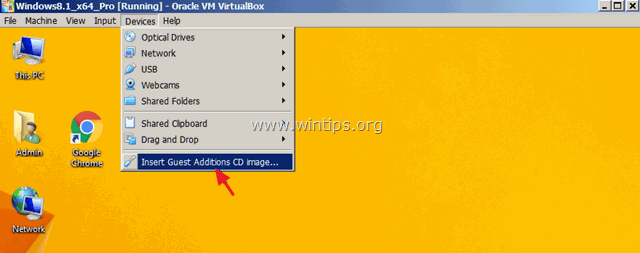
Om installationsprogrammet inte startar automatiskt öppnar du Windows Explorer och kör det manuellt. När Utforskaren öppnas:
a. Dubbelklicka på "CD Drive (X:) VirtualBox Guest additions" för att utforska dess innehåll.
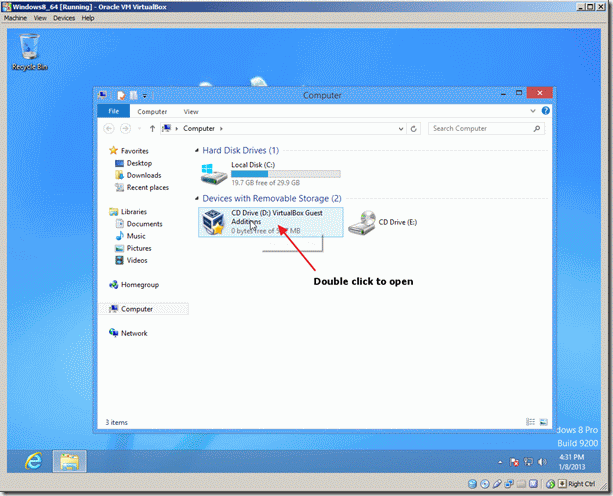
b. Högerklicka på programmet "VBoxWindowsAdditions" och välj " Kör som administratör ".
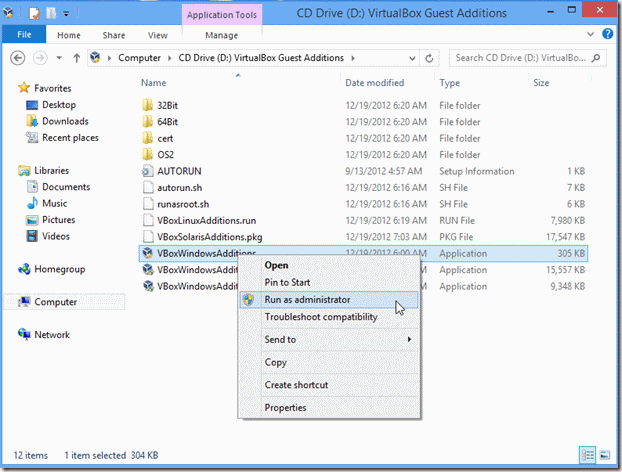
2. Tryck på Nästa och följ sedan instruktionerna på skärmen för att slutföra installationen av Guest Additions.
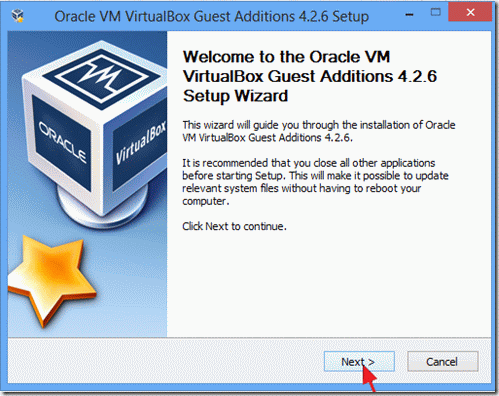
3. När installationen är klar väljer du Slutförande och starta om din dator.
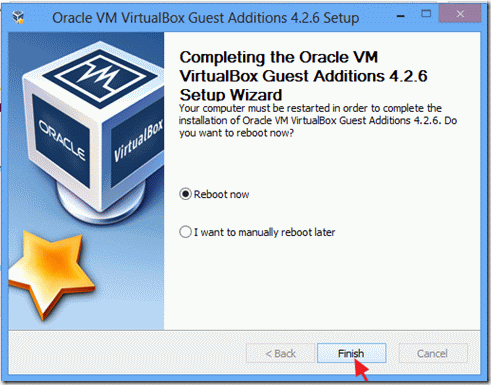
Steg 2. Installera Extension Pack på värddatorn.
För att aktivera USB-stödet (USB 2.0 eller 3.0) på Oracle VM VirtualBox Guest-maskinen måste du installera följande Oracle VM Extension Pack på den Värd maskin.
1. Avstängning Guest-maskinen.
2. Ladda ner Oracle VM VirtualBox Extension Pack (på värddatorn). *
Om du använder en äldre VirtualBox-version kan du ladda ner tilläggspaketet här.
3. När nedladdningen är klar dubbelklickar du för att starta " Oracle_VM_VirtualBox_Extension_Pack-5.x.x.x.x.vbox-extpack ".
4. Följ instruktionerna på skärmen för att installera tilläggspaketet på din dator.
Steg 3. Aktivera stöd för USB 2.0/USB3.0 på Virtual Box Guest.
Det sista steget är att aktivera åtkomsten av en USB-enhet till VirtualBox Host Guest OS:
1. Markera VirtualBox Gäst maskinen som du vill aktivera USB-stödet och välj Inställningar .
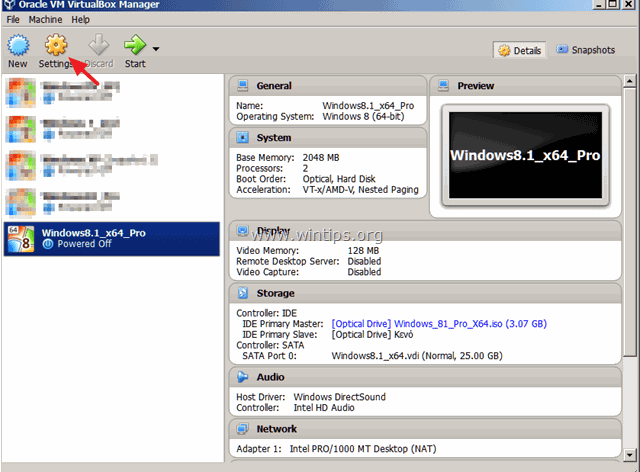
2. Välj USB i den vänstra rutan och markera sedan USB 2.0- (eller USB 3.0-) stödet i den högra rutan och klicka på OK .
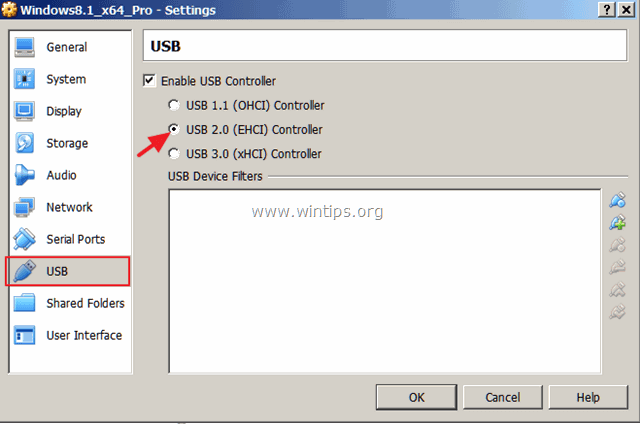
Steg 4. Anslut USB-enhet(er) till VirtualBox Guest.
1. Starta Gäst maskin.
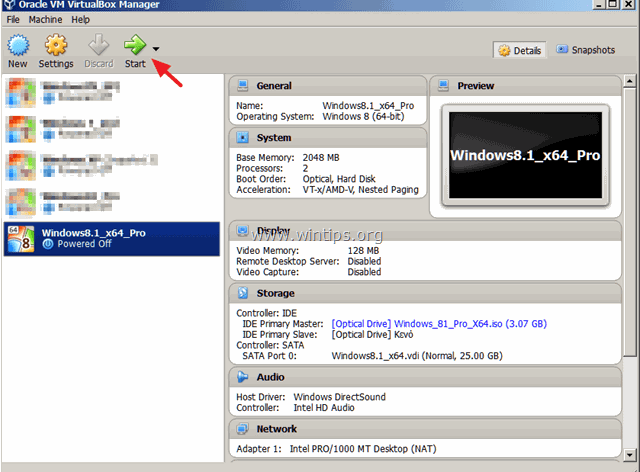
2. När gästoperativsystemet har laddats klickar du på Enheter (från VM-huvudmenyn), gå till USB och klicka på den USB-enhet som du vill ansluta till gästoperativsystemet.
Om du t.ex. vill komma åt innehållet på en USB-disk som är ansluten till värddatorn, letar du upp den i listan och klickar sedan på den för att göra den tillgänglig i gästoperativsystemet.
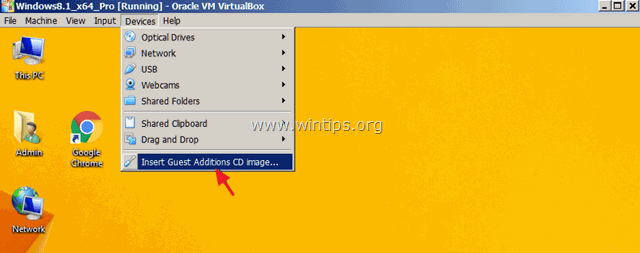
Anteckningar:
1. Om du har anslutit en USB-enhet (t.ex. skrivare eller kamera) kan du behöva installera ytterligare drivrutiner på gästoperativsystemet för att den anslutna enheten ska fungera korrekt.
2. Tänk på att när en USB-enhet, är ansluten till gästoperativsystemet, är den inte samtidigt tillgänglig i värdoperativsystemet.
3. Om du vill koppla bort en USB-enhet (från gästoperativsystemet) går du tillbaka till Enheter > USB menyn och klicka på den USB-enhet som du vill ta bort.
Låt mig veta om den här guiden har hjälpt dig genom att lämna en kommentar om dina erfarenheter. Gilla och dela den här guiden för att hjälpa andra.

Andy Davis
En systemadministratörs blogg om Windows





