Innehållsförteckning
Om du försöker köra Sysprep på Windows mer än tre (3) gånger får du följande felmeddelande " Ett dödligt fel inträffade när du försökte göra Sysprep av maskinen. " och följande förklaringsmeddelande visas i loggfilen för sysprep-fel ( setuperr.log ): " Datum Tid, Fel [0x0f0073] SYSPRP RunExternalDlls:Kör inte DLL:er; antingen är maskinen i ett ogiltigt tillstånd eller så kunde vi inte uppdatera det registrerade tillståndet, dwRet = 31 ".

Microsoft säger att felmeddelandet "är utformat för att förhindra distributionen av en skadad avbildning", men det stämmer inte, eftersom felet orsakades när du nådde gränsen för tre omladdningar (du kan inte köra sysprep mer än tre gånger på samma maskin).
I den här handledningen hittar du detaljerade instruktioner om hur du kan sysprepa din Windows 7-, 8- eller 10-maskin mer än tre gånger och kringgå " Datum Tid, Fel [0x0f0073] SYSPRP RunExternalDlls:Kör inte DLL:er; antingen är maskinen i ett ogiltigt tillstånd eller så kunde vi inte uppdatera det registrerade tillståndet, dwRet = 31 " när du körde Sysprep.
Så här åtgärdar du SysPrep Fatal error "dwRet = 31" och Sysprep din dator mer än tre (3) gånger.
Steg 1. Ändra SysprepStatus, CleanupState & SkipRearm Registervärden
1. Öppna fönster Registereditor För att göra det:
- Press " Windows ”
 + " R " för att läsa in Kör dialogrutan. Skriv " regedit " och tryck på Gå in på .
+ " R " för att läsa in Kör dialogrutan. Skriv " regedit " och tryck på Gå in på .
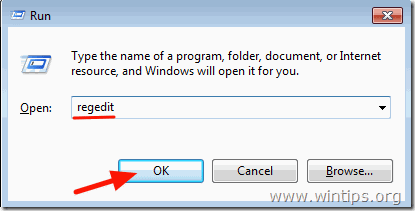
2. Navigera till den här nyckeln i Windows-registret (från den vänstra rutan):
HKEY_LOCAL_MACHINE\System\Setup\Status\SysprepStatus
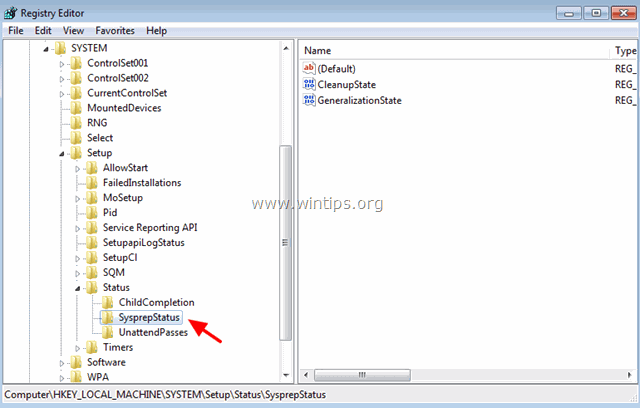
3a. I den högra rutan ändrar du CleanupState värde till 2 och klicka på OK .
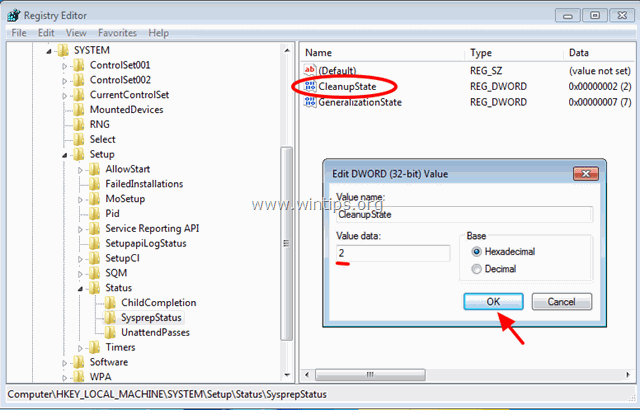
3b. Ändra den GeneralizationState värde till 7 och klicka på OKEJ.
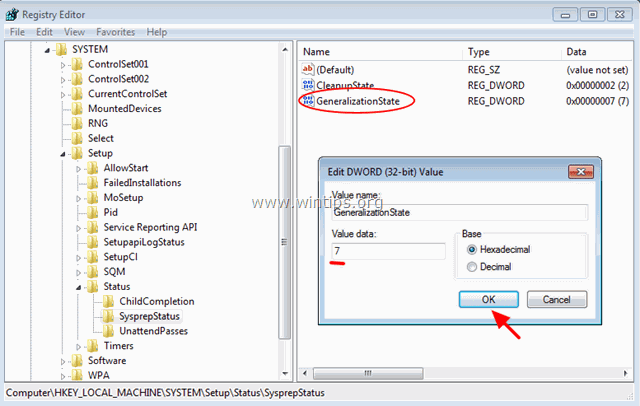
4. I den vänstra rutan navigerar du till följande nyckel:
HKEY_LOCAL_MACHINE\Software\Microsoft\WindowsNT\CurrentVersion\SoftwareProtectionPlatform
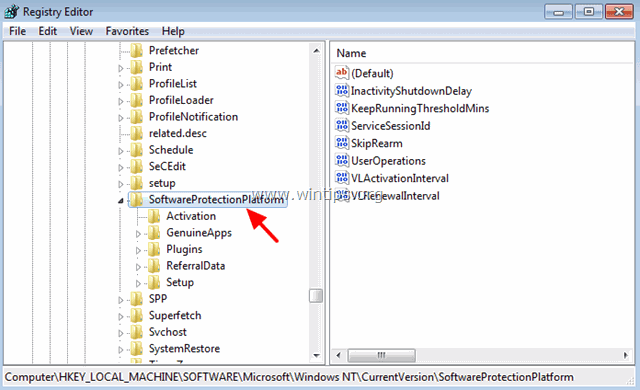
5. I den högra rutan ändrar du SkipRearm värde till 1 .
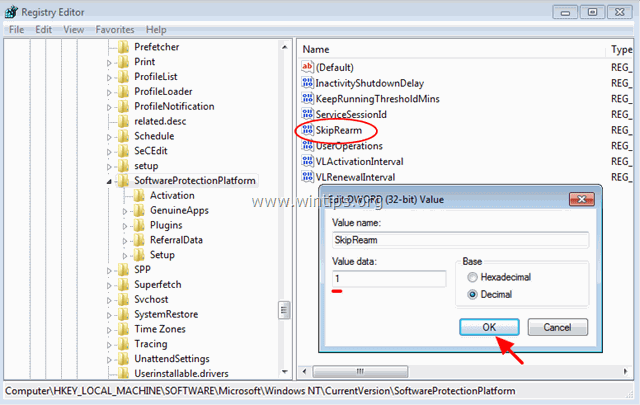
6. Stäng Registereditor.
Steg 2. Avinstallera och installera sedan MDSTC-tjänsten (Microsoft Distributed Transaction Coordinator) på nytt.
1. Öppna kommandotolken med administratörsrättigheter. Det gör du:
På Windows 7 & Vista gå till:
- Starta > Alla program > Tillbehör Höger -klicka till " Kommandotolk " och välj " Kör som administratör ”.
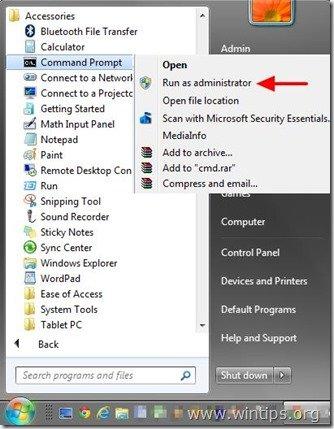
På Windows 10, 8 och 8.1 :
- Högerklicka på på skärmens nedre vänstra hörnet ( Starta menyn) och på snabbmenyn väljer du " Kommandotolken (Admin) ”.
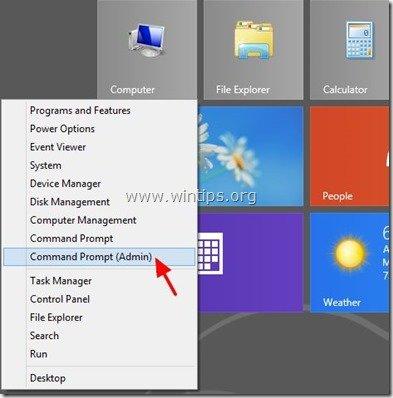
2. I kommandotolken skriver du följande kommando och trycker på Gå in på för att avinstallera MSDTC service:
msdtc -avinstallera
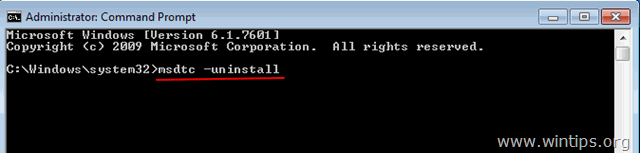
3. Installera sedan om MSDTC tjänsten genom att skriva följande kommando (och trycka på Enter) .
msdtc -install
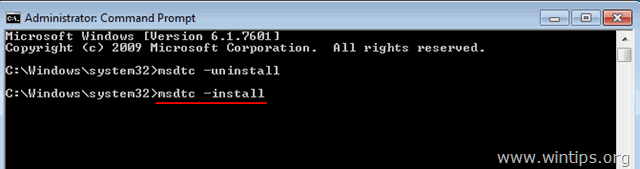
4. Stäng kommandotolken.
Steg 3. Ta bort Panther-mappen.
1. Öppna Utforskaren och navigera till C:\Windows\System32\sysprep\ mapp.
2. Ta bort (eller byta namn) på Panter mapp.
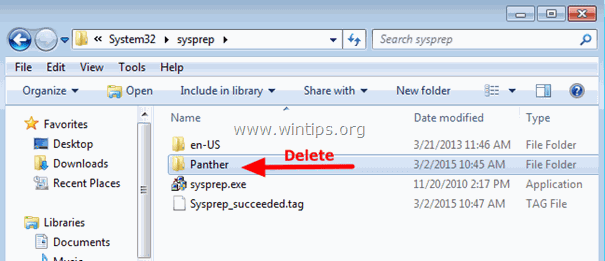
3. Kör nu sysprep igen. Sysprep bör nu köras utan problem.
Låt mig veta om den här guiden har hjälpt dig genom att lämna en kommentar om dina erfarenheter. Gilla och dela den här guiden för att hjälpa andra.

Andy Davis
En systemadministratörs blogg om Windows





