Table des matières
Si vous essayez d'exécuter Sysprep sur Windows, plus de trois (3) fois, vous recevrez le message d'erreur suivant " Une erreur fatale s'est produite lors de l'essai de Sysprep la machine "et le message d'explication suivant est affiché dans le fichier journal des erreurs sysprep ( setuperr.log ) : " Date Heure, Erreur [0x0f0073] SYSPRP RunExternalDlls:Pas d'exécution de DLLs ; soit la machine est dans un état invalide soit nous n'avons pas pu mettre à jour l'état enregistré, dwRet = 31 ".

Microsoft affirme que ce message d'erreur "est conçu pour empêcher le déploiement d'une image corrompue", mais ce n'est pas vrai, car l'erreur a été provoquée lorsque vous avez atteint la limite de trois réarmements (vous ne pouvez pas exécuter sysprep plus de trois fois sur la même machine).
Dans ce tutoriel, vous trouverez des instructions détaillées sur la façon dont vous pouvez Sysprep votre machine Windows 7, 8 ou 10 plus de trois fois et contourner la " Date Heure, Erreur [0x0f0073] SYSPRP RunExternalDlls:Pas d'exécution de DLLs ; soit la machine est dans un état invalide soit nous n'avons pas pu mettre à jour l'état enregistré, dwRet = 31 "Erreur fatale lors de l'exécution de Sysprep.
Comment réparer l'erreur fatale SysPrep "dwRet = 31" et Sysprep votre machine plus de trois (3) fois.
Étape 1. Modifiez SysprepStatus, CleanupState & SkipRearm Valeurs du registre
1. Fenêtres ouvertes Éditeur de registre Pour faire ça :
- Presse " Windows ”
 + " R Les touches " " pour charger le Exécuter Tapez " regedit "et appuyez sur Entrez .
+ " R Les touches " " pour charger le Exécuter Tapez " regedit "et appuyez sur Entrez .
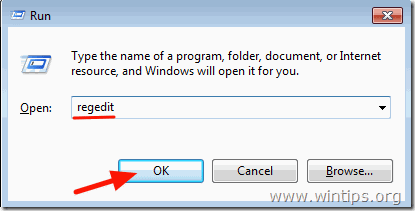
2. Dans le Registre Windows, naviguez (à partir du volet de gauche) jusqu'à cette clé :
HKEY_LOCAL_MACHINE\System\Setup\Status\SysprepStatus
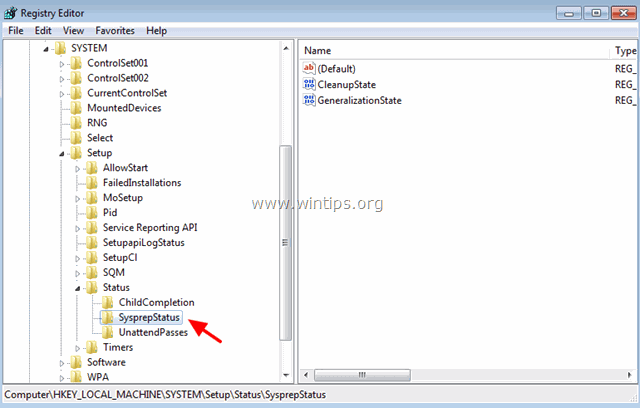
3a. Dans le volet de droite, modifiez le CleanupState à la valeur 2 et cliquez sur OK .
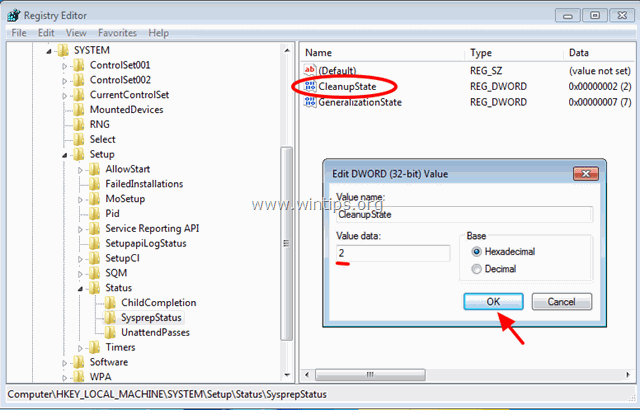
3b. Changez le État de la généralisation à la valeur 7 et cliquez sur OK.
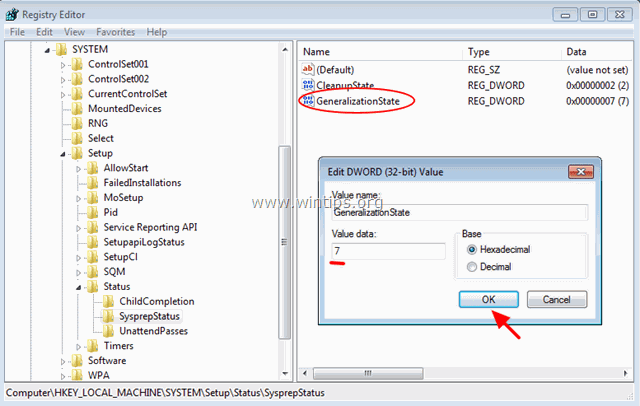
4. Dans le volet de gauche, naviguez vers la clé suivante :
HKEY_LOCAL_MACHINE\Software\Microsoft\WindowsNT\CurrentVersion\SoftwareProtectionPlatform
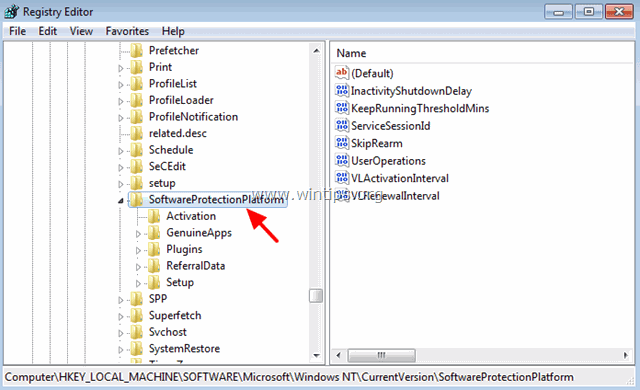
5. Dans le volet de droite, modifiez le SkipRearm à la valeur 1 .
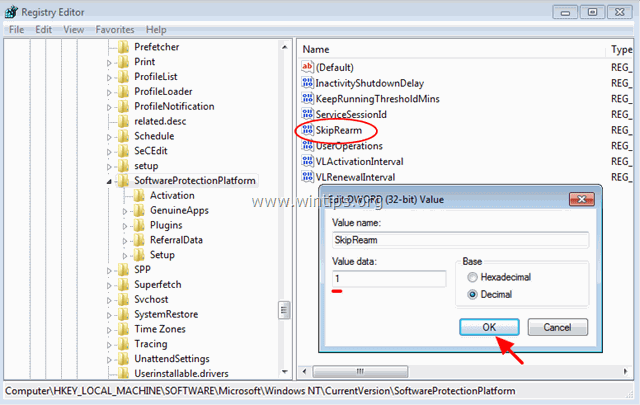
6. fermer Éditeur de registre.
Étape 2 : Désinstaller puis réinstaller le service MDSTC (Microsoft Distributed Transaction Coordinator).
1. Ouvrez l'invite de commande avec des privilèges d'administration. Pour ce faire :
Sur Windows 7 & Vista aller à :
- Début > Tous les programmes > Accessoires Clic droit à " Invite de commande "et choisissez " Exécuter en tant qu'administrateur ”.
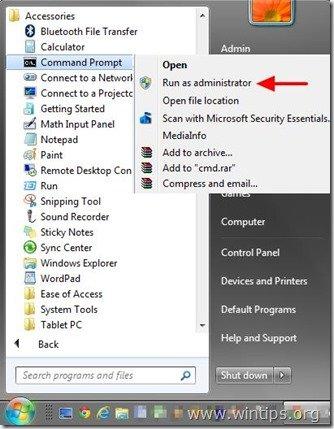
Sur Windows 10, 8 et 8.1 :
- Cliquez à droite sur au niveau de l'écran coin inférieur gauche ( Début ) et dans le menu contextuel, choisissez " Invite de commande (Admin) ”.
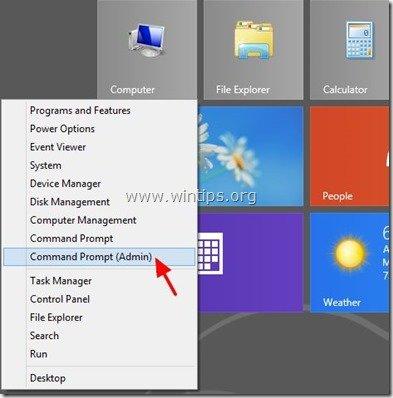
2. Dans la fenêtre d'invite de commande, tapez la commande suivante et appuyez sur Entrez pour désinstaller le MSDTC service :
msdtc -uninstall
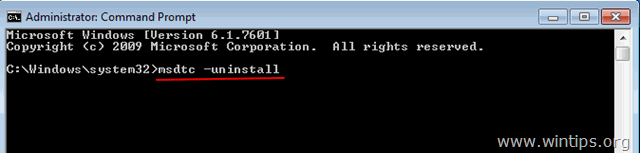
3. Ensuite, réinstallez le MSDTC en tapant la commande suivante (et appuyez sur Entrez) .
msdtc -install
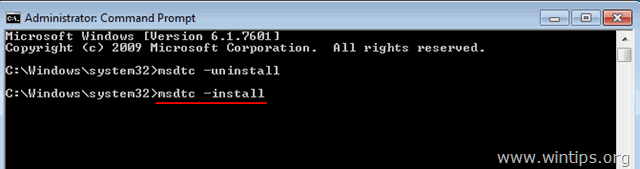
4. fermer l'invite de commande.
Étape 3 : Supprimez le dossier Panther.
1. Ouvrez l'Explorateur Windows et naviguez vers C:\Windows\System32\Sysprep\ dossier.
2. supprimer (ou Renommer) le Panthère dossier.
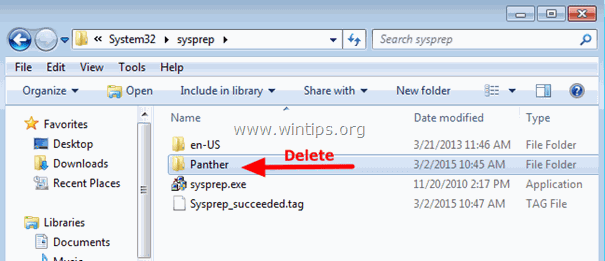
3. Lancez à nouveau sysprep. Sysprep devrait maintenant fonctionner sans problème.
Vous avez terminé ! Dites-moi si ce guide vous a aidé en laissant un commentaire sur votre expérience. Veuillez aimer et partager ce guide pour aider les autres.

Andy Davis
Blog d'un administrateur système sur Windows





