Sisällysluettelo
Jos yrität suorittaa Sysprep-ohjelman Windowsissa yli kolme (3) kertaa, saat seuraavan virheilmoituksen " Koneen Sysprep-valmistuksen aikana tapahtui kohtalokas virhe. " ja seuraava selittävä viesti näytetään sysprepin virhelokitiedostossa ( setuperr.log ): " Päivämäärä Aika, Virhe [0x0f0073] SYSPRP RunExternalDlls:Ei DLL:ien suorittamista; joko kone on virheellisessä tilassa tai emme voineet päivittää tallennettua tilaa, dwRet = 31 ".

Microsoft sanoo, että tämä virheilmoitus "on suunniteltu estämään vioittuneen kuvan käyttöönotto", mutta tämä ei pidä paikkaansa, koska virhe aiheutui siitä, että saavutit kolmen uudelleenkäynnistyksen rajan (sysprep-ohjelmaa ei voi suorittaa useammin kuin kolme kertaa samalla koneella).
Tässä oppaassa on yksityiskohtaiset ohjeet siitä, miten voit Sysprepata Windows 7-, 8- tai 10-koneen yli kolme kertaa ja ohittaa " Päivämäärä Aika, Virhe [0x0f0073] SYSPRP RunExternalDlls:Ei DLL:ien suorittamista; joko kone on virheellisessä tilassa tai emme voineet päivittää tallennettua tilaa, dwRet = 31 " kohtalokas virhe Sysprep-ohjelman suorittamisen aikana.
Miten korjata SysPrep Fatal error "dwRet = 31" ja Sysprep koneesi yli kolme (3) kertaa.
Vaihe 1. Muokkaa SysprepStatus, CleanupState & SkipRearm Rekisterin arvot
1. Avoimet ikkunat Rekisterieditori . tehdä se:
- Lehdistö " Windows ”
 + " R " -näppäimillä ladataksesi Suorita Kirjoita " regedit " ja paina Kirjoita .
+ " R " -näppäimillä ladataksesi Suorita Kirjoita " regedit " ja paina Kirjoita .
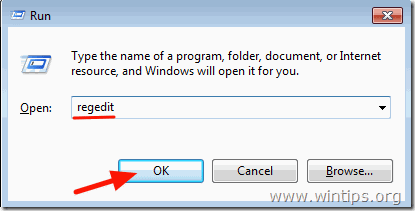
2. Siirry Windowsin rekisterissä (vasemmasta ruudusta) tähän avaimeen:
HKEY_LOCAL_MACHINE\System\Setup\Status\SysprepStatus\SysprepStatus
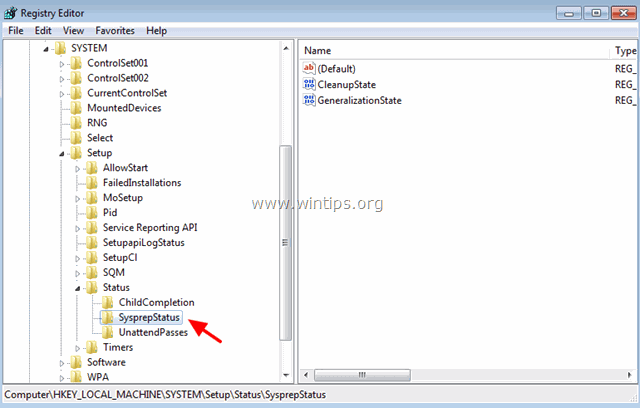
3a. Muuta oikeassa ruudussa CleanupState arvo 2 ja klikkaa OK .
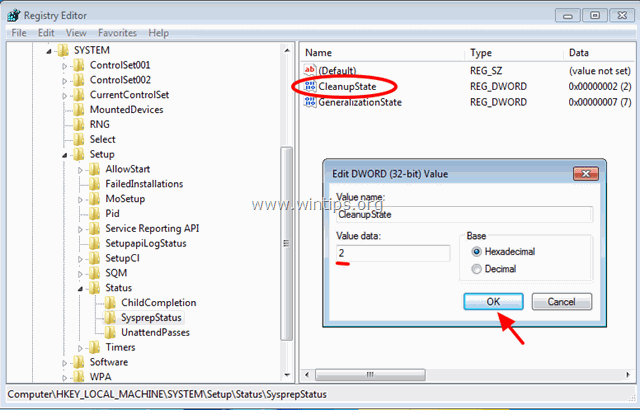
3b. Muuta GeneralizationState arvo 7 ja klikkaa SELVÄ.
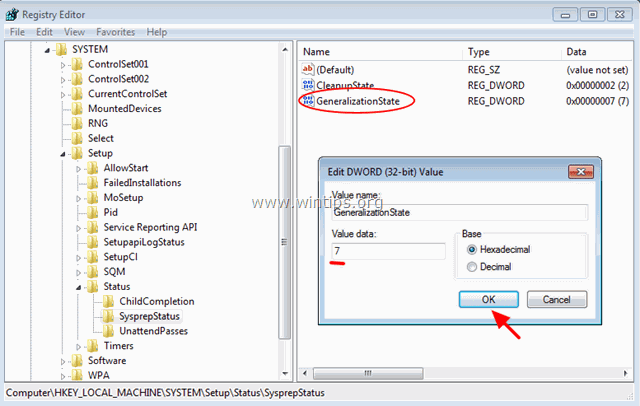
4. Siirry vasemmassa ruudussa seuraavaan näppäimeen:
HKEY_LOCAL_MACHINE\Software\Microsoft\WindowsNT\CurrentVersion\SoftwareProtectionPlatform -ohjelmistoalusta
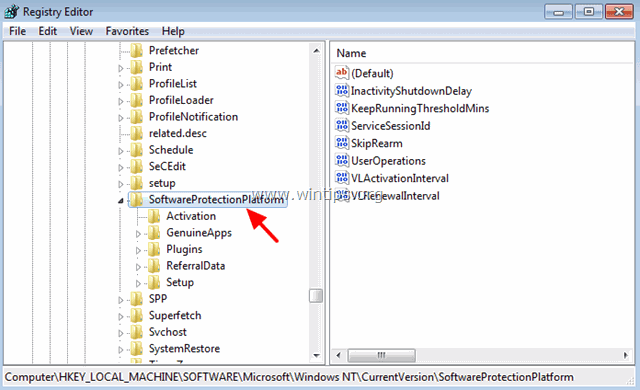
5. Muuta oikeassa ruudussa SkipRearm arvo 1 .
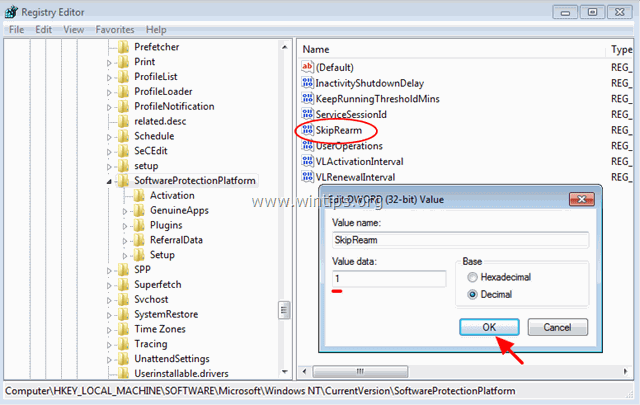
6. Sulje Rekisterieditori.
Vaihe 2. Poista MDSTC-palvelun (Microsoft Distributed Transaction Coordinator) asennus ja asenna se uudelleen.
1. Avaa komentorivi hallinto-oikeuksilla. Voit tehdä sen seuraavasti:
Osoitteessa Windows 7 & Vista mene osoitteeseen:
- Aloita > Kaikki ohjelmat > Lisävarusteet Klikkaa hiiren kakkospainikkeella to " Komentokehote " ja valitse " Suorita järjestelmänvalvojana ”.
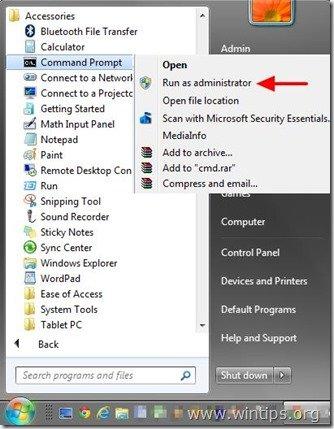
Osoitteessa Windows 10, 8 ja 8.1 :
- Napsauta hiiren kakkospainikkeella näytön vasen alakulma ( Aloita valikko) ja valitse ponnahdusvalikosta " Komentorivi (ylläpitäjä) ”.
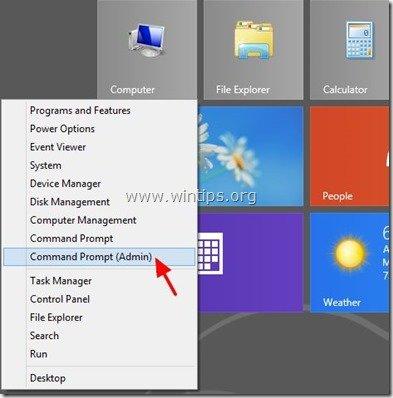
2. Kirjoita komentokehote-ikkunaan seuraava komento ja paina sitten Kirjoita poistaa MSDTC palvelu:
msdtc -uninstall
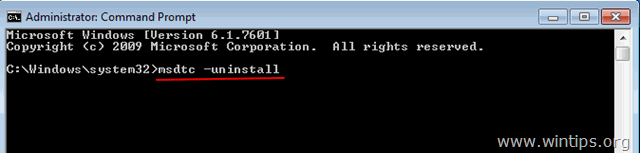
3. Asenna sitten uudelleen MSDTC palvelua kirjoittamalla seuraava komento (ja painamalla näppäintä Enter) .
msdtc -install
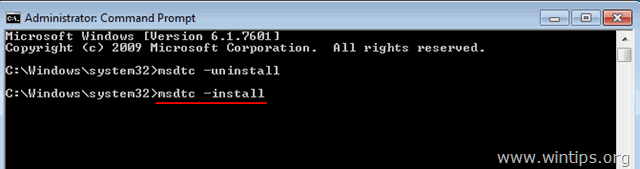
4. Sulje komentokehotteeseen.
Vaihe 3. Poista Panther-kansio.
1. Avaa Windows Explorer ja siirry osoitteeseen C:\Windows\System32\sysprep \ kansio.
2. Poista (tai nimeä uudelleen) Pantteri kansio.
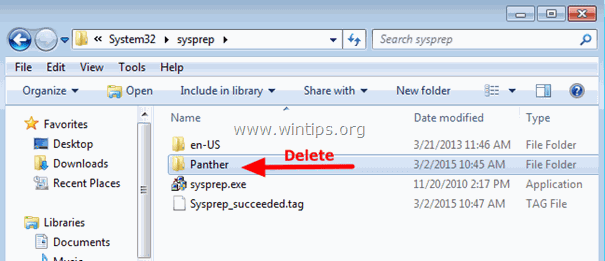
3. Suorita nyt sysprep uudelleen. Sysprepin pitäisi nyt toimia ongelmitta.
Olet valmis! Kerro minulle, jos tämä opas auttoi sinua jättämällä kommentti kokemuksestasi. Tykkää ja jaa tätä opasta auttaaksesi muita.

Andy Davis
Järjestelmänvalvojan blogi Windowsista





