Tartalomjegyzék
Ha több mint három (3) alkalommal próbálja futtatni a Sysprep programot a Windows rendszerben, akkor a következő hibaüzenetet kapja: " Súlyos hiba lépett fel a gép Sysprep előkészítése során " és a következő magyarázó üzenet jelenik meg a sysprep hibanaplófájlban ( setuperr.log ): " Dátum Idő, Hiba [0x0f0073] SYSPRP RunExternalDlls:Nem futnak a DLL-ek; vagy a gép van érvénytelen állapotban, vagy nem tudtuk frissíteni a rögzített állapotot, dwRet = 31 ".

A Microsoft szerint ez a hibaüzenet "a sérült lemezkép telepítésének megakadályozására szolgál", de ez nem igaz, mert a hiba akkor keletkezett, amikor elértük a háromszoros újraindítási limitet (a sysprep nem futtatható háromnál többször ugyanazon a gépen).
Ebben a bemutatóban részletes utasításokat talál arra vonatkozóan, hogy hogyan tudja több mint háromszor Sysprep-elni a Windows 7, 8 vagy 10 gépét, és hogyan tudja megkerülni a " Dátum Idő, Hiba [0x0f0073] SYSPRP RunExternalDlls:Nem futnak a DLL-ek; vagy a gép van érvénytelen állapotban, vagy nem tudtuk frissíteni a rögzített állapotot, dwRet = 31 " végzetes hiba a Sysprep futtatása közben.
A SysPrep Fatal error "dwRet = 31" és a Sysprep több mint három (3) alkalommal történő elvégzése.
1. lépés: A SysprepStatus módosítása, CleanupState & SkipRearm Nyilvántartási értékek
1. Nyitott ablakok Nyilvántartási szerkesztő Hogy ezt megtegye:
- Sajtó " Windows ”
 + " R " billentyűkkel töltse be a Fuss párbeszédpanel. Írja be a " regedit " és nyomja meg a Írja be a címet. .
+ " R " billentyűkkel töltse be a Fuss párbeszédpanel. Írja be a " regedit " és nyomja meg a Írja be a címet. .
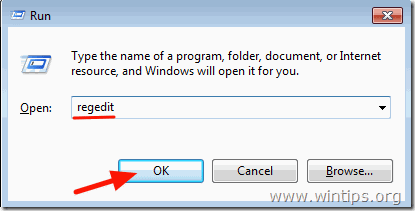
2. A Windows rendszerleíró adatbázisban navigáljon (a bal oldali ablaktáblán) erre a kulcsra:
HKEY_LOCAL_MACHINE\System\Setup\Status\SysprepStatus
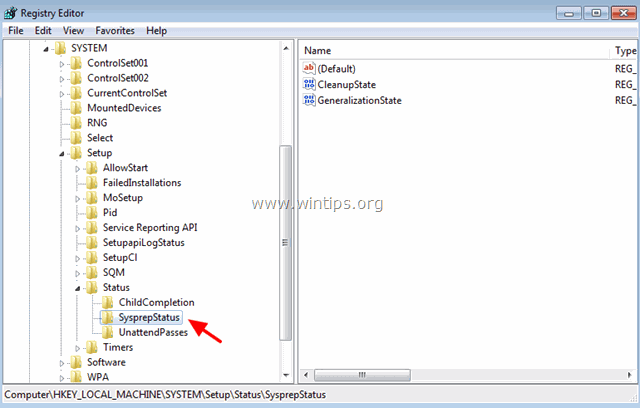
3a. A jobb oldali ablaktáblán változtassa meg a CleanupState értéket a 2 és kattintson OK .
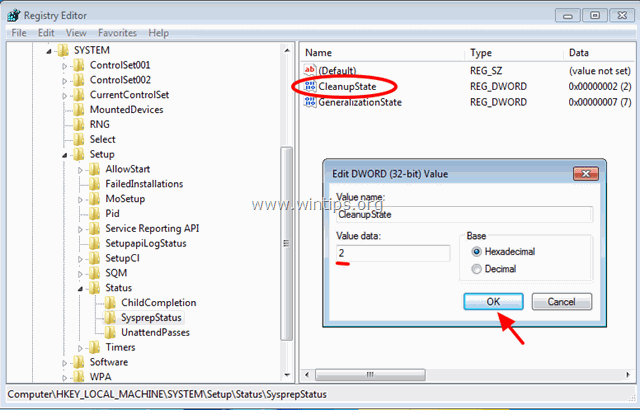
3b. Változtassa meg a GeneralizationState értéket a 7 és kattintson RENDBEN.
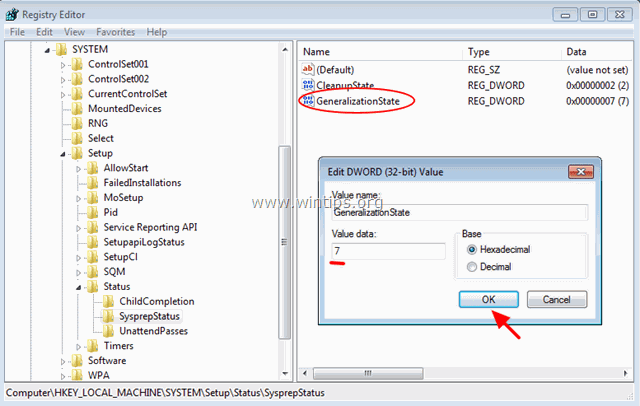
4. A bal oldali ablaktáblán navigáljon a következő kulcsra:
HKEY_LOCAL_MACHINE\Software\Microsoft\WindowsNT\CurrentVersion\SoftwareProtectionPlatform
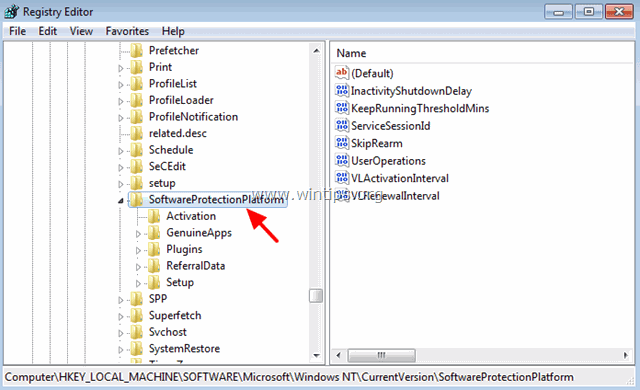
5. A jobb oldali ablaktáblán módosítsa a SkipRearm értéket a 1 .
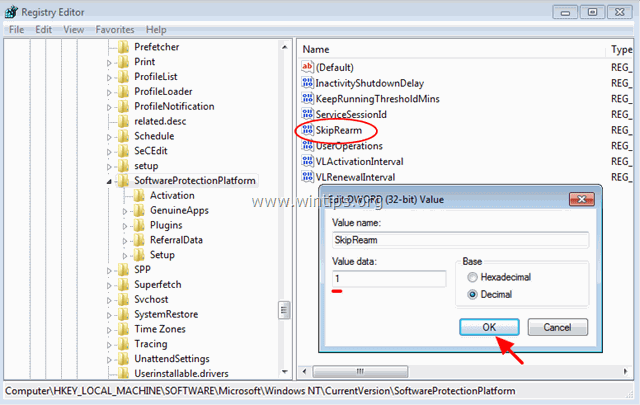
6. Bezárás Registry Editor.
2. lépés: Távolítsa el, majd telepítse újra az MDSTC szolgáltatást (Microsoft Distributed Transaction Coordinator).
1. Nyissa meg a parancssort rendszergazdai jogosultságokkal. Ehhez:
A oldalon. Windows 7 & Vista menjen a következő címre:
- Indítsa el a oldalt. > Minden program > Tartozékok Jobb klikk a " Parancssor " elemet, és válassza a " Futtassa rendszergazdaként ”.
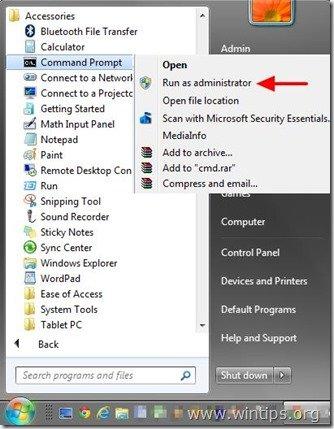
A oldalon. Windows 10, 8 és 8.1 :
- Kattintson a jobb gombbal a címre. a képernyő bal alsó sarok ( Indítsa el a oldalt. menü), majd a felugró menüből válassza a " Parancssor (admin) ”.
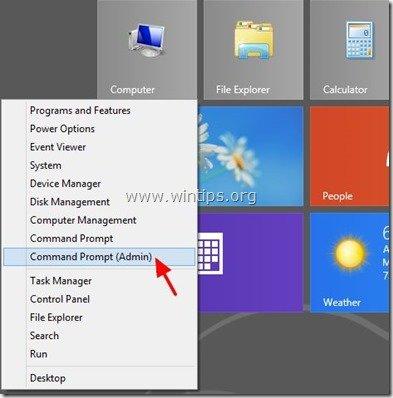
2. A parancssor ablakban írja be a következő parancsot, és nyomja meg a Írja be a címet. hogy eltávolítsa a MSDTC szolgáltatás:
msdtc -uninstall
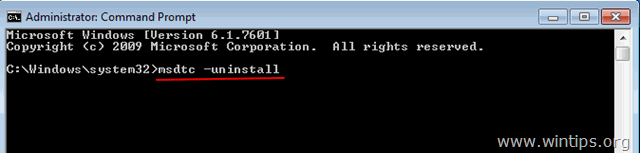
3. Ezután telepítse újra a MSDTC szolgáltatást a következő parancs beírásával (és nyomja meg a Enter) .
msdtc -install
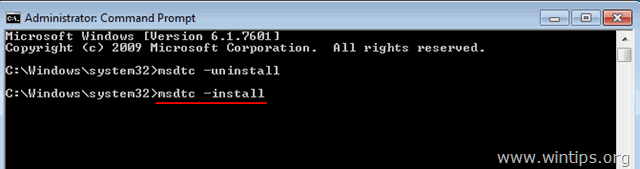
4. Bezárás parancssor.
3. lépés: Törölje a Párduc mappát.
1. Nyissa meg a Windows Intézőt, és navigáljon a C:\Windows\System32\sysprep\ mappa.
2. Törlés (vagy nevezze át) a Párduc mappa.
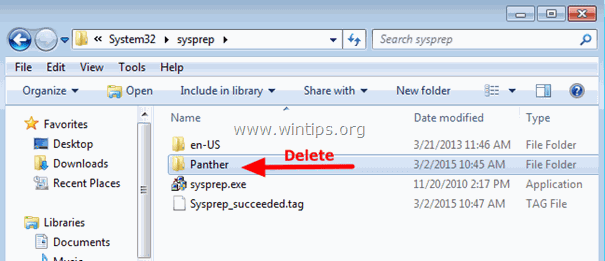
3. Most futtassa újra a sysprep-t. A sysprep-nek most már minden probléma nélkül kell futnia.
Kész vagy! Tudasd velem, ha ez az útmutató segített neked, és írd meg a tapasztalataidat kommentben. Kérlek, lájkold és oszd meg ezt az útmutatót, hogy másoknak is segíts.

Andy Davis
Rendszergazda blogja a Windowsról





