Cuprins
Dacă încercați să rulați Sysprep pe Windows, de mai mult de trei (3) ori, atunci veți primi următorul mesaj de eroare " A apărut o eroare fatală în timpul încercării de a face Sysprep pe mașină " și următorul mesaj explicativ este afișat în interiorul fișierului jurnal de erori sysprep ( setuperr.log ): " Data Ora, Eroare [0x0f0073] SYSPRP RunExternalDlls:Nu rulează DLL-uri; fie mașina este într-o stare invalidă, fie nu am putut actualiza starea înregistrată, dwRet = 31 ".

Microsoft spune că acest mesaj de eroare "este conceput pentru a preveni implementarea unei imagini corupte", dar acest lucru nu este adevărat, deoarece eroarea a fost cauzată atunci când ați atins limita de trei rearmări (nu puteți rula sysprep de mai mult de trei ori pe aceeași mașină).
În acest tutorial veți găsi instrucțiuni detaliate despre cum puteți să vă faceți Sysprep pe mașina Windows 7, 8 sau 10 de mai mult de trei ori și să ocoliți " Data Ora, Eroare [0x0f0073] SYSPRP RunExternalDlls:Nu rulează DLL-uri; fie mașina este într-o stare invalidă, fie nu am putut actualiza starea înregistrată, dwRet = 31 " eroare fatală în timpul rulării Sysprep.
Cum să remediați eroarea fatală SysPrep "dwRet = 31" și să faceți Sysprep pe computerul dumneavoastră de mai mult de trei (3) ori.
Pasul 1. Modificați SysprepStatus, CleanupState & SkipRearm Valori de registru
1. Ferestre deschise Editor de registru . pentru a face asta:
- Presa " Windows ”
 + " R " pentru a încărca aplicația Rulați Tastați " regedit " și apăsați Introduceți .
+ " R " pentru a încărca aplicația Rulați Tastați " regedit " și apăsați Introduceți .
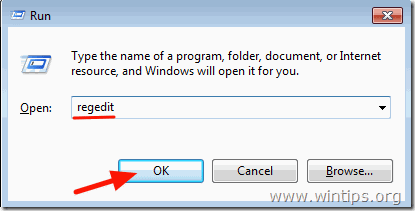
2. În Windows Registry, navigați (din panoul din stânga) până la această cheie:
HKEY_LOCAL_MACHINE\System\Setup\Status\SysprepStatus
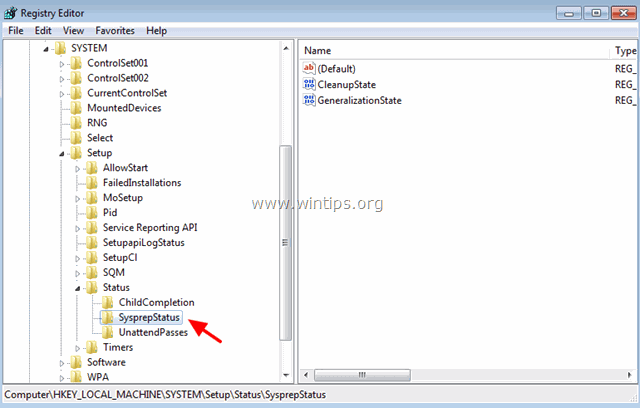
3a. În panoul din dreapta modificați CleanupState valoarea la 2 și faceți clic pe OK .
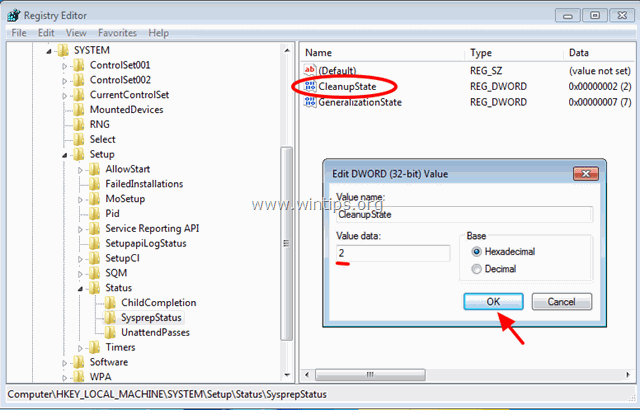
3b. Schimbați GeneralizationState valoarea la 7 și faceți clic pe BINE.
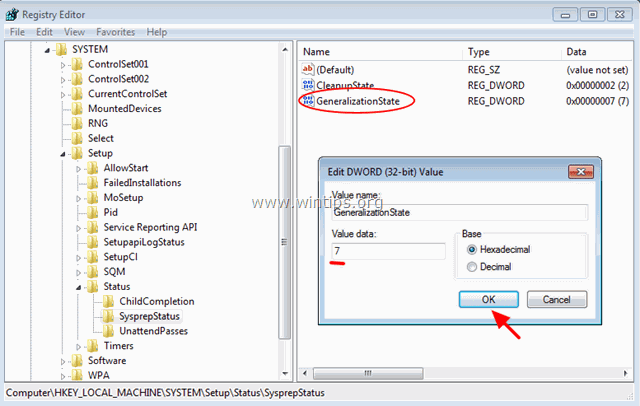
4. În panoul din stânga, navigați la următoarea cheie:
HKEY_LOCAL_MACHINE\Software\Microsoft\WindowsNT\CurrentVersion\SoftwareProtectionPlatformă
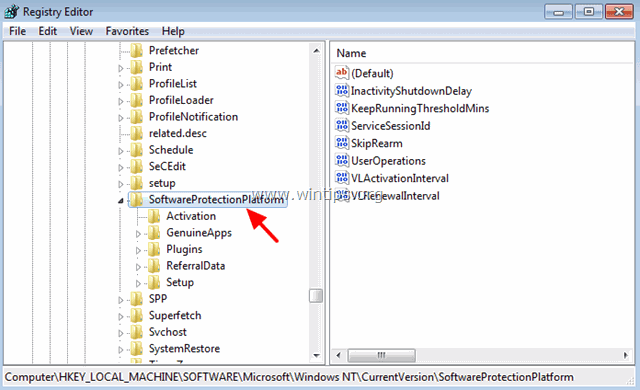
5. În panoul din dreapta, modificați SkipRearm valoarea la 1 .
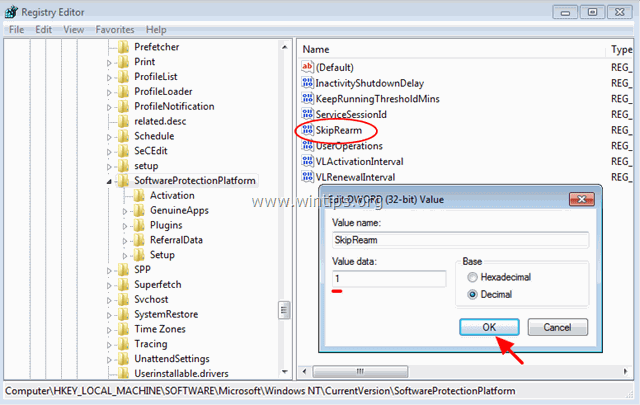
6. Închideți Editor de registru.
Pasul 2. Dezinstalați și apoi reinstalați serviciul MDSTC (Microsoft Distributed Transaction Coordinator)
1. Deschideți promptul de comandă cu privilegii administrative. Pentru a face acest lucru:
În Windows 7 & Vista mergeți la:
- Start > Toate programele > Accesorii Faceți clic dreapta la " Solicitare de comandă " și alegeți " Rulați ca administrator ”.
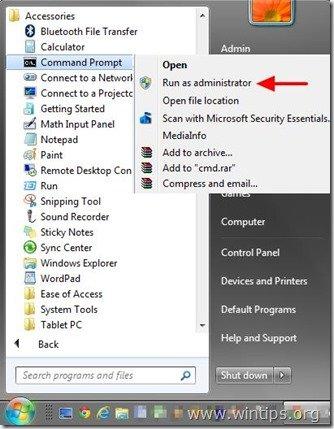
În Windows 10, 8 și 8.1 :
- Faceți clic dreapta pe la ecranul colțul din stânga jos ( Start ) și, din meniul pop-up, alegeți " Prompt de comandă (Admin) ”.
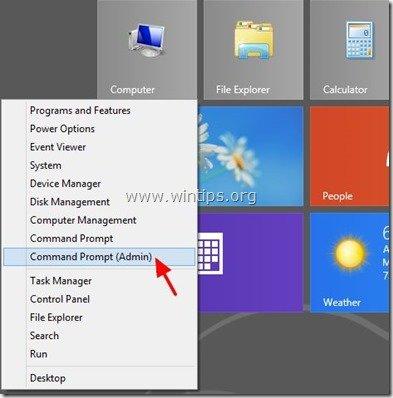
2. În fereastra Command prompt, tastați următoarea comandă și apăsați Introduceți pentru a dezinstala MSDTC serviciu:
msdtc -uninstall
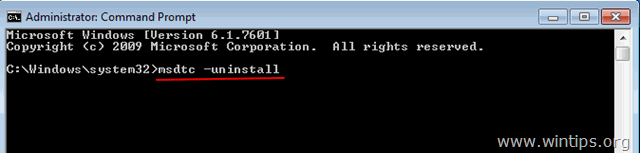
3. Apoi reinstalați din nou MSDTC tastând următoarea comandă (și apăsați butonul Introduceți) .
msdtc -install
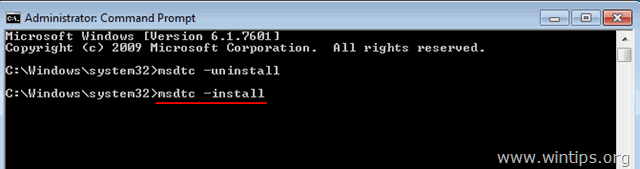
4. Închideți prompt de comandă.
Pasul 3. Ștergeți folderul Panther.
1. Deschideți Windows Explorer și navigați la C:\Windows\System32\sysprep\ dosar.
2. Ștergeți (sau redenumiți) fișierul Pantera dosar.
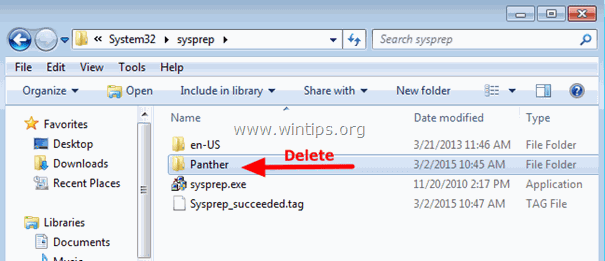
3. Acum rulați din nou sysprep. Sysprep ar trebui să funcționeze fără probleme.
Ai terminat! Spune-mi dacă acest ghid te-a ajutat lăsând un comentariu despre experiența ta. Te rog să dai like și să distribui acest ghid pentru a-i ajuta și pe alții.

Andy Davis
Blogul unui administrator de sistem despre Windows





