Sisukord
Kui te üritate Sysprep'i käivitada Windowsis rohkem kui kolm (3) korda, siis saate järgmise veateate " Masina Sysprep'i tegemisel ilmnes fataalne viga " ja sysprepi vealogifaili sees kuvatakse järgmine selgitav teade ( setuperr.log ): " Date Time, Error [0x0f0073] SYSPRP RunExternalDlls:Ei käivita DLL-i; kas masin on kehtetu olekus või me ei saanud salvestatud olekut uuendada, dwRet = 31 ".

Microsoft ütleb, et see veateade "on loodud selleks, et vältida vigastatud image'i kasutuselevõttu", kuid see ei ole tõsi, sest viga tekkis siis, kui jõudsite kolme korduse piirini (te ei saa sysprep'i käivitada rohkem kui kolm korda samal masinal).
Selles õpetuses leiad üksikasjalikud juhised selle kohta, kuidas saad oma Windows 7, 8 või 10 masinat rohkem kui kolm korda Sysprepida ja mööda " Date Time, Error [0x0f0073] SYSPRP RunExternalDlls:Ei käivita DLL-i; kas masin on kehtetu olekus või me ei saanud salvestatud olekut uuendada, dwRet = 31 " fataalne viga Sysprepi käivitamisel.
Kuidas parandada SysPrep Fatal error "dwRet = 31" ja Sysprep oma masinat rohkem kui kolm (3) korda.
Samm 1. Muuda SysprepStatus, CleanupState & SkipRearm Registri väärtused
1. Avatud aknad Registri redaktor Selleks:
- Press " Windows ”
 + " R " klahvid, et laadida Käivita dialoogiaknas. Sisestage " regedit " ja vajutage Sisesta .
+ " R " klahvid, et laadida Käivita dialoogiaknas. Sisestage " regedit " ja vajutage Sisesta .
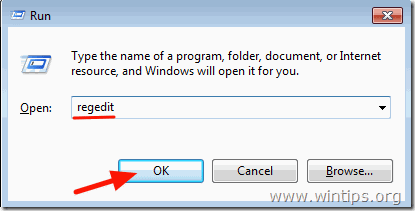
2. Navigeerige (vasakpoolses paanis) Windowsi registris selle võtme juurde:
HKEY_LOCAL_MACHINE\System\Setup\Status\SysprepStatus
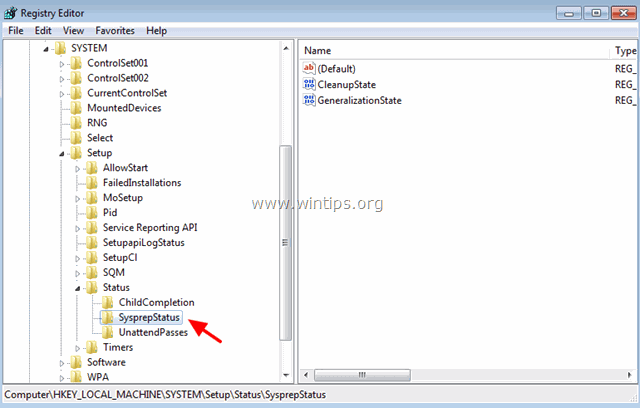
3a. Parempoolses paanis muutke CleanupState väärtus 2 ja klõpsake OK .
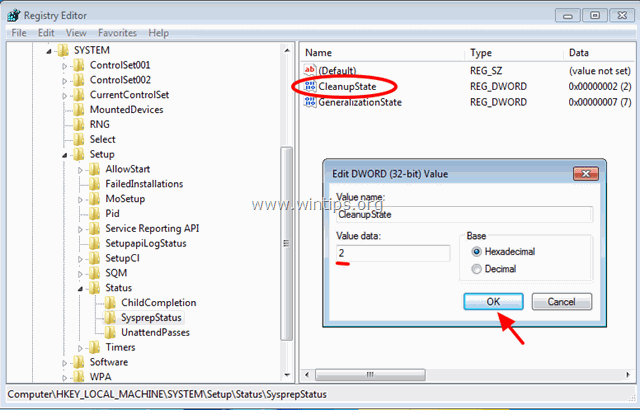
3b. Muuda GeneralizationState väärtus 7 ja klõpsake OKEI.
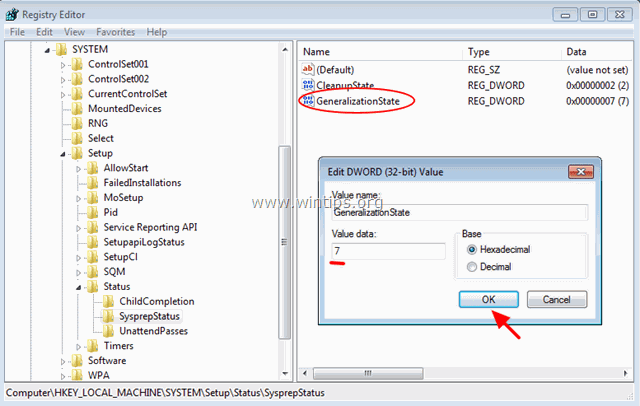
4. Navigeerige vasakul paanil järgmisele võtmele:
HKEY_LOCAL_MACHINE\Software\Microsoft\WindowsNT\CurrentVersion\SoftwareProtectionPlatform
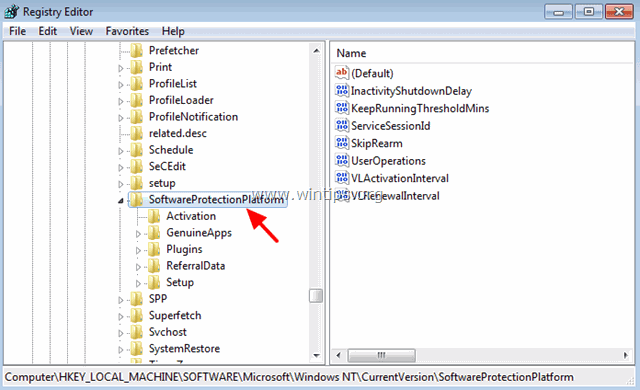
5. Paremal paanil muutke SkipRearm väärtus 1 .
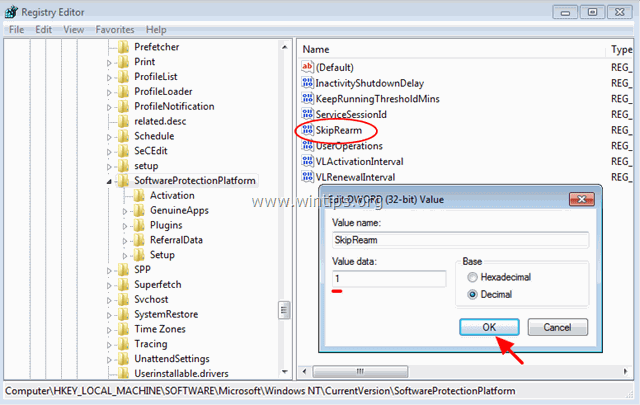
6. Sulge Registri redaktor.
Samm 2. Eemaldage ja seejärel installige uuesti teenus MDSTC (Microsoft Distributed Transaction Coordinator).
1. Avage käsurea administraatori õigustega. Selleks:
Veebilehel Windows 7 & Vista minna:
- Start > Kõik programmid > Aksessuaarid paremklõps et " Käskkiri " ja valige " Käivita administraatorina ”.
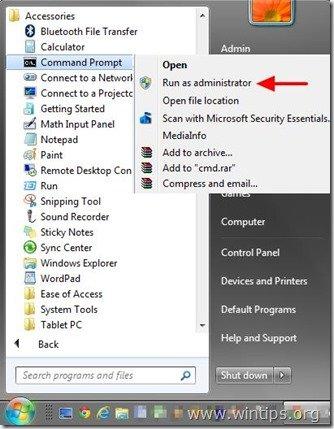
Veebilehel Windows 10, 8 ja 8.1 :
- Parempoolne klõps ekraanil on vasakpoolne alumine nurk ( Start menüü) ja valige hüpikmenüüst " Käskkiri (administraator) ”.
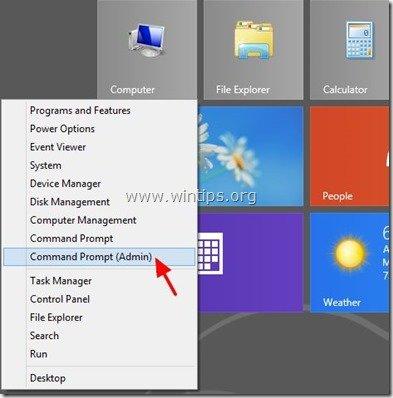
2. Sisestage käsurea aknas järgmine käsk ja vajutage nuppu Sisesta et desinstallida MSDTC teenus:
msdtc -uninstall
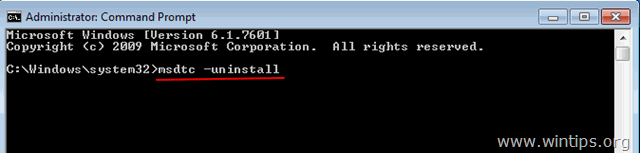
3. Seejärel paigaldage uuesti MSDTC teenus, sisestades järgmise käsu (ja vajutades klahvi Sisesta) .
msdtc -install
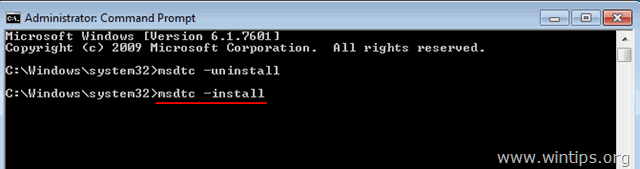
4. Sulge käsureale.
Samm 3. Kustutage Pantheri kaust.
1. Avage Windows Explorer ja navigeerige aadressile C:\Windows\System32\sysprep\ kaust.
2. Kustuta (või nimetage ümber) Panther kaust.
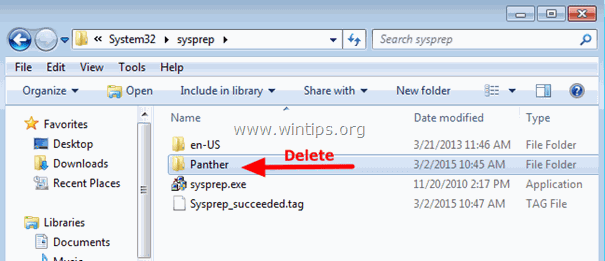
3. Nüüd käivitage sysprep uuesti. Sysprep peaks nüüd probleemideta toimima.
Sa oled valmis! Anna mulle teada, kas see juhend on sind aidanud, jättes kommentaari oma kogemustest. Palun meeldi ja jaga seda juhendit, et aidata teisi.

Andy Davis
Süsteemiadministraatori ajaveeb Windowsi kohta





