Innehållsförteckning
Ett av mina favoritprogram för rengöring och skydd är CCleaner. Jag har använt det här verktyget i många år nu och jag är mycket nöjd med dess kapacitet. CCleaner hjälper dig att rensa din dator från oönskade program, cookies och tillfälliga filer från din surfning på Internet och skyddar din integritet på nätet.
Med CCleaner kan du dessutom enkelt ta bort ogiltiga poster i Windows-registret och öka Windows prestanda genom att ta bort alla oönskade program från Windows start.
Det här är en liten handledning om hur du installerar och använder CCleaner för att öka Windows prestanda i Windows 10, 8, 7, Vista och XP.
Så här installerar och använder du CCleaner för att öka prestandan i Windows.
Del 1. Hur du installerar CCleaner.Del 2. Hur du optimerar Windows med CCleaner.Del 1. Hur du installerar CCleaner.
1. Fortsätt och ladda ner CCleaner Free . *
* Obs: Observera att på grund av CCleaners popularitet, och efter att det såldes till AVAST, har det förekommit incidenter med hackare som lyckats injicera skadlig kod i de officiella versionerna. Ladda därför alltid ner CCLEANER från dess officiella distributör: https://www.ccleaner.com/ccleaner/download
2. När nedladdningen är klar kör du den körbara filen för att starta installationen av CCleaner.
3. Välj Kör och sedan Ja vid UAC-säkerhetsvarningen.

4. På skärmen CCleaner Setup, avmarkera rutan "Installera Google Chrome" eller "Installera Avast" (om du inte vill installera de erbjudna programmen) och klicka sedan på Anpassa. *
* VIKTIGT MEDDELANDE: Sedan Avast förvärvade CCLEANER i juli 2017 har det kommit många klagomål om att de senaste versionerna av CCLEANER:s installationsprogram installerar andra medföljande program som inte behövs för att programmet ska fungera korrekt. NEDGÅNG att installera andra medföljande program.
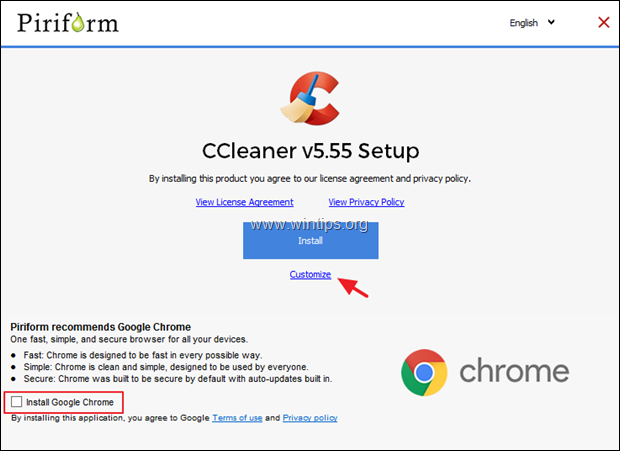
5. Låt endast de två första alternativen vara markerade och klicka på Installera.
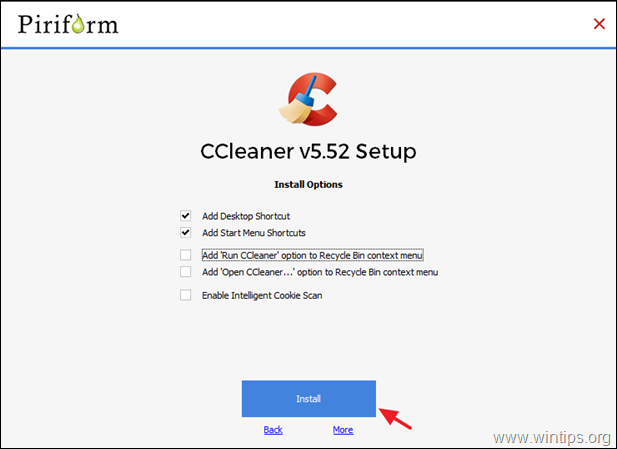
6. När installationen är klar, avmarkera rutan "Visa versionsfakta" och klicka på Kör CCleaner.
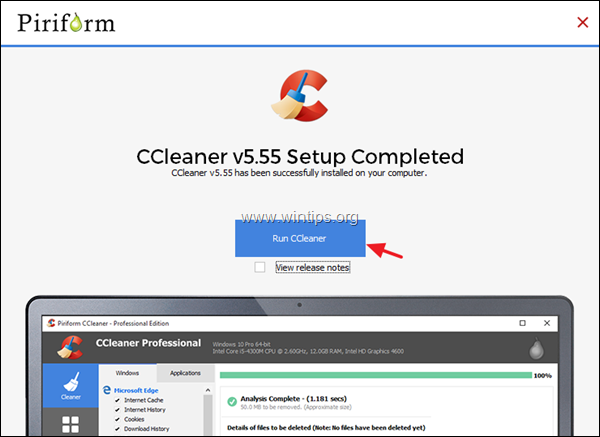
Del 2. Hur du ökar Windows prestanda med CCleaner.
Steg 1. Ta bort onödiga filer från ditt system med CCleaner.
1. Lansera CCleaner.* När CCleaner startar ser du skärmen nedan.
Obs: Om du redan har installerat CCleaner kan du hitta programmets genväg på skrivbordet eller i programmen i menylistan.
2. Som standard raderar CCleaner många oönskade filer från din dator (historik, cookies, tillfälliga internetfiler etc.), men det är alltid bättre att se vilka onödiga filer som kommer att tas bort genom att kontrollera Windows och Tillämpningar flikar. (I det här avsnittet föredrar jag att använda programmet med dess standardalternativ).
3. Om du vill börja rensa bort onödiga filer från ditt system trycker du på knappen Kör renare knappen längst ner till höger i CCleaners program.
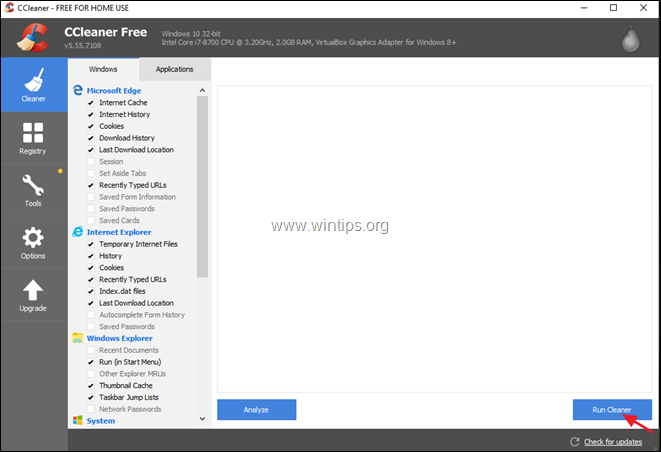
4. I nästa informationsfönster väljer du först Visa inte det här meddelandet igen och tryck sedan på Fortsätt.
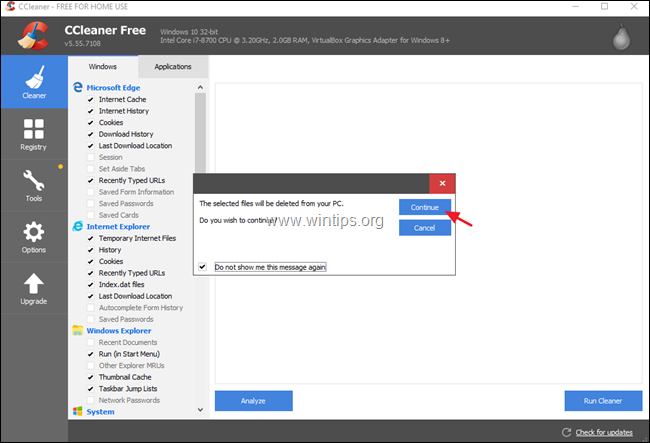
5. Därefter startar programmet rengöringen och du får se en liknande skärm.
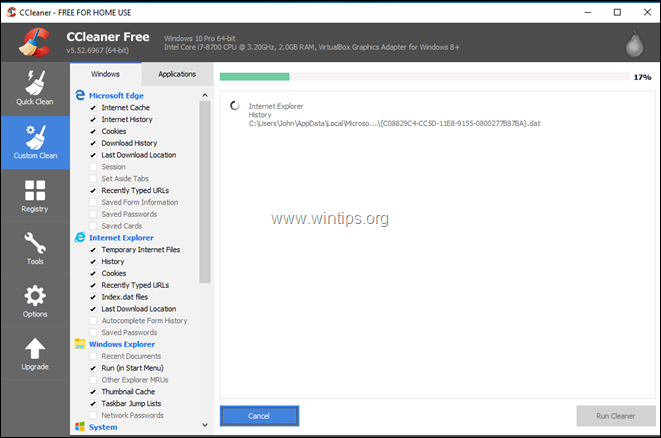
6. När rensningsprocessen är klar informerar CCleaner dig om hur mycket skräp och integritetsfiler (cookies) som har tagits bort.

Steg 2. Optimera Windows-registret med CCleaner.
CCleaner erbjuder en Registry Cleaner som kan användas för att ta bort alla ogiltiga poster i Windows-registret. Men, Det är bättre att inte använda den. eftersom det ibland orsakar problem med Windows funktionalitet och inte ger någon betydande förbättring av Windows prestanda. Om du vill använda registerrensaren, på egen risk. : *
ANSVAR: Jag rekommenderar inte att du använder verktygen Registry Cleaner & Driver Updater som ingår i de senaste versionerna av CCLEANER, eftersom de kan orsaka betydande problem med Windows.
1. Välj den Register på vänster sida och i den högra rutan väljer du Sök efter problem.
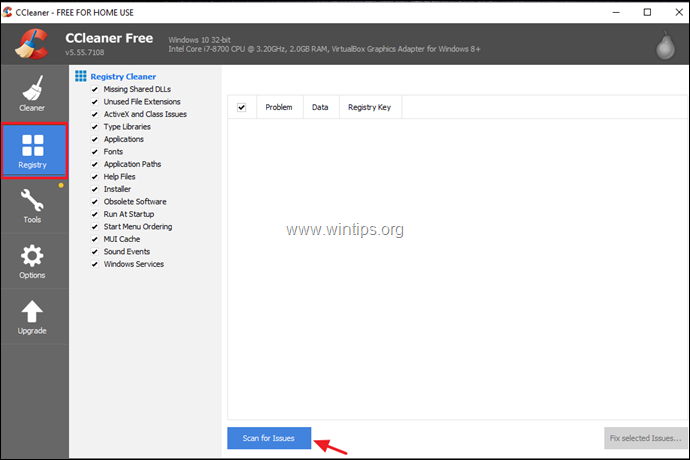
2. När registerskanningen är klar visar programmet de problem som hittats i registret. Gå igenom resultaten och om du vill åtgärda de problem som hittats klickar du på knappen Rätta utvalda problem för att fortsätta.
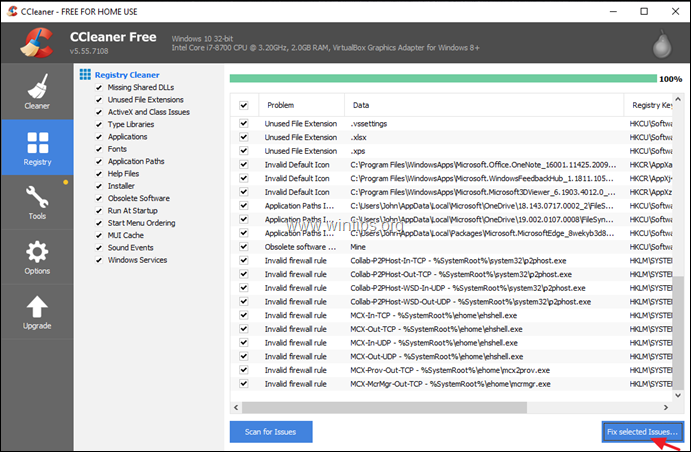
4. På meddelandet "Vill du säkerhetskopiera ändringar i registret?" väljer du Ja, för att säkerhetskopiera det aktuella registret innan du gör ändringar.
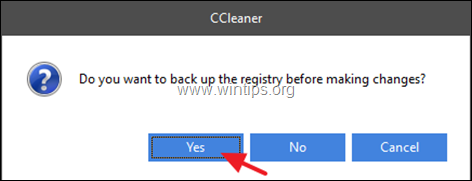
5. Därefter rädda säkerhetskopieringsfilen till din dator och använd den filen för att återställa registret om du får problem efter rensningen av registret.
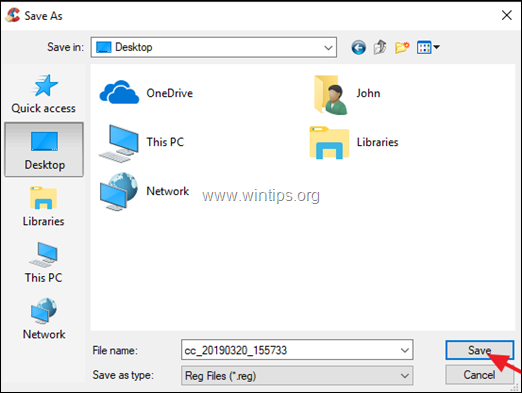
6. Klicka slutligen på Lösa alla valda problem för att fortsätta.
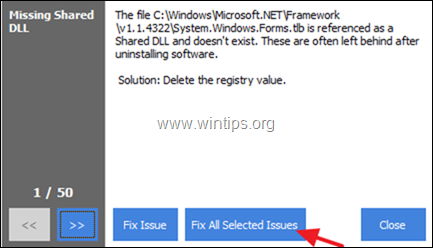
7. När rengöringen är klar klickar du på Stäng för att återgå till CCleaners huvudfönster.
Steg 3. Ta bort oönskade installerade program med CCleaner.
Med CCleaner kan du enkelt visa och ta bort oönskade program (eller Store App i Windows 10) från ditt system. För att hantera installerade program/appar med CCleaner:
1. Klicka på Verktyg på vänster sida och välj sedan Avinstallera alternativ.
2. Granska de installerade programmen och apparna och om du vill ta bort ett program eller en app markerar du det och klickar på Avinstallera .
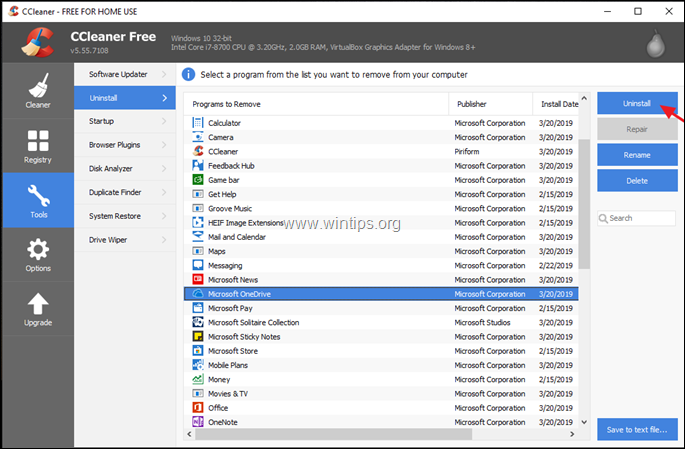
Steg 4. Ta bort oönskade bakgrundsprogram med CCleaner.
En av de mest användbara funktionerna i CCleaner är att du enkelt kan visa och hantera de program som startar vid start av Windows eller som körs i bakgrunden från en schemalagd aktivitet.
Inaktivera oönskade startprogram med CCleaner:
1. Vid den Verktyg alternativ, klickar du på Startup knappen och välj sedan Windows flik.*
Info: På fliken "Windows" visas en lista över alla startprogram som körs automatiskt när Windows startar.
2. Om du vill öka systemets prestanda markerar du de program som du inte vill starta med Windows och klickar på knappen Inaktivera knapp. **
** Anteckningar:
1. Genom att minska antalet program vid start av Windows ökar du Windows prestanda dramatiskt.
2. Om du efter omstart av datorn får problem med något av de inaktiverade programmen, kör bara CCleaner igen och aktivera det igen.
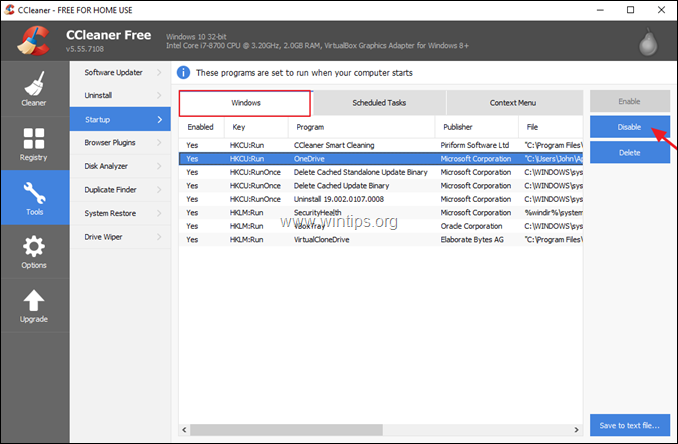
För att inaktivera oönskade schemalagda program/uppgifter med CCleaner:
1. Vid den Verktyg alternativ, klickar du på Startup knappen och välj sedan Planerade uppgifter* fliken.
Info: På fliken "Schemalagda uppgifter" visas en lista över alla program som är inställda på att starta i bakgrunden med hjälp av schemaläggaren.
2. Granska noggrant de listade programmen och inaktivera de som inte behöver köras i bakgrunden.
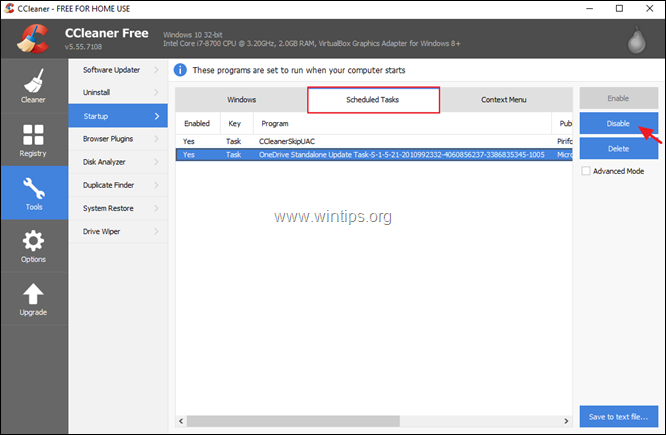
3. När du har avslutat med CCleaner, starta om datorn för att tillämpa ändringarna och börja sedan använda den "rena" datorn.
- Relaterad artikel: Tio+ tips för att hålla din dator snabb och frisk.
Låt mig veta om den här guiden har hjälpt dig genom att lämna en kommentar om dina erfarenheter. Gilla och dela den här guiden för att hjälpa andra.

Andy Davis
En systemadministratörs blogg om Windows





