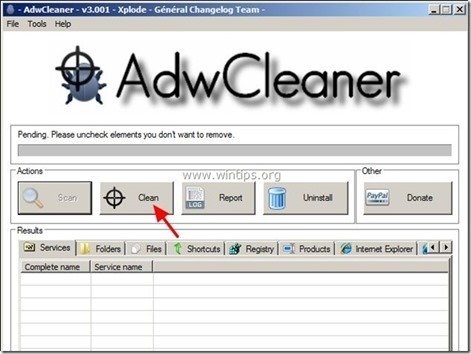Innehållsförteckning
“ TheBlocker 1.3 " & " YouTubeAdBlocker 1.0 " är skadliga adware-tillägg som visar popup-fönster, länkar och texter i din webbläsare." TheBlocker " & " YouTubeAdBlocker " kan installeras i vanliga webbläsare som Internet Explorer, Mozilla Firefox och Google Chrome för att visa annonser från okända utgivare i vinstsyfte.
Den " TheBlocker 1.3 " och " YouTubeAdBlocker " Tillägg (Add-ons) installeras med hjälp av en företagspolicy (Group Policy) och därför är det svårt och knepigt att ta bort dem. " YouTubeAdBlocker " & " TheBlocker 1.3 " installerades troligen på din dator efter att du laddat ner och installerat annan gratis programvara från Internet. Därför måste du alltid vara uppmärksam på installationsalternativen när du installerar någon programvara på din dator.
Om du vill ta bort " TheBlocker " (TheBlocker 1.3) eller " YouTubeAdBlocker " (YouTubeAdBlocker 1.0) från din dator genom att följa nedanstående steg:

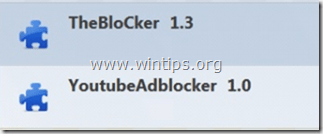
Så här tar du bort "TheBlocker 1.3" eller "YouTubeAdBlocker 1.0 "Adware
Steg 1. Avinstallera alla oönskade program från kontrollpanelen.
1. För att göra detta går du till:
- Windows 8/7/Vista: Start > Kontrollpanelen . Windows XP: Starta > Inställningar > Kontrollpanel

2. Dubbelklicka för att öppna
- Lägg till eller ta bort program om du har Windows XP Program och funktioner om du har Windows 8, 7 eller Vista.
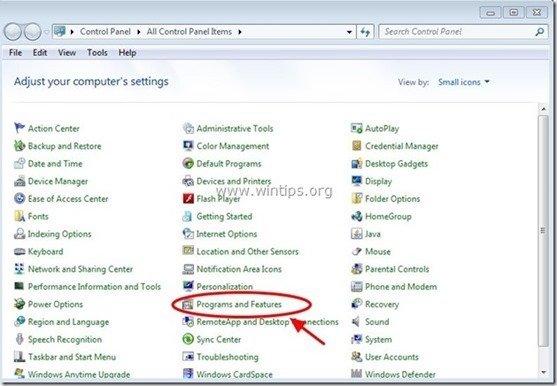
3. I programlistan hittar du och ta bort/avinstallera okända eller oönskade program (t.ex. TheBlocker , YouTubeAdBlocker , Media Player, etc.).
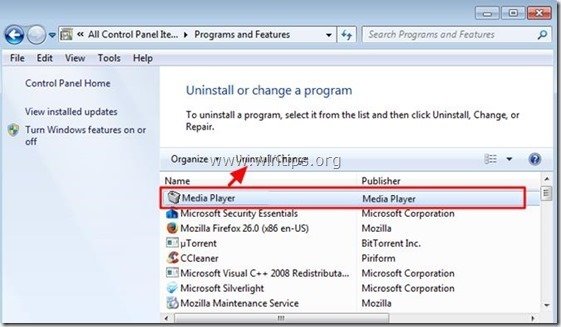
Steg 2: Hitta det oönskade tilläggets ID i Chrome och ta sedan bort den skadliga registernyckeln.
1. Öppna Google Chrome och gå till Chrome-menyn  och välj " Inställningar ".
och välj " Inställningar ".
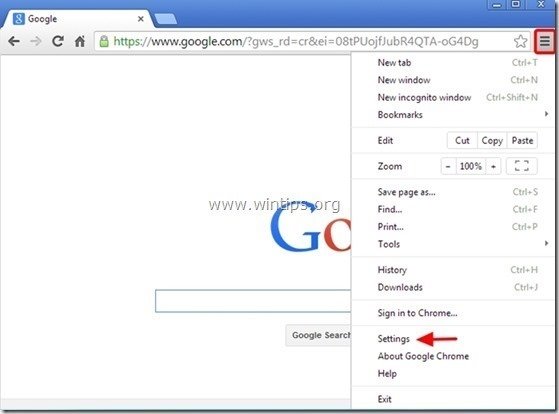
2. Välj " Utökningar" från den vänstra rutan.
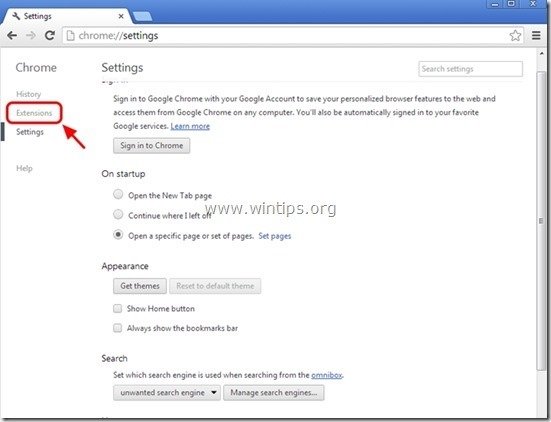
3. På " Förlängningar ", aktivera (markera) " Utvecklarläge " alternativet.
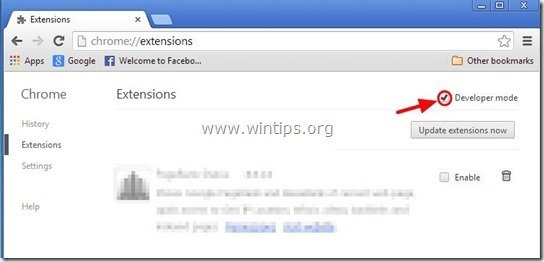
4. Anmärkning ID som visas under det tillägg som du vill ta bort och låt fönstret för Chrome-tillägg vara öppet.
t.ex. TheBlocker 1.3 ID: “ dgoiddfiaigjfjblblmidmpgokkegkld"
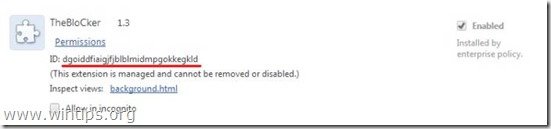
Förhindra att det oönskade tillägget installeras (laddas) automatiskt från Windows-registret.
*Anmälan: Vissa tillägg som har installerats med hjälp av Enterprise Policy lägger inte till ytterligare poster i Windows-registret, så följ det här steget endast som en försiktighetsåtgärd.
5. Öppna Registereditorn.
För att göra det öppnar du " Kör " och i sökrutan (kör) skriver du " regedit " och tryck på " Gå in på ”.
* Hur öppnar man " Kör ":
Windows XP:
Klicka på " Starta " och välj " Kör ”.

Windows 7, Vista
Klicka på " Starta " och klicka på " Sök på "box.
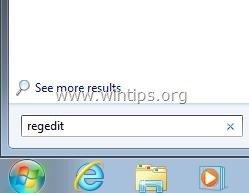
Windows 8:
Högerklicka på i det nedre vänstra hörnet och välj " Kör ”.
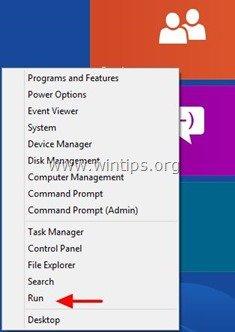
6. I Registereditorn klickar du på " Redigera " och välj " Hitta ”.
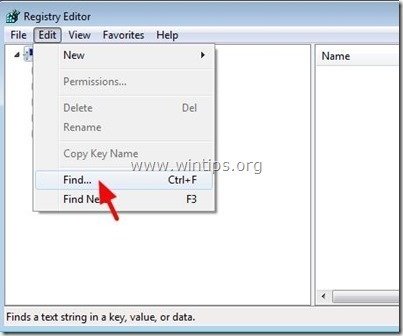
7. I " Hitta vad ", typ: ExtensionInstallForcelist
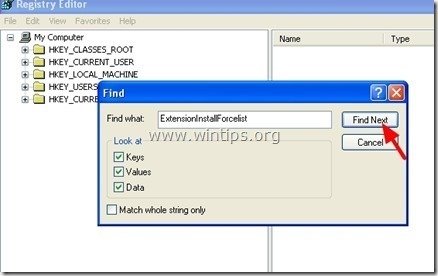
8. Titta nu i den högra rutan på " ExtensionInstallForcelist" och ta bort alla värden vars datavärde matchar det tilläggs-ID som hittas i fönstret Chrome Extensions (t.ex. " dgoiddfiaigjfjblblmidmpgokkegkld").
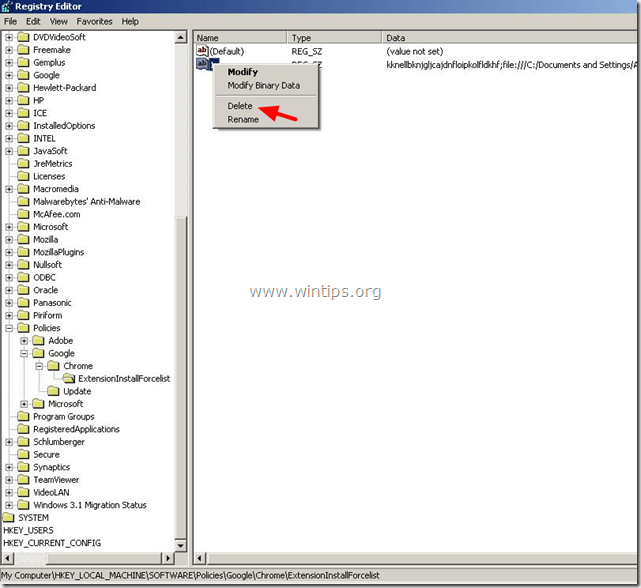
9. Tryck på " F3 " på tangentbordet för att hitta nästa " ExtensionInstallForcelist " i registret och upprepa samma procedur (radera de extra värdena i den högra rutan). . *
* Obs: I en Windows XP-baserad dator är " ExtensionInstallForcelist Nyckeln " finns 3 (tre) gånger på dessa platser i registret:
- HKEY_CURRENT_USER\Software\Microsoft\Windows\CurrentVersion\Grupprincipobjekt\{9A8EC6CB-DD83-4E3E-9829-71ED9CEAC021}Maskin\Software\Policies\Google\Chrome\ExtensionInstallForcelist HKEY_LOCAL_MACHINE\SOFTWARE\Policies\Google\Chrome\ExtensionInstallForcelist HKEY_USERS\S-1-5-21-606747145-746137067-854245398-1003\Software\Microsoft\Windows\CurrentVersion\Grupprincipobjekt\{9A8EC6CB-DD83-4E3E-9829-71ED9CEAC021}Machine\Software\Policies\Google\Chrome\ExtensionInstallForcelist
10. Upprepa det här steget för att hitta och ta bort alla registernycklar för alla andra tillägg som har installerats med hjälp av en företagspolicy i Chrome (t.ex. YouTubeAdBlocker, MediaPlayer osv.).
11. Stäng " Registereditor ”.
Steg 3. Leta upp och ta bort skadliga mappar som används i Chrome Policies.
1. Öppna Google Chrome och gå till " URL-adressfältet ", typ: chrome://policy & press " Gå in på ”.
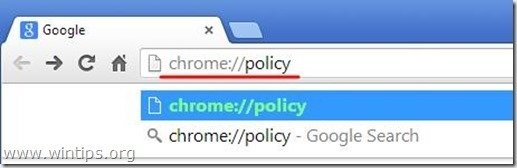
2. I fönstret Policies trycker du på " Visa värde ".*
*Notera: Om du inte hittar några policyer här, fortsätt till nästa steg.
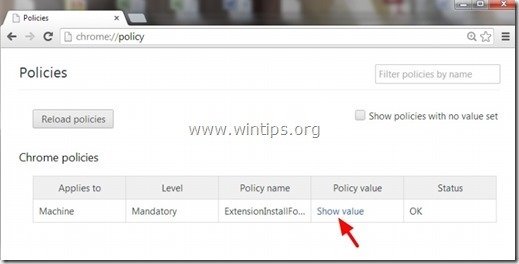
3. Nu " Kopiera " sökvägen till det skadliga mapptillägget.
t.ex. " C:/ProgramData/dgoiddfiaigjfjblblmidmpgokkegkld ”
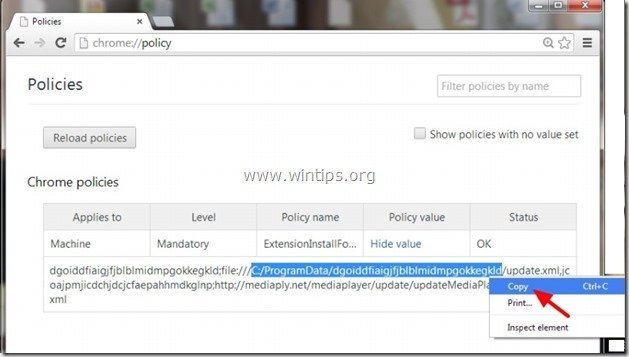
4. Öppna Utforskaren och " Klistra in " den kopierade sökvägen i adressfältet.
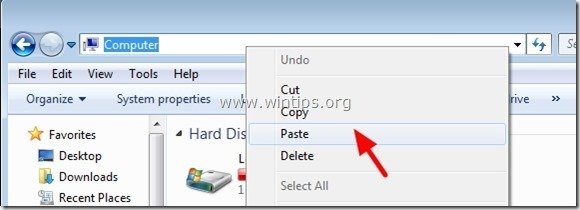
5. Tryck på "Skriv in " för att navigera till den sökvägen:
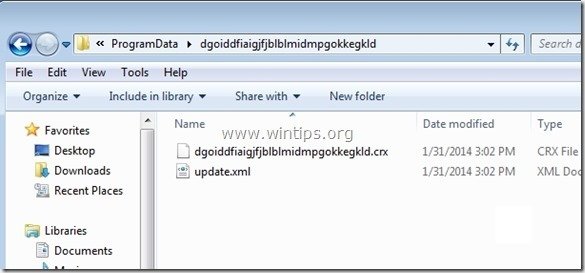
6. Klicka med musen på den överordnade mappen: t.ex. " C:\ProgramData ”
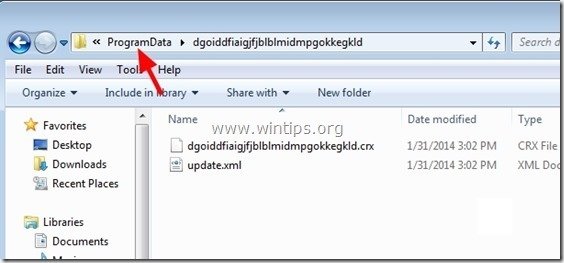
7. Ta slutligen bort den skadliga mappen (t.ex. " dgoiddfiaigjfjblblmidmpgokkegkld ") därifrån.
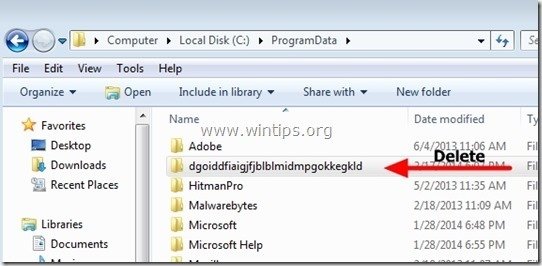
8. Upprepa det här steget för alla andra principvärden som finns i Chrome Policies och fortsätt sedan med nästa steg.
Steg 4: Radera filen "Registry.Pol".
Meddelande: Du måste aktivera vyn för dolda filer för att kunna utföra den här uppgiften.
- Starta > Kontrollpanel > Mappalternativ . Klicka på " Visa ". Klicka på " Visa dolda filer, mappar och enheter " & Avmarkera " Dölja skyddade operativsystemfiler " Press " OK "
- Aktivera visning av dolda filer i Windows 7Hur du aktiverar visning av dolda filer i Windows 8
1. Öppna Windows Explorer och navigera till följande sökväg: C:\Windows\System32\GroupPolicy
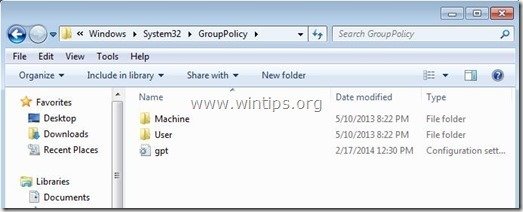
2. I " C:\Windows\System32\GroupPolicy" hittar du de två (2) följande mapparna:
- Maskinanvändare
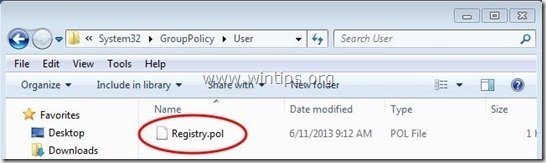
3. Öppna båda mapparna ( Maskin & Användare ) och radera alla filer som heter " Registry.pol " i dem.
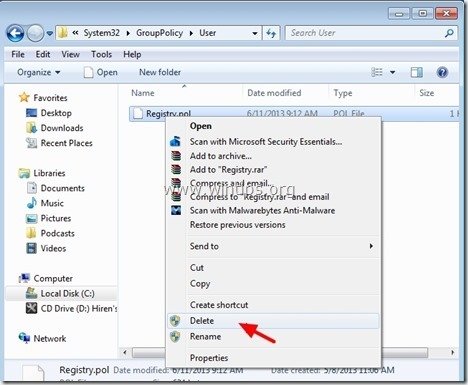
Steg 5. Ta bort "YouTubeAdBlocker", "TheBlocker 1.3" tillägg och filer från Chrome och Firefox webbläsare med CCleaner.
1. Ladda ner och kör CCleaner.
2. Vid "CCleaner" huvudfönstret, välj " Verktyg " i den vänstra rutan.
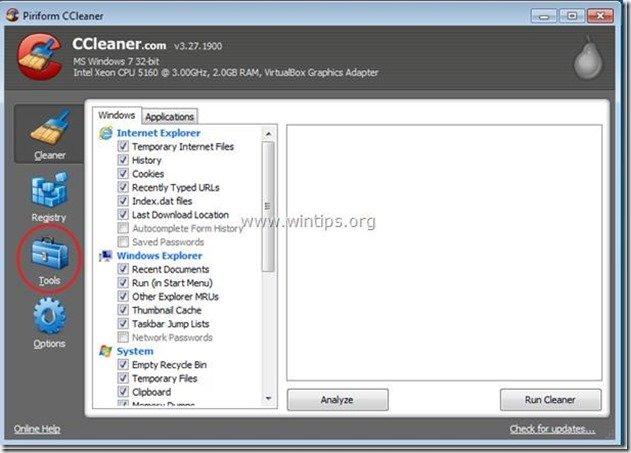
3. I " Verktyg ", väljer du " Startup ".
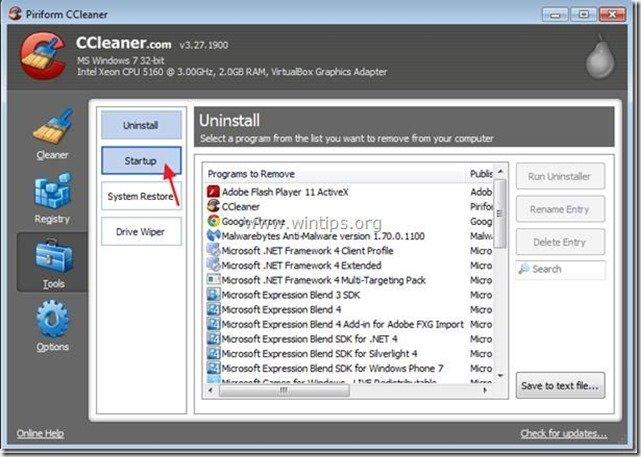
4. Välj " Krom ".
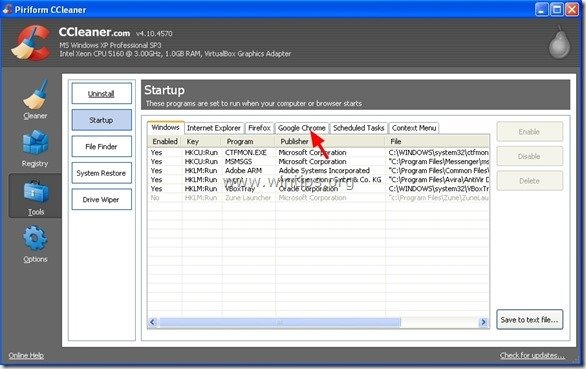
5. Högerklicka på på det oönskade tillägget i listan och välj " Öppna en mapp som innehåller en mapp ”
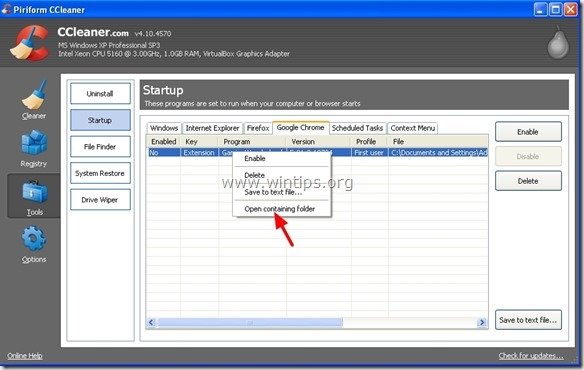
6. Notera mappnamnet där det oönskade tillägget körs från:
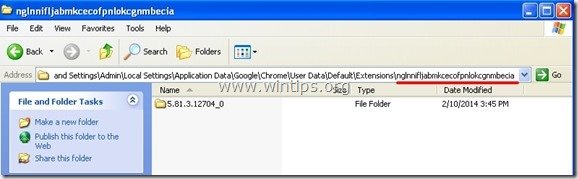
7. Tryck på " Up "för att navigera till den överordnade mappen.
C:\Dokument och inställningar\\\Lokala inställningar\Programdata\Google\Chrome\Användardata\Default\Extensions
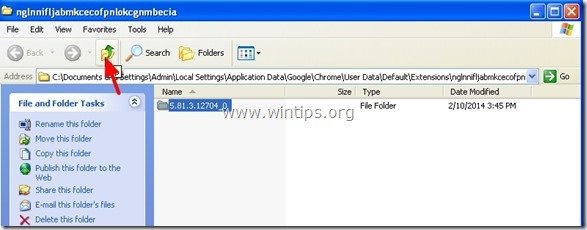
Användare av Windows 8, 7 och Vista : Klicka på den överordnade mappen:
C:\Users\\\AppData\Local\Google\Chrome\User Data\Default\Extensions\
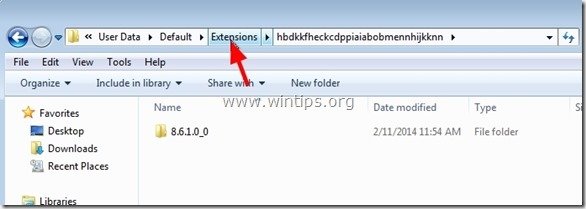
8. Ta bort den oönskade mappen.
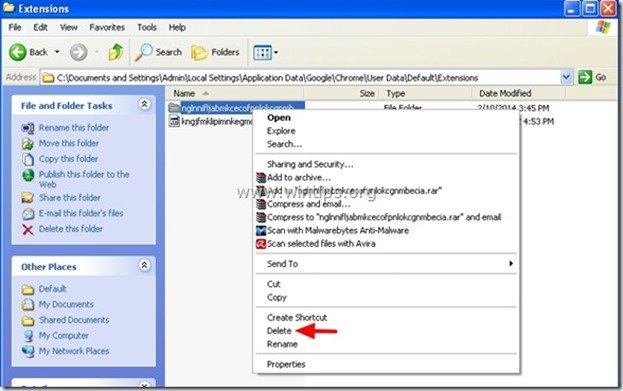
9. Sedan på CCleaner Välj och ta bort det oönskade tillägget från listan.
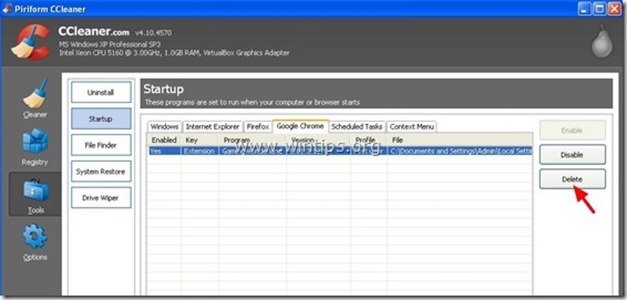
10. Upprepa samma procedur för Firefox webbläsare (Firefox-fliken).*
*Anmälan: Om du inte kan ta bort Firefox skadliga tillägg med CCleaner (efter att du har tagit bort det skadliga " TheBlocker ") återställer Firefox till standardinställningarna för att eliminera felet. (Steg 6)
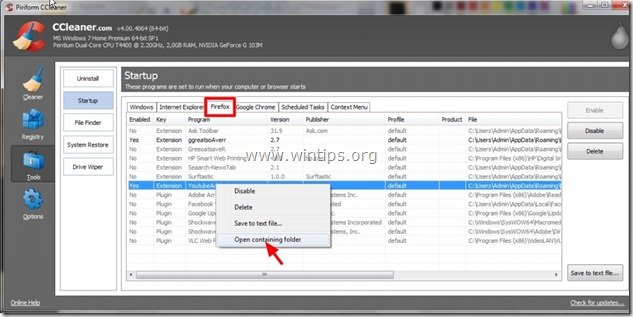
11. Titta slutligen på " Schemalagda uppgifter " och radera därifrån alla oönskade eller misstänkta poster som hittats.*
Personligen föredrar jag att radera från " Schemalagda uppgifter " varje uppgift (post) som utför ett program från användarens " Nedladdningar " eller från mappen " C:\Users\AppData\ " mapp.
t.ex.
- Ja Uppgift AmiUpdXp Amonetizé Ltd C:\Users\Admin\AppData\Local\SwvUpdater\Updater.exe Ja Uppgift FacebookUpdateTaskUserS-1-5-21-2273408809-1896761900-1418304126-1000Core Facebook Inc. C:\Users\Admin\AppData\Local\Facebook\Update\FacebookUpdate.exe /c /nocrashserver Ja Uppgift {474AEF97-0C09-4D25-8135-CDA13E8C1338} Microsoft Corporation C:\Windows\system32\pcalua.exe -a"C:\Users\Admin\Downloads\Shockwave_Installer_Slim (9).exe" -d C:\Users\Admin\Downloads Ja Uppgift {C05DDE9D-C140-41E5-B35F-33181D34FAFA} Microsoft Corporation C:\Windows\system32\pcalua.exe -a C:\Users\Admin\Downloads\WindowsPhone.exe -d C:\Users\Admin\Downloads
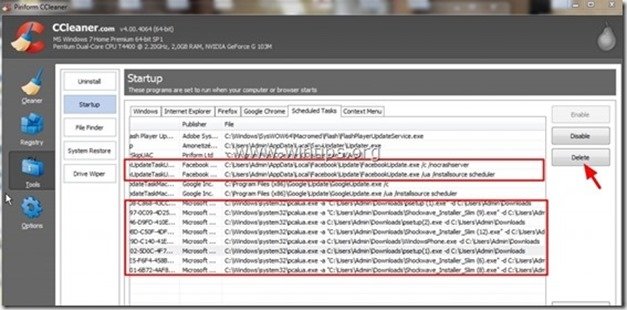
11. Stäng CCleaner.
Steg 6. Ta bort "YouTubeAdBlocker" och "TheBlocker 1.3"-tillägg från Firefox helt och hållet.
1. I Firefox-menyn går du till "Hjälp" > "Information om felsökning".
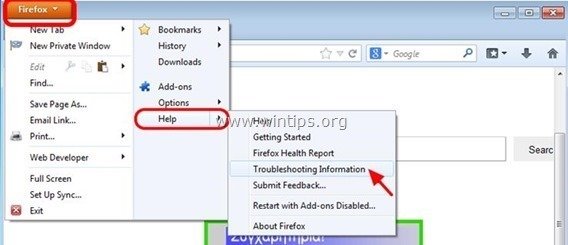
2. I " Information om felsökning ", tryck på " Återställ Firefox " för att återställa Firefox till standardläget .
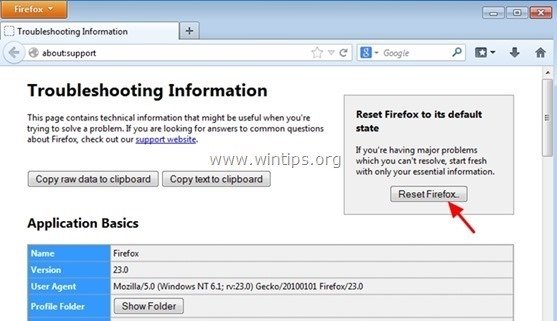
3. Press " Återställ Firefox " igen.
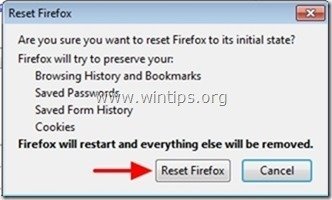
4. När återställningen är klar startar Firefox om.
Steg 7: Rensa bort kvarvarande Adware med AdwCleaner.
1. Ladda ner och spara verktyget "AdwCleaner" på skrivbordet.
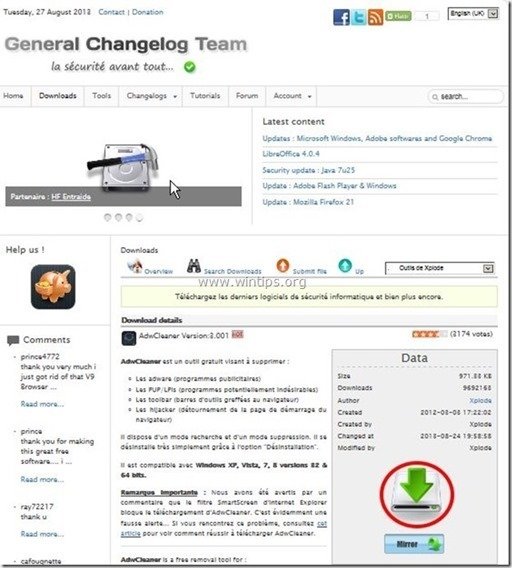
2. Stäng alla öppna program. och Dubbelklicka för att öppna "AdwCleaner" från skrivbordet.
3. Press " Skanna ”.
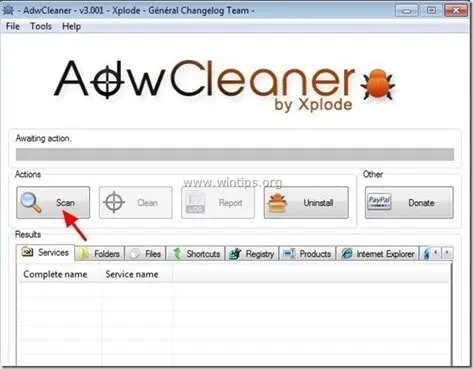
4. När skanningen är klar trycker du på "Ren " för att ta bort alla oönskade skadliga poster.
4. Press " OK " på " AdwCleaner - Information" och tryck på " OK " igen för att starta om datorn .
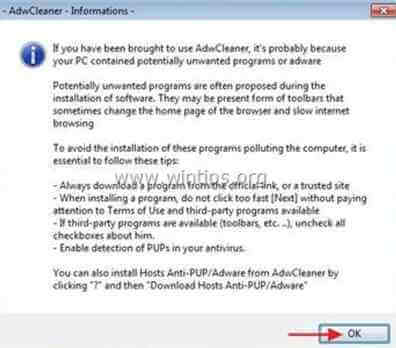
5. När datorn startas om, stäng " AdwCleaner" information (readme)-fönstret och fortsätt till nästa steg.
Steg 8. Ta bort potentiellt oönskade program (PUP) med Junkware Removal Tool.
1. Ladda ner och kör JRT - Junkware Removal Tool.

2. Tryck på valfri tangent för att börja skanna datorn med " JRT - verktyg för borttagning av skräpprodukter ”.
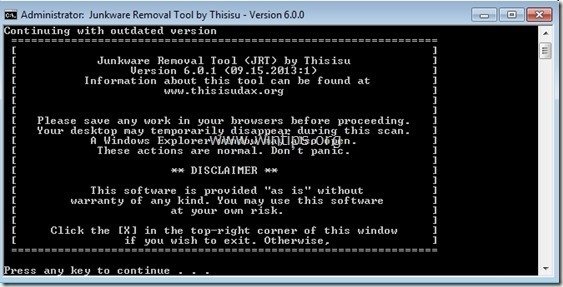
3. Ha tålamod tills JRT skannar och rensar ditt system.
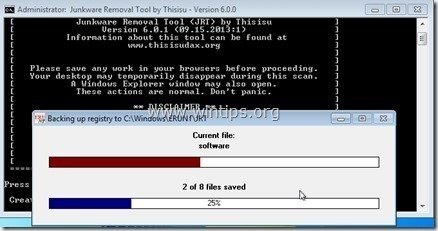
4. Stäng JRT-loggfilen och sedan starta om din dator.
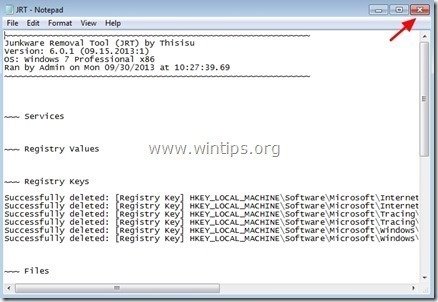
Steg 9. Rengör din dator från att förbli skadliga hot.
Ladda ner och installera ett av de mest tillförlitliga GRATIS programmen mot skadlig kod idag för att rensa din dator från återstående skadliga hot. Om du vill vara ständigt skyddad från befintliga och framtida hot mot skadlig kod rekommenderar vi att du installerar Malwarebytes Anti-Malware PRO:
MalwarebytesTM-skydd
Tar bort spionprogram, adware och skadlig programvara.
Starta din kostnadsfria nedladdning nu!
1. Kör " Malwarebytes Anti-Malware" och låt programmet uppdatera till den senaste versionen och den skadliga databasen om det behövs.
2. När huvudfönstret "Malwarebytes Anti-Malware" visas på skärmen väljer du " Utför snabb genomsökning " och tryck sedan på " Skanna " och låt programmet söka igenom ditt system efter hot.
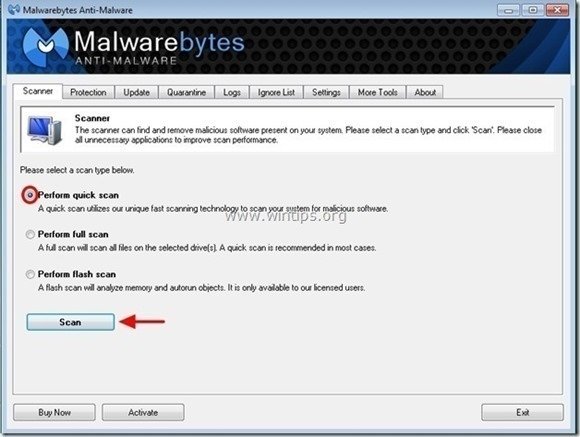
3. När skanningen är klar trycker du på "OK" för att stänga informationsmeddelandet och sedan tryck på "Visa resultat" knappen för att se och ta bort de skadliga hot som hittats.
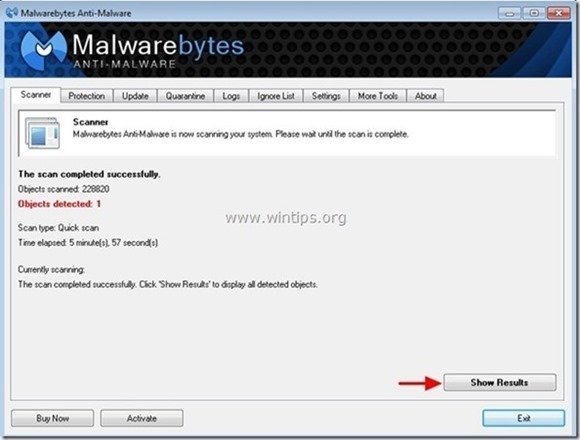
4. I fönstret "Visa resultat kontrollera - med hjälp av musens vänstra knapp. alla infekterade objekt och välj sedan " Ta bort valda " och låt programmet ta bort de valda hoten.
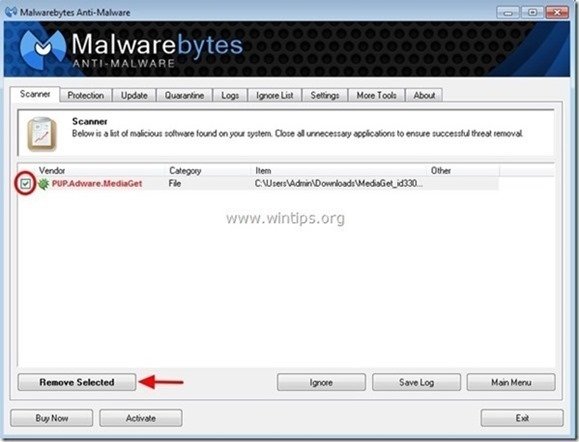
5. När borttagningen av infekterade objekt är klar , "Starta om systemet för att ta bort alla aktiva hot ordentligt".
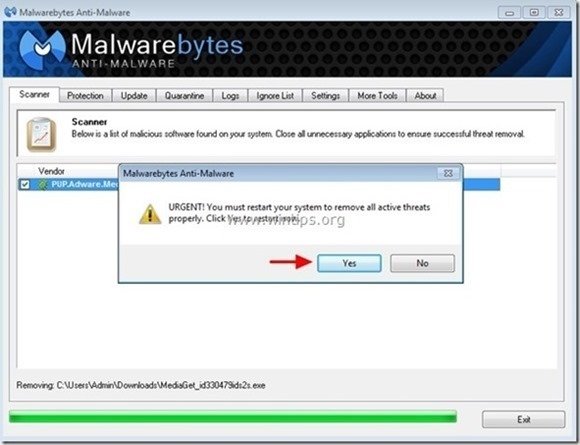
6. Fortsätt till nästa steg.
Rådgivning: För att se till att datorn är ren och säker kan du utföra en "FULL SCAN" med " Malwarebytes Anti-Malware " i Windows "Säkert läge" .*
* För att komma in i Windows felsäkert läge trycker du på " F8 " när datorn startar upp, innan Windows-logotypen visas. När tangenten " Menyn Avancerade alternativ i Windows "visas på skärmen, använd piltangenterna på tangentbordet för att flytta till den Säkert läge och tryck sedan på "ENTER “.
Steg 10. Rensa bort oönskade filer och poster.
Använd " CCleaner " och gå vidare till ren ditt system från tillfälliga Internetfiler. och ogiltiga registerposter.*
* Om du inte vet hur du installerar och använder "CCleaner", läsa dessa instruktioner .
Steg 11. Starta om datorn för att ändringarna ska träda i kraft och gör en fullständig genomsökning med ditt antivirusprogram.

Andy Davis
En systemadministratörs blogg om Windows