Innehållsförteckning
Om du omvandlar din PowerPoint-presentation till video kan du publicera dina personliga eller professionella PowerPoint-presentationer på webben (t.ex. YouTube), skriva dem på en CD eller DVD, ge en mer professionell stil åt ditt arbete hos dina kunder och du behöver naturligtvis inte installera PowerPoint på dina datorer.
Tyvärr har tidigare versioner av MS Office (2007, 2003, etc.) kan du inte spara din presentation som en video, men om du idag har en egen MS Office 2010 kan du enkelt spara ( Fil > Spara som > Windows Media Video ) din presentation som en videofil (.WMV) med alla animationer och ljudeffekter.
I den här artikeln kommer jag att guida dig till hur du kan konvertera din presentation till en video om du använder MS Office 2003 eller 2007.
Hur du konverterar en Office 2003/2007 PowerPoint-presentation till video:
Steg 1. Ladda ner och installera CamStudio - GRATIS inspelningsprogram:
1. Ladda ner CamStudio härifrån:
Meddelande*: Rulla ner sidan tills du hittar länken för nedladdning.

2. När nedladdningen är klar dubbelklicka till " CamStudio2.7r316.exe " för att starta installationen av CamStudio.

3. Press " Nästa " i guiden CamStudio Setup Wizard.

4. Tryck på " Nästa " igen.

5. På nästa skärm " KONTROLLERA " den " dealply " överenskommelse ( Installera den inte) och tryck på " Nästa ” .
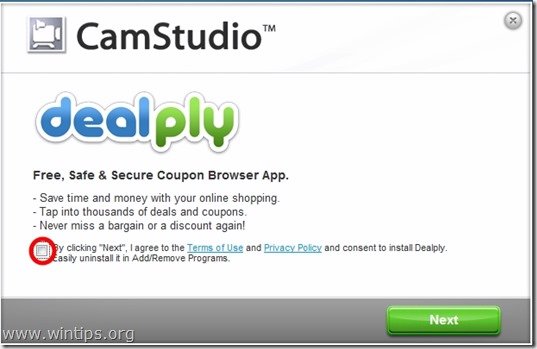
6. Press " Nästa " när installationen är klar.
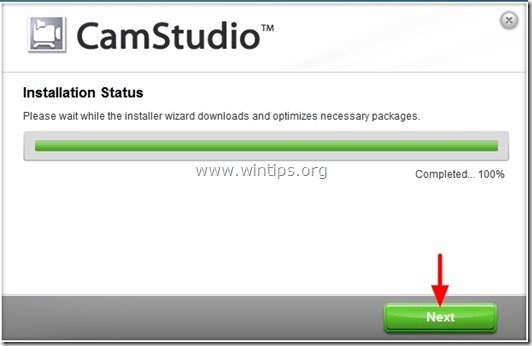
7. Press " Slutförande " för att starta CamStudio
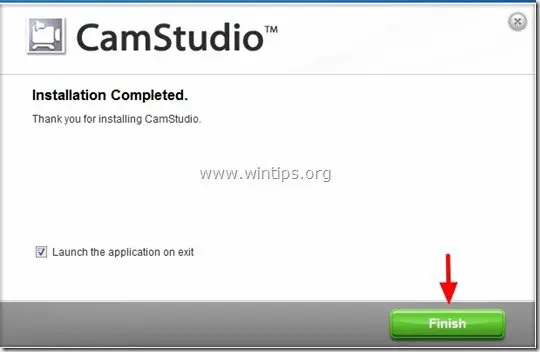
8. Tryck på ' OK " till felet "CamStudio.cfg" fil saknas.
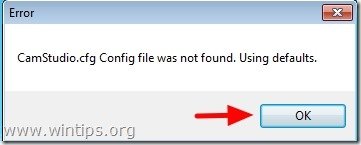
Steg 2. Ange CamStudios grundläggande inspelningsinställningar.
1. Från CamStudios huvudmeny klickar du på " Region " och välj " Full skärm ”.
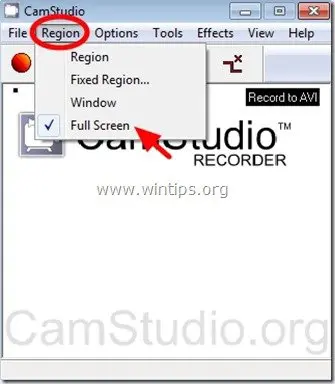
2. Om du har inbäddat ljud i din presentation eller om du vill skriva ljud från en alternativ källa, t.ex. din mikrofon, går du till " Alternativ " och välj önskad källa (t.ex. spela in ljud från högtalare).
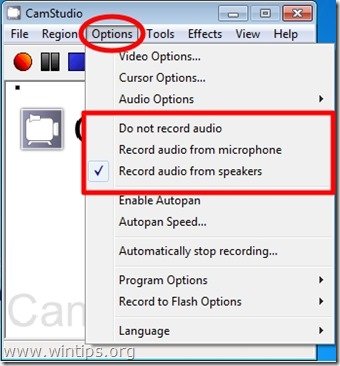
3. Nu är det dags att lära sig (eller anpassa) standardgenvägstangenterna för videoinspelning.*
För att göra detta går du till: Alternativ > Programalternativ > Tangentbordsgenvägar
Meddelande:* Tangentbordsgenvägar behövs när du vill fånga helskärmsregioner.
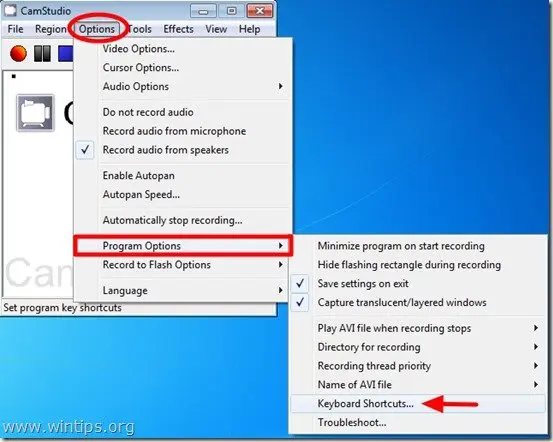
4. Inuti " Tangentbordsgenvägar ", de viktigaste inställningarna är " Inspelning/Paus " och " Stoppa ".
Om du trycker på " F8 " startar du (pausar) videofilmeringen och om du trycker på " F9 " under inspelningen, då avslutar du inspelningen helt och hållet.
Härifrån kan du ändra dessa tangenter enligt dina önskemål. I den här handledningen antar vi att vi inte vill ändra dessa inställningar och använder CamStudios standardknappar för genvägar.
Press " OK " för att komma tillbaka till CamStudios huvudfönster.

5. Nu har vi avslutat de grundläggande CamStudio-inställningarna och är redo att spela in vår presentation i videoformat .
Steg 3. Konvertera (fånga) din PowerPoint-presentation till video
När du har gjort din presentation, inklusive animationer, övergångar och ljud, kan du göra följande:
1. Öppna din PowerPoint-presentation och Tryck på "F5". på tangentbordet för att starta bildspelet.
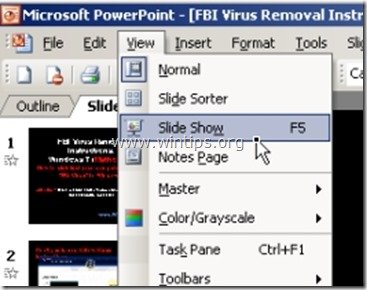
2. Nu tryck på motsvarande - CamStudio - " Inspelning/Paus " (t.ex. " F8 "som standard) för att starta inspelningen.
3. I slutet av din presentation kan du helt enkelt tryck på motsvarande genvägstangent till " Stoppa " (t.ex. " F9 " som standard)
4. I " Spara Avi-fil ", ange ett namn för din nygjorda video och " Spara " på den plats du vill ha den (t.ex. skrivbordet).
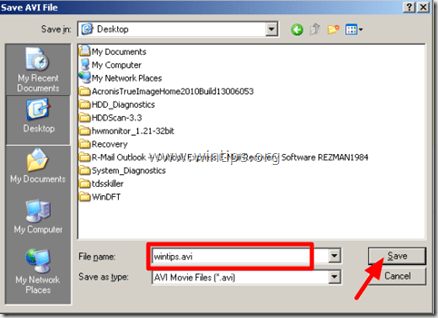
5. Efter det kan du konvertera videon (med andra verktyg) till det videoformat du föredrar (.mov, video-CD eller DVD, etc.) eller publicera videon på webben (t.ex. YouTube, etc.).

Andy Davis
En systemadministratörs blogg om Windows





