Innehållsförteckning
I juni 2020 levererade Microsoft automatiskt den nya Chromium-baserade versionen av Microsoft Edge med uppdateringen KB4559309. Men många användare klagar på att den automatiska installationen av Edge Chromium med uppdateringen KB4559309 gör datorn mycket långsam och påverkar datorns prestanda negativt.

Känner till problem efter installation av Edge Chromium (uppdatering KB4559309):
- Långsam uppstart. Datorn är långsam vid slumpmässiga tillfällen. Hög minnesanvändning. Trådlös anslutning är inaktiverad.
Den här handledningen innehåller steg-för-steg-instruktioner för att lösa problemen med låg prestanda efter installation av den nya Chromium-baserade versionen av Microsoft Edge i Windows 10.
- Relaterad artikel: Så här blockerar du Edge Chromium från att installeras automatiskt i Windows 10.
Så här åtgärdar du: Långsam datorprestanda efter installation av uppdateringen KB4559309 och den nya Chromium-baserade versionen av Edge. *
* Viktigt: Om du vill förhindra att uppdateringen KB4559309 installeras på din dator för att undvika problem efter installationen, gör något av följande:
A. Förhindra automatisk leverans av Edge Chromium med uppdateringen KB4559309 genom att följa instruktionerna i den här artikeln: Så här blockerar du Edge Chromium från att installeras automatiskt i Windows 10.
eller...
B. Ladda ner och installera den nya Chromium-baserade webbläsaren Edge manuellt,
Metod 1. Återställ datorn till ett tidigare arbetstillstånd.
Om du har aktiverat systemskyddet på din dator kan du fortsätta och återställa systemet till ett tidigare fungerande tillstånd. För att ta reda på om systemskyddet är aktiverat på ditt system och för att återställa din dator:
1. Högerklicka på Denna dator i Utforskaren och välj Egenskaper .
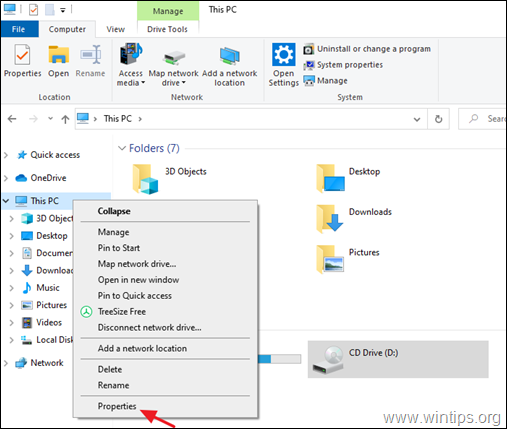
2. Klicka på Skydd av systemet .
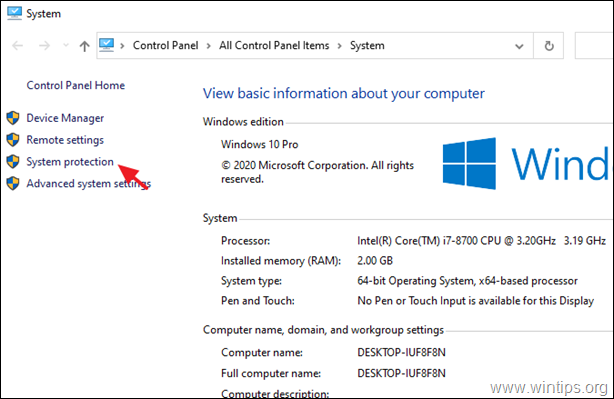
3. Om systemskyddet i On på den lokala disken C:, klicka på Systemåterställning knapp. *
Obs: Om systemskyddet är avstängt på enhet C:, fortsätt med nästa metod.
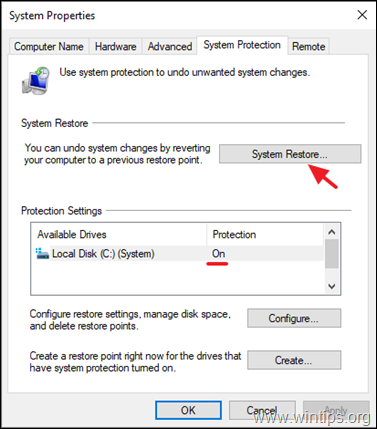
4. I alternativ för systemåterställning väljer du ett tidigare datum för att återställa systemet och klickar på Nästa för att återställa datorn på det valda datumet.
Metod 2. Inaktivera BitLocker.
Om du har aktiverat BitLocker-skydd på en av dina lokala enheter ska du fortsätta och inaktivera det. Det gör du:
1. Navigera till Windows kontrollpanel (vy "små ikoner") och öppna BitLocker-enhetskryptering .
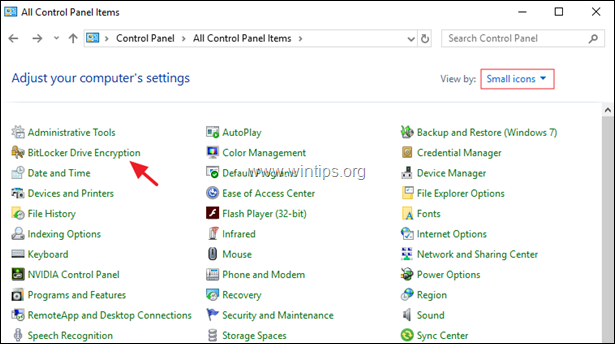
2. Om BitLocker är PÅ i en eller flera enheter klickar du på knappen Stäng av BitLocker för att inaktivera BitLocker-krypteringen.
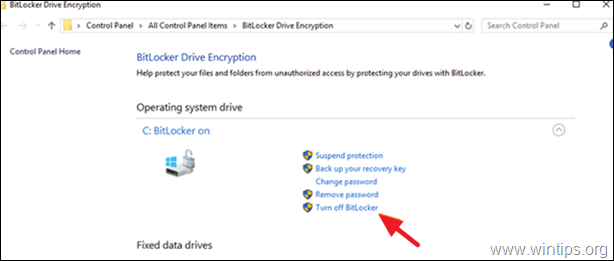
3. När dekrypteringen är klar, starta om datorn och se om problemet med långsam prestanda är löst.
Metod 3. Installera uppdateringarna KB4568831 och KB4562899.
1. Ladda ner och installera följande två (2) Windows 10 2004-uppdateringar från Microsofts uppdateringskatalog:*
Obs: Den här metoden gäller endast Windows 10 v2004.
- KB4568831 - Förhandsgranskning av kumulativ uppdatering för Windows 10 Version 2004.KB4562899 - Förhandsgranskning av kumulativ uppdatering för .NET Framework 3.5 och 4.8 för Windows 10 Version 2004.
2. Efter installationen, starta om datorn och se om problemen med långsam prestanda kvarstår.
Metod 4. Avinstallera nya Microsoft Edge (Chromium-baserad version).
Den sista metoden för att lösa problemen med långsam prestanda efter installation av uppdateringen KB4559309 är att avinstallera den nya webbläsaren Microsoft Edge. För att göra det:
1. Gå till Starta  > Inställningar > Appar.
> Inställningar > Appar.
2. I Appar och funktioner avsnittet, hitta den Microsoft Edge och klicka på Avinstallera. *
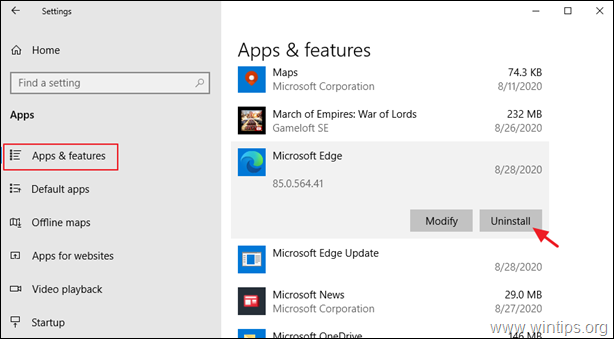
Obs: Om alternativet "Avinstallera" är grått, fortsätt och avinstallera webbläsaren Edge från kommandotolken genom att följa stegen nedan:
1. Öppna Utforskaren och navigera till mappen: *
- C:\Program Files (x86)\Microsoft\Edge\Application\85.0.564.41\Installer
Observera: Siffrorna med röda bokstäver är den installerade versionen av den nya webbläsaren Edge när artikeln skrivs. Siffrorna (versionen) kan alltså variera beroende på vilken version av Edge som är installerad på din dator.
2. Markera innehållet i adressfältet och tryck på CTRL + C för att kopiera sökvägen till klippbordet.
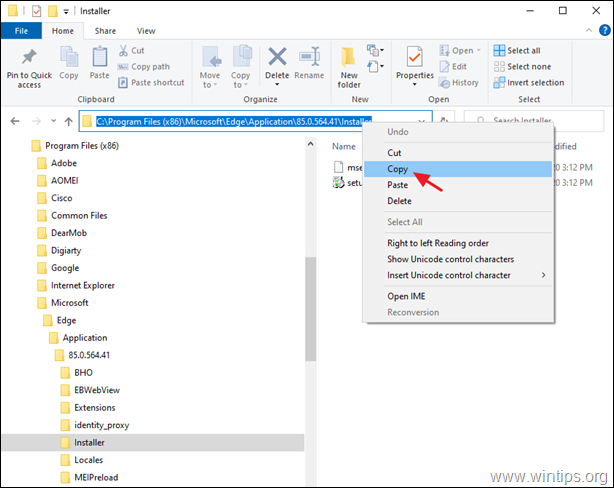
3. Öppna Kommandotolk som administratör.
4. Skriv nu CD trycka på Rymdfältet en gång och tryck sedan på CTRL + V för att klistra in den kopierade sökvägen och tryck på Gå in på .

5. Kopiera och klistra in kommandot nedan och tryck på Ange. *
- setup.exe -uninstall -system-level -verbose-logging -force-uninstall
Observera: När kommandot utförs kommer den gamla versionen av Microsoft Edge att återställas.
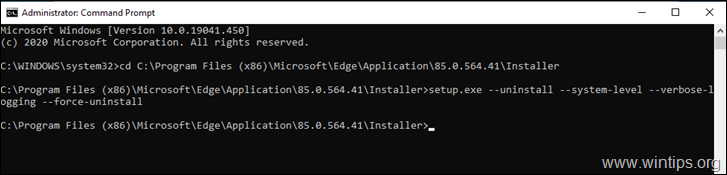
6. Slutligen kan du fortsätta och förhindra att Edge Chromium återinstalleras automatiskt, eller ladda ner och installera den nya Chromium-baserade webbläsaren Edge manuellt för att undvika att den automatiskt levereras med uppdateringen KB4559309.
Vilken metod fungerade för dig?
Låt mig veta om den här guiden har hjälpt dig genom att lämna en kommentar om dina erfarenheter. Gilla och dela den här guiden för att hjälpa andra.

Andy Davis
En systemadministratörs blogg om Windows





