Innehållsförteckning
Många VirtualBox-användare (inklusive jag) har stött på följande problem när de startar en virtuell maskin efter att ha startat om datorn: "VirtualBox - Error in supR3HardenedWiReSpawn" och efter att ha klickat på OK visas ett annat fel som säger "Failed to open a session for the virtual machine exit code 1 (0x1) - E_FAIL (0x80004005)", som hänvisar till "VBoxHardening.log" för att få information om felet.Men i filen "VBoxHardening.log" finns ingen tydlig förklaring till problemet, förutom att många DLL-filer "saknar WinVerifyTrust".
Problembeskrivning: Efter att ha installerat den senaste versionen av VirtualBox och startat om datorn på en Windows 10-dator visas följande fel när du startar en VM-maskin:
"VirtualBox - Fel i supR3HardenedWiReSpawn
Fel vid omstart av VirtualBox VM-processen: 5
supR3HardenedWinReSpawn what: 5 VERR_INVALID_NAME (-104) -Invalid (malformed) file/path name."

...och efter att ha tryckt på OK (på ovanstående meddelande) får du följande fel:
"Det gick inte att öppna en session för den virtuella maskinen %VM_Machine_Name%.
Den virtuella maskinen %VM_Machine_Name% har avslutats oväntat under uppstarten med utgångskod 1 (0x1). Mer information finns i "C:\Users\Admin\VirtualBox VMs\%VM_Machine_Name%\Logs\VBoxHardening.log".
Resultatkod: E_FAIL (0x80004005)
Komponent: MachineWrap
Gränssnitt: IMachine {85632c68-b5bb-4316-a900-5eb28d3413df}"
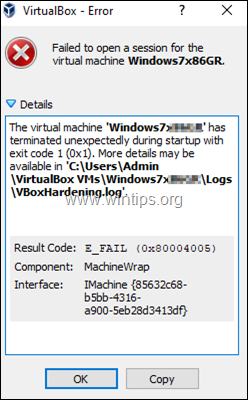
Den här handledningen innehåller instruktioner för att lösa följande VirtualBox-fel:
- VirtualBox Fel i supR3HardenedWiReSpawn. Fel vid omstart av VirtualBox VM-process: 5...supR3HardenedWinReSpawn vad: 5 VERR_INVALID_NAME Misslyckades med att öppna en session för den virtuella maskinen....Virtuell maskin avslutades med exitkod 1 (0x1)" Filen "VBoxHardening.log" rapporterar att flera .dll-filer [saknar WinVerifyTrust].
Hur man åtgärdar: Fel vid omstart av VirtualBox VM-process 5 [saknar WinVerifyTrust]
Viktigt: Innan du går vidare till stegen nedan tillämpar du följande åtgärder och ser om du kan starta den virtuella maskinen (efter att du har tillämpat var och en av dem):
1. Inaktivera AV Real Time Protection eller avinstallera ditt antivirusprogram och försök sedan att starta den virtuella maskinen. *
Obs: Om du äger en HP Pro eller en HP Elite PC , med förinstallerad programvara från HP, fortsätt och avinstallera följande program:
- HP Client Security HP Sure Click HP Sure Sense
2. Se till att Hyper-V är inaktiverad. För att göra det, gå till Kontrollpanel > Program och funktioner > Aktivera eller inaktivera Windows-funktioner och Avmarkera Hyper-V funktion.
3. Navigera till "C:\Program Files\Oracle\VirtualBox\drivers\vboxdrv", högerklicka på VBoxDrv.inf och klicka på Installera.
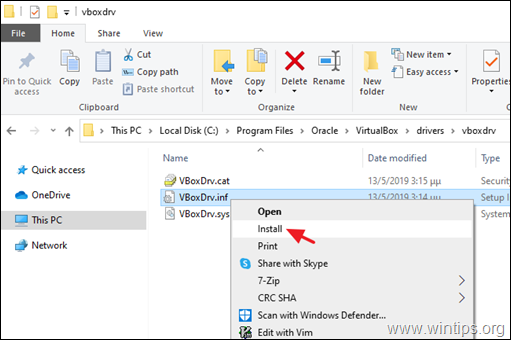
4. Avinstallera och återinstallera VirtuaBox genom att följa nedanstående procedur:
a. Navigera till Kontrollpanel > Program och funktioner och Avinstallera VirtualBox
b. Starta om din dator.
c. Ladda ner den senaste versionen av VirtualBox.
d. Högerklicka på den nedladdade filen och klicka på Kör som administratör .
e. Starta om din dator.
f. Försök att starta den virtuella maskinen och om du får samma fel följer du stegen nedan:
Steg 1. Ändra starttyp för VBoxDrv-tjänsten (VBoxDrv.inf) till 2 (automatisk laddning)*.
* Obs: Idén att ändra värdet "Start" för VBoxDrv-tjänsten till 2 , kom efter att ha läst Hardening Fix (workaround) For Error After Install and Restart i VirtualBox-forum, där det föreslås att ändra värdet för "Start" till 3. Men den ändringen fungerade inte och det blev värre.
1. Öppna Registereditor.
2. Navigera till denna nyckel i den vänstra rutan:
- HKEY_LOCAL_MACHINE\SYSTEM\CurrentControlSet\Services\VBoxDrv.
3. I den högra rutan dubbelklickar du på Starta REG_DWORD-värde.
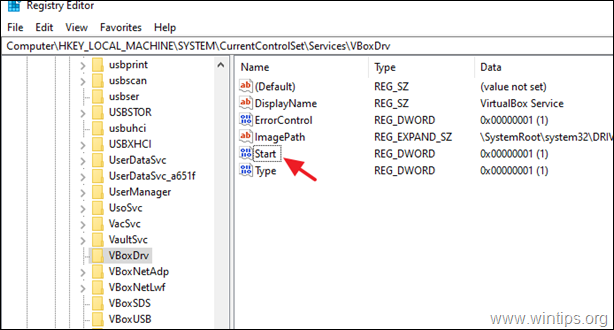
4. Ändra värdeuppgifterna från 1 till 2 och klicka på OK. *
Möjliga värden för starttyp för tjänsten "VBoxDrv" (lagras i REG_DWORD-värdet "Start").
Värde Uppstartstyp Förklaring
0 Starttjänsten laddas vid uppstart.
1 System: Tjänsten laddas under KERNEL-initieringen (vid uppstart).
2 Automatiskt: Tjänsten laddas automatiskt av Service Control Manager.
3 Manuellt: Tjänsten laddas manuellt (på begäran).
4 Inaktiverad: Tjänsten är inaktiverad.
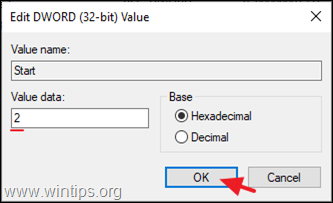
5. Stäng i registereditorn och starta om datorn.
6. Försök att starta den virtuella maskinen. Om den virtuella maskinen inte kunde startas igen med felet "Call to WHvSetupPartition failed: ERROR_SUCCESS (Last=0xc000000d/87", fortsätt till steg 2.
Steg 2. Inaktivera Hyper-V vid uppstart.
I Windows 10 PRO eller Enterprise startas HYPER-V som standard vid uppstart, så fortsätt och inaktivera det.
- Relaterad artikel: FIX VirtualBox Fel "Anropet till WHvSetupPartition misslyckades: ERROR_SUCCESS"
1. Öppna Kommandotolken som administratör .
2. Skriv följande kommando och tryck på Gå in på :
- bcdedit /set hypervisorlaunchtype off
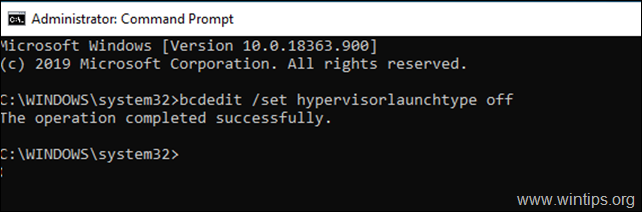
3. Starta om din dator.
4. Efter omstart startar du den virtuella maskinen.
Låt mig veta om den här guiden har hjälpt dig genom att lämna en kommentar om dina erfarenheter. Gilla och dela den här guiden för att hjälpa andra.

Andy Davis
En systemadministratörs blogg om Windows





