Innehållsförteckning
WAN Miniport Gult utropstecken i Enhetshanteraren betyder att motsvarande miniportdrivrutin inte kan laddas av Windows (kod 31). När kod 31-felet inträffar på en WAN miniport-adapter får du följande felmeddelande i enhetens status: " Den här enheten fungerar inte korrekt eftersom Windows inte kan läsa in de drivrutiner som krävs för den här enheten (kod 31). ".
WAN network miniport drivrutiner är Windows maskinvarudrivrutiner som vanligen används av VPΝ och andra nätverkstjänster. WAN miniport drivrutinerna är dolda i Enhetshanteraren, men om de har problem (t.ex. om de inte har installerats korrekt eller om drivrutinerna är skadade) visas de med ett gult utropstecken under gruppen Nätverkskort. I det här fallet måste du avinstallera och installera om dem igen.installera dem för att de ska fungera korrekt.

Att avinstallera och ominstallera WAN Miniport är lite svårt och knepigt, så jag har skrivit den här artikeln om hur du enkelt kan utföra den här uppgiften.
Så här åtgärdar du WAN Miniport Gult utropstecken (kod 31) i Enhetshanteraren.
Steg 1. Avinstallera WAN Miniport drivrutiner.
För att avinstallera gulmarkerad WAN Miniport från din dator:
1. Press " Windows ”  + " R " för att läsa in Kör dialogrutan.
+ " R " för att läsa in Kör dialogrutan.
2. Typ " devmgmt.msc " och tryck på Gå in på .
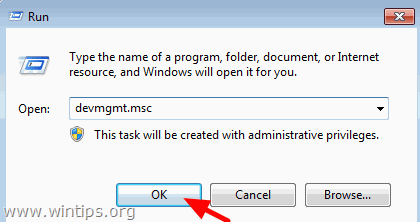
3. Utöka nätverket Adaptrar .
4. Högerklicka på den första Wan Miniport-enheten med "gult utropstecken" och välj Uppdatera programvara för drivrutiner .
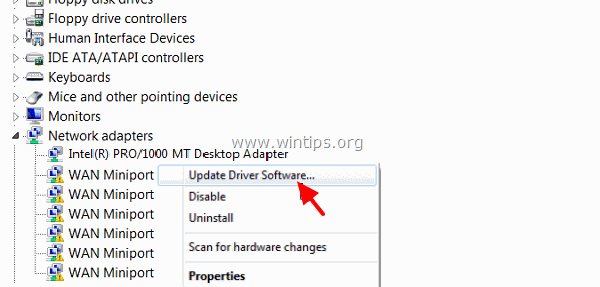
5. Välj Bläddra i min dator efter drivrutiner.
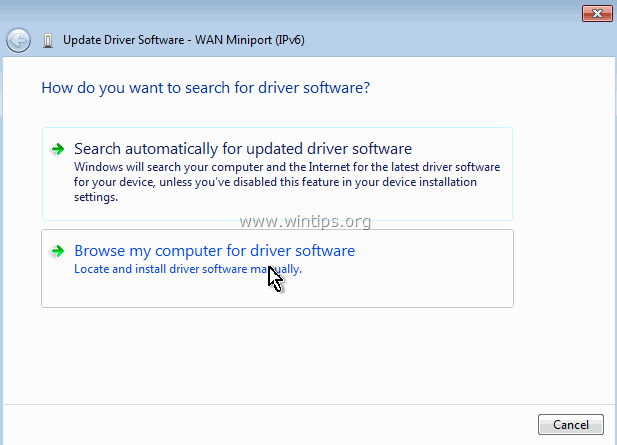
6. Välj Låt mig välja från en lista över enhetsdrivrutiner på min dator .
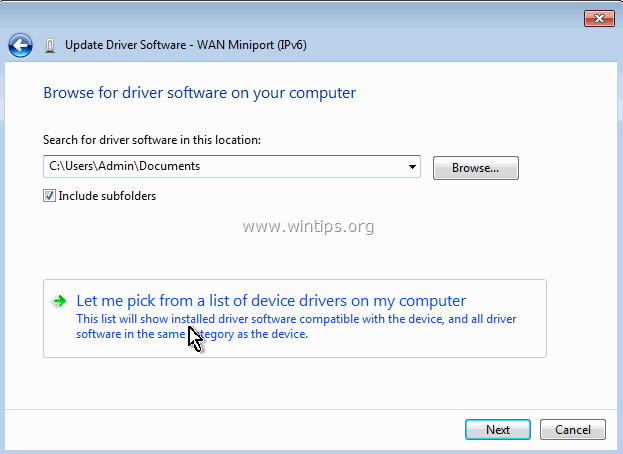
7. Avmarkera Visa kryssrutan för kompatibel maskinvara .
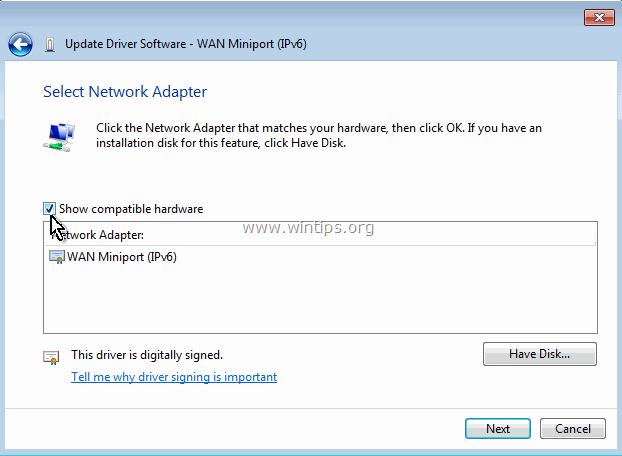
8. På Tillverkare väljer du Microsoft och på Nätverkskort väljer du MAC Bridge Miniport . * Klicka Nästa .
Obs: Om MAC Bridge Miniport inte är tillgänglig väljer du en annan adapter.
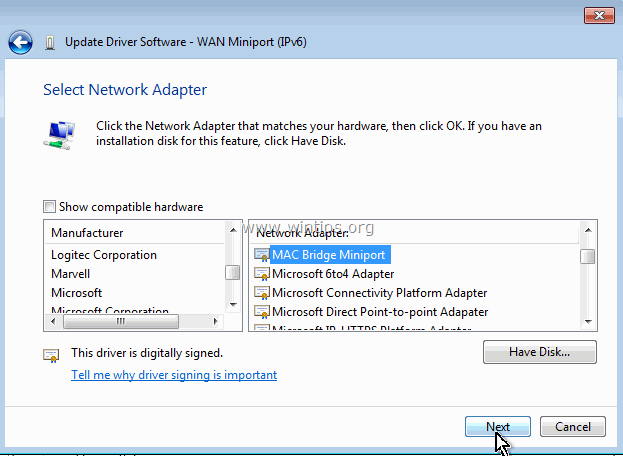
9. Välj att ändå installera drivrutinen om du blir ombedd att göra det.
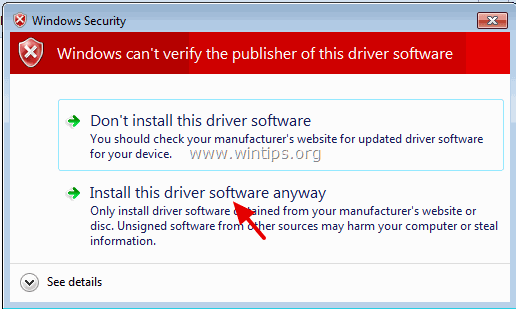
10. Låt Windows installera MAC bridge Miniport-drivrutinen och välj Stäng .
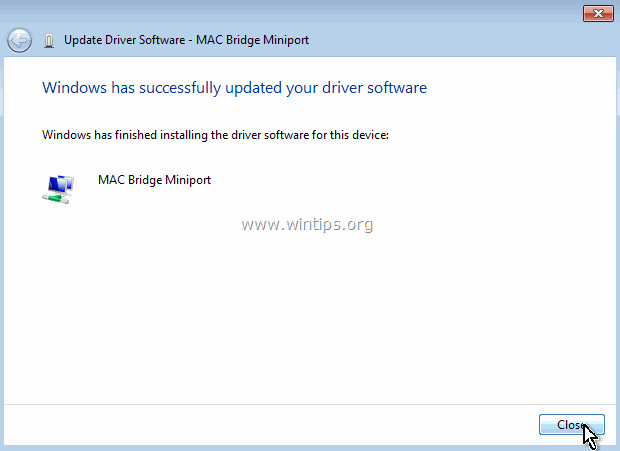
11. Nu under gruppen Nätverkskort, avinstallera den nyligen installerade MAC Bridge Miniport anordning.
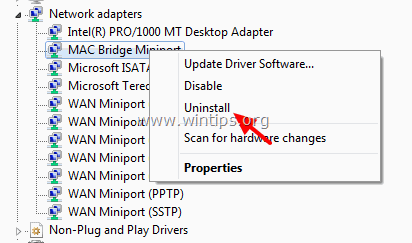
12. Fortsätt sedan och utför samma operation (Uppdatera drivrutin och avinstallera) för varje WAN-miniportadapter som har ett gult utropstecken bredvid sig.
13. När du är klar med att ta bort alla WAN Miniport drivrutiner, starta om din dator (viktigt).
Steg 2. Se till att alla WAN-miniportadaptrar är borttagna från systemet.
Se nu till att alla WAN-miniportadaptrar är helt borttagna från den aktuella konfigurationen. För att göra det:
1. Gå till Starta > Alla program > Tillbehör .
2. Högerklicka på Kommandotolken och välj Kör som administratör.
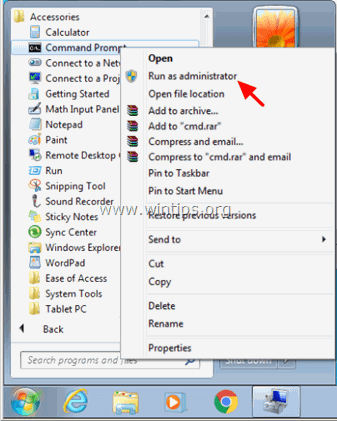
3. Utför följande kommandon i kommandotolken, ett efter ett:
Obs: Om du får ett meddelande om att motsvarande enhet inte är installerad, ignorera meddelandet och fortsätt till nästa steg när du är klar med alla kommandon.
- Netcfg -u MS_AgileVpn Netcfg -u MS_NdisWanIp Netcfg -u MS_NdisWanIpv6 Netcfg -u MS_L2TP Netcfg -u MS_NdisWanBh Netcfg -u MS_Pppoe Netcfg -u MS_PPTP Netcfg -u MS_Sstp
4. När det är klart, starta om Datorn
Steg 3. Hämta verktyget Device Console (devcon.exe) för att installera om WAN-miniporten.
För att installera om WAN Miniport-adaptern måste du skaffa Windows Device Console-verktyget (devcon.exe).
(Verktyg för enhetskonsolen) är ett kommandoradsverktyg som visar detaljerad information om enheter på Windows-datorer och kan även användas för att aktivera, inaktivera, installera, konfigurera och ta bort enheter. Enhetskonsol ingår i Windows Driver Kit (WDK) som kan laddas ner från här. Instruktioner om hur du får tag på den aktuella versionen av Device Console Utility finns här.) *
Nyligen upptäckte jag att Verktyget Device Console ( devcon.exe) ingår också i programmet Virtual Clone Drive, som används för att montera ISO-filer. Så istället för att ladda ner hela WDK-paketet laddade jag ner och installerade programmet Virtual Clone Drive och använde sedan kommandot "devcon.exe" som finns i programmets installationsmapp för att enkelt installera alla WAN Miniport-adaptrar. Så:
1. Ladda ner och installera Virtual Clone Drive (https://www.redfox.bz/el/virtual-clonedrive.html).
2. När installationen är klar navigerar du till mappen "C:\Program Files\Elaborate Bytes\VirtualCloneDrive" och kopiera den " devcon.exe " till filen rot mapp i disk C:\.
Uppdatering (september 2016): Du kan ladda ner devcon.exe genom att följa instruktionerna i det här inlägget: Hur du får Device Console Utility (DevCon.exe) utan att ladda ner och installera hela Windows Driver Kit.
Steg 4. Använd devcon.exe för att installera WAN-miniportdrivrutiner.
Låt oss nu installera alla nödvändiga WAN Miniport-drivrutiner med hjälp av verktyget devcon.exe.
1. Kör Kommandotolken som administratör.
2. Navigera till rotmappen på disk C: (cd\) och utför följande kommando för att installera WAN Miniport (IKEv2) förare:
- devcon.exe install c:\Windows\inf\netavpna.inf MS_AgileVpnMiniport

{ Välj Installera den här drivrutinen ändå (om du blir tillfrågad) )}
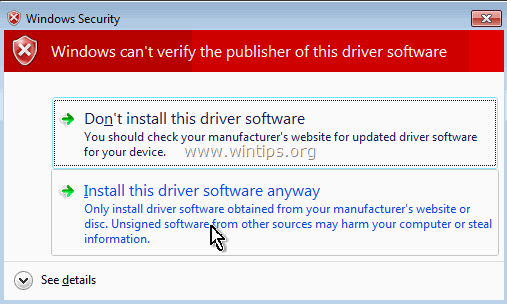
( Du bör få ett meddelande om att installationen har lyckats )
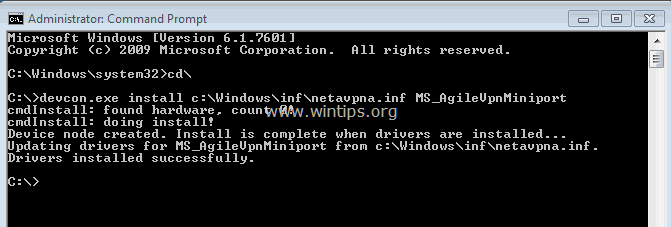
3. Utför nu följande kommandon för att installera drivrutinerna för rest WAN miniport:
Uppmärksamhet: Du bör få ett " devcon.exe misslyckades " på nästan alla kommandon nedan, men oroa dig inte... alla WAN miniport-drivrutiner kommer att installeras framgångsrikt efter att datorn har startats om.
{För att installera WAN Miniport (IP) förare}
- devcon.exe install c:\Windows\inf\netrasa.inf MS_NdisWanIp
( Meddelandet om att installationen av WAN Miniport misslyckades. Strunta i det och fortsätt med nästa kommandon. )

{För att installera WAN Miniport (IPv6) förare}
- devcon.exe install c:\Windows\inf\netrasa.inf MS_NdisWanIpv6
{För att installera WAN Miniport (nätverksövervakning) förare}
- devcon.exe install c:\Windows\inf\netrasa.inf MS_NdisWanBh
{För att installera WAN Miniport (L2TP) förare}
- devcon.exe install c:\Windows\inf\netrasa.inf MS_L2tpMiniport
{För att installera WAN Miniport (PPPOE) förare}
devcon.exe install c:\Windows\inf\netrasa.inf MS_PppoeMiniport
{För att installera WAN Miniport (PPTP) förare}
- devcon.exe install c:\Windows\inf\netrasa.inf MS_PptpMiniport
{För att installera WAN Miniport (SSTP) förare}
- devcon.exe install c:\Windows\inf\netsstpa.inf MS_SstpMiniport
4. När det är klart, starta om din dator.
Om du navigerar till enhetshanteraren (med dolda enheter aktiverade) efter omstart bör du se alla WAN Miniport-adaptrar installerade.
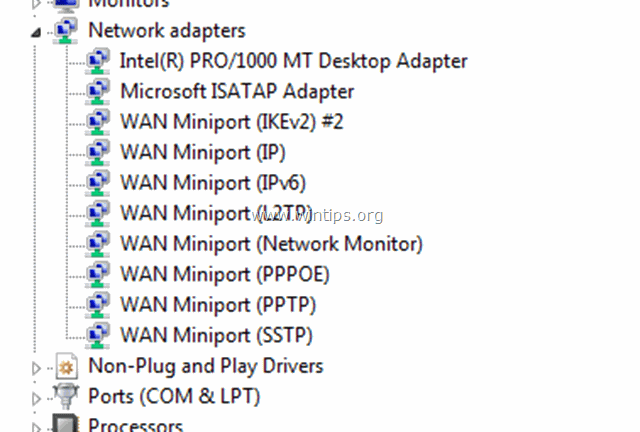
Ytterligare hjälp: Om du inte kan installera "WAN Miniport (L2TP)" och "WAN Miniport (PPTP)" med hjälp av ovanstående procedur, öppna en kommandotolk som administratör och utför följande kommandon i tur och ordning. Starta sedan om datorn.
- Netcfg -u MS_L2TP Netcfg -u MS_PPTP Netcfg -l %windir%\inf\netrast.inf -c p -i MS_PPTP Netcfg -l %windir%\inf\netrast.inf -c p -i MS_L2TP
Låt mig veta om den här guiden har hjälpt dig genom att lämna en kommentar om dina erfarenheter. Gilla och dela den här guiden för att hjälpa andra.

Andy Davis
En systemadministratörs blogg om Windows





