Innehållsförteckning
Om du får en varning med en gul triangel på enhet C: i Windows 10, fortsätt läsa nedan för att åtgärda problemet. Den gula triangeln med ett utropstecken på enhet C: (eller andra enheter) kommer från BitLocker, eftersom BitLocker-krypteringen på enheten inte är aktiverad ännu och visar "Väntar på aktivering" (i Kontrollpanelen -> BitLocker Drive Encryption).
BitLocker-varningen kan visas efter att du har installerat en Windows 10-uppdatering eller efter att du har slutfört Out Of Box Experience (OOBE) på en nyinköpt bärbar eller stationär dator som stöder BitLocker.
- Relaterad artikel: HP Business PCs - En gul triangelvarning visas på enhet C i Utforskaren.

Den här handledningen innehåller instruktioner för att ta bort den gula triangelvarningen på enhet C: och meddelandet "BitLocker väntar på aktivering" i Windows 10.
Hur du eliminerar BitLockers gula triangelvarning på enhet C: (Windows 10).
Den gula förklaringen på enheten/enheterna i Utforskaren betyder att automatisk enhetskryptering inte är aktiverad eftersom den har avbrutits för uppgraderingar av firmware eller systemuppdateringar. För att lösa problemet kan du följa instruktionerna för en av metoderna nedan beroende på ditt fall:
- Fall A: Om du vill använda BitLocker-kryptering följer du instruktionerna i Metod-1. Fall B: Om du inte vill använda BitLocker-kryptering följer du instruktionerna i Metod-2.
Metod 1. Slå på (återuppta) BitLocker-kryptering på C: Drive.
Om du använder (eller vill använda) BitLocker-kryptering för att skydda din dator och känsliga data, fortsätt och återuppta (aktivera) BitLocker-krypteringen på enhet C: genom att följa instruktionerna nedan:
1. Navigera till Kontrollpanelen i Windows (i den lilla ikonvyn) och öppna BitLocker-enhetskryptering .
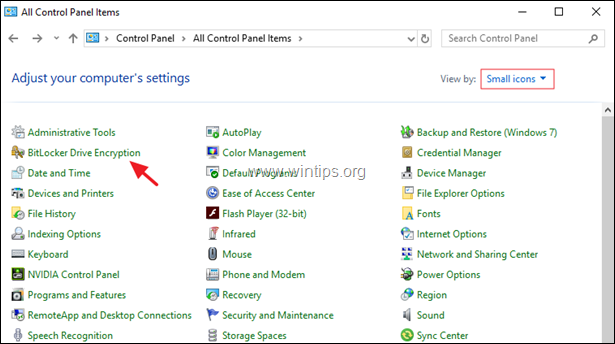
2. Klicka på Aktivera BitLocker, vid varje enhet som har beteckningen " BitLocker väntar på aktivering ".
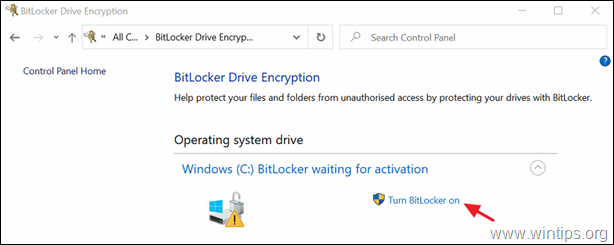
3. Följ instruktionerna på skärmen för att aktivera BitLocker på den valda enheten. *
Obs: Detaljerade instruktioner om hur du aktiverar BitLocker på ditt system finns här.
Metod 2. Inaktivera BitLocker-skyddet på enheten permanent.
Om du inte vill använda BitLocker-skyddet ska du stänga av BitLocker (deaktivera) och dekryptera enheten. Det gör du genom att:
1. Öppna kommandotolken som administratör. Det gör du:
1. Skriv i sökrutan: cmd or Kommandotolken
2. Högerklicka på Kommandotolken (resultat) och välj Kör som administratör .
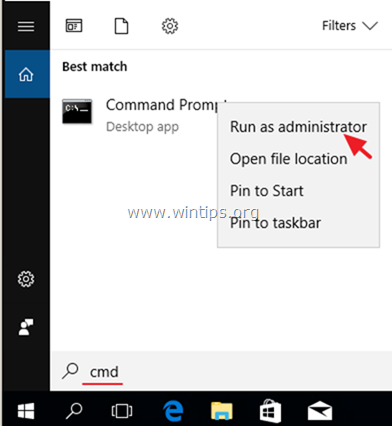
2. I kommandotolken skriver du följande kommando och trycker på Gå in på för att dekryptera enheten C: *
- manage-bde C: -off
Obs: Ovanstående kommando inaktiverar BitLocker-krypteringen på enheten. C :. Ersätt enhetsbokstaven "C" om du vill dekryptera andra enheter (om du t.ex. vill dekryptera enheten D: är kommandot: "manage-bde D: -off").
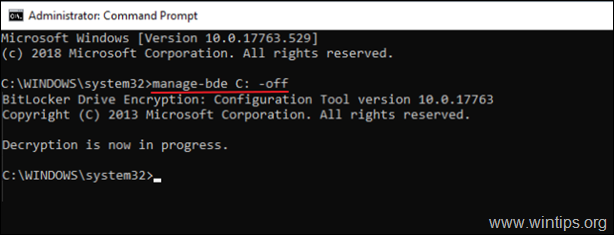
3. Stäng kommandotolken.
4. Navigera till Kontrollpanel (liten ikonvy), och öppna BitLocker-enhetskryptering .
5. Vänta på BitLocker dekryptering (Det kan ta tid att slutföra processen, vilket är normalt.)
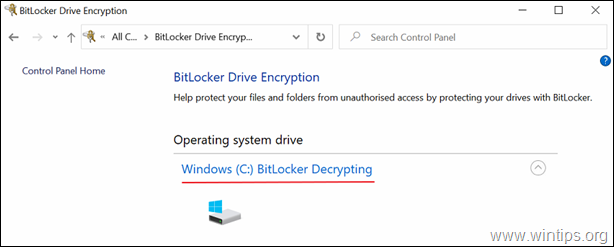
6. När den BitLocker är avstängt kommer den "gula triangelvarningen" på enheten i Utforskaren att tas bort.
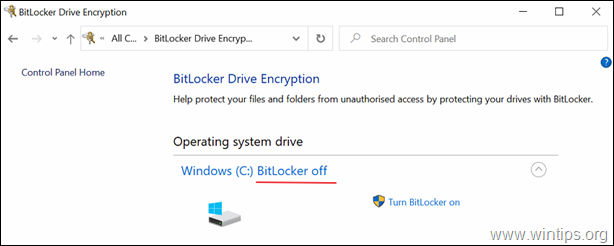
Låt mig veta om den här guiden har hjälpt dig genom att lämna en kommentar om dina erfarenheter. Gilla och dela den här guiden för att hjälpa andra.

Andy Davis
En systemadministratörs blogg om Windows





