İçindekiler
Bu eğitim, Windows 7 bilgisayarınızı 2020'de bile ÜCRETSİZ olarak ve dosyalarınızı kaybetmeden Windows 10'a nasıl yükseltebileceğinize / güncelleyebileceğinize dair ayrıntılı talimatlar içerir (son kontrol 28 Ocak 2020).
Microsoft, Windows 7 desteğini 14 Ocak 2020'de sonlandırdığından beri, birçok müşteri bana Windows 7 bilgisayarlarını ne yapacaklarını soruyor. Basit cevap, Windows 7 PC'lerin çalışmayı durdurmayacağı, ancak gelecekte ortaya çıkabilecek güvenlik risklerine ve virüslere karşı daha savunmasız hale gelecekleridir. Yani, evet, bilgisayarınızı 14 Ocak 2020'den sonra kullanabilirsiniz, ancak aşağıdakiler için Windows 10'a yükseltmenizi öneririzÜCRETSİZ, aşağıdaki talimatları kullanarak.
Windows 7'yi Windows 10'a ÜCRETSİZ Olarak Güncelleme/Yükseltme.
Adım 1. Dosyalarınızı Yedekleyin.
Öncelikle ve önlem amacıyla kişisel dosyalarınızı harici bir depolama ortamına yedekleyin.* Dosyalarınızı nasıl yedekleyeceğinizi bilmiyorsanız, bu eğitimdeki talimatları izleyin: Kişisel Dosyalarınızı Nasıl Yedeklersiniz?
Not: Aşağıdaki talimatlar, kişisel dosyalarınızı kaybetmeden Windows 7 bilgisayarınızı Windows 10'a nasıl yükselteceğinizi göstermektedir, ancak önlem amacıyla yükseltme işleminden önce dosyalarınızı yedeklemenizi öneririz (örneğin, Windows 10'a yükseltme başarısız olursa).
Adım 2. Windows 10'u bir ISO dosyası olarak indirin.
1. Windows 10 indirme sitesine gidin.
2. Windows'u indirin ve kaydedin Medya Oluşturma Aracı (MCT) bilgisayarınızda.

3. İndirme işlemi tamamlandığında, Medya Oluşturma Aracı'nı ( MediaCreationTool.exe ).

4. Kabul et lisans sözleşmesi.
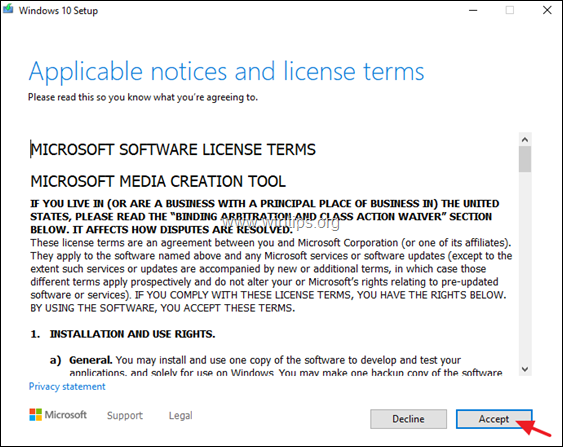
5. Seçin Başka bir bilgisayar için kurulum medyası oluşturma & tıklayın Sonraki .
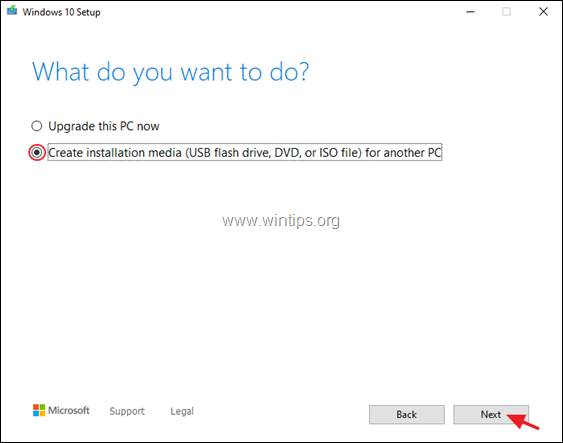
6. Bir sonraki ekranda Sıradaki. *
Notlar:
1. Burada herhangi bir değişiklik yapmanıza gerek yoktur. MCT zaten mevcut bilgisayar için doğru sürümü ve baskıyı seçmiştir.
2. Farklı bir bilgisayarı onarmak için bir Windows 10 yükleme medyası oluşturmak istiyorsanız, işaretini kaldır " Bu bilgisayar için önerilen seçenekleri kullanın " onay kutusunu işaretleyin ve indirmek istediğiniz Windows 10 dilini, sürümünü ve mimarisini seçin.
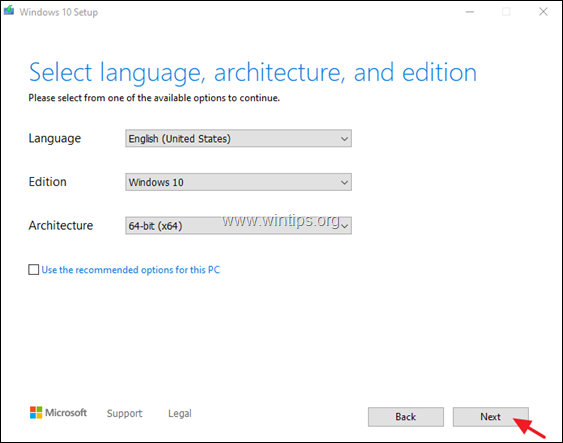
7. 'Hangi medyanın kullanılacağını seçin' kısmında ISO dosyası ve tıklayın Sıradaki.
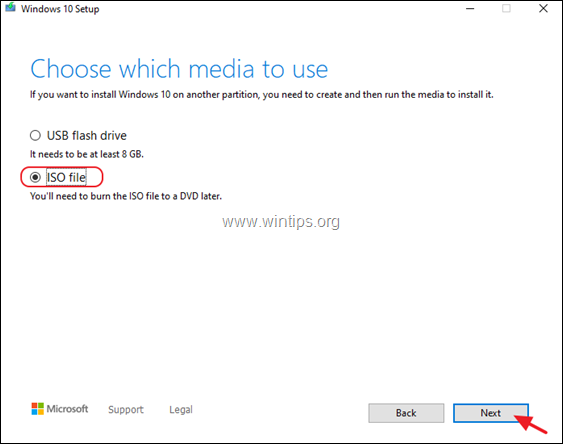
8. 'Windows.iso' dosyasını kaydetmek için bir konum seçin ve Kaydet.
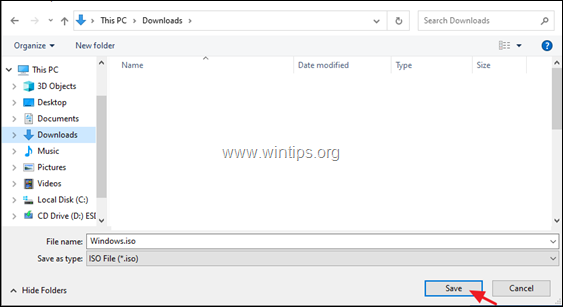
8. Şimdi indirme işleminin bitmesini bekleyin. Bu işlem tamamlandığında Bitirmek ve bir sonraki adıma geçin.
Adım 3. Virtual Clone Drive'ı indirin ve kurun.
1. İndir ve yükleyin ücretsiz yazılım Virtual CloneDrive .
2. Kurulumdan sonra bir sonraki adıma geçin.
Adım 4. Bilgisayarınızı Yükseltme için hazırlayın.
Windows 10 yükseltmesi sırasında sorun yaşamamak için, Windows 10 yükseltme/onarım işlemini başlatmadan önce aşağıdaki eylemleri gerçekleştirin:
1. Kaldır herhangi bir Microsoft dışı antivirüs veya güvenlik yazılımı.
2. Yeterli alanınız olduğundan emin olun diskinizde (en az 30 GB).
3. Disk Temizleme'yi çalıştırın ve bu eğitimdeki talimatları izleyerek gereksiz dosyaları silin: Disk Temizleme ile Disk Alanı Nasıl Boşaltılır.
4. Tüm USB çevre cihazlarının bağlantısını kesin (Özellikle dizüstü bilgisayarlarda herhangi bir harici USB Klavye/Fare bağlantısını da kesin).
Adım 5. Windows.ISO dosyasından bilgisayarınızı Windows 10'a yükseltin.
1. Windows Gezgini'ni açın ve 'Windows.iso' dosyasını kaydettiğiniz klasöre gidin.
2. Sağ tıklayın üzerinde 'Windows.ISO' Görüntü dosyası ve Bağlama (Virtual CloneDrive X:)
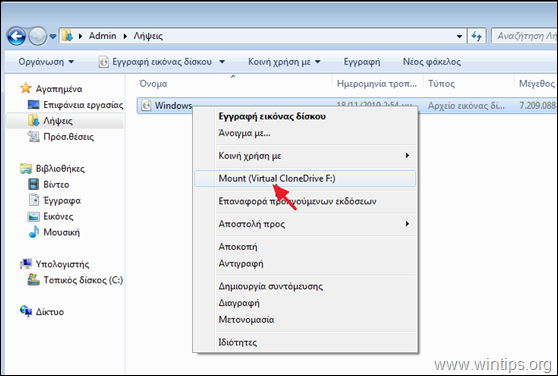
3. Şimdi dosya gezgininde, 'bağlı' sanal sürücüyü bulun ve içeriğini keşfedin.
4. Adresine çift tıklayın setup.exe uygulamasını kullanarak yükseltmeyi başlatın.
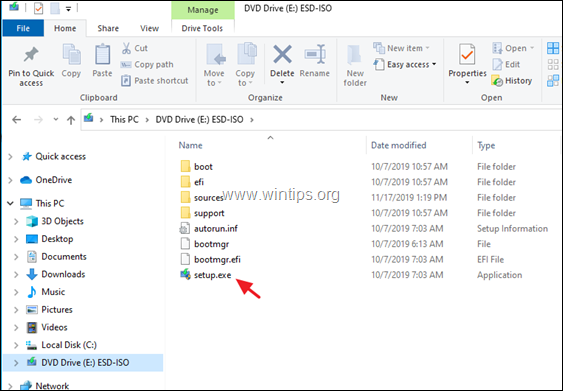
5. Basın Evet 'UAC uyarı mesajına' tıklayın ve ardından Sonraki Windows 10'u yüklemek için.
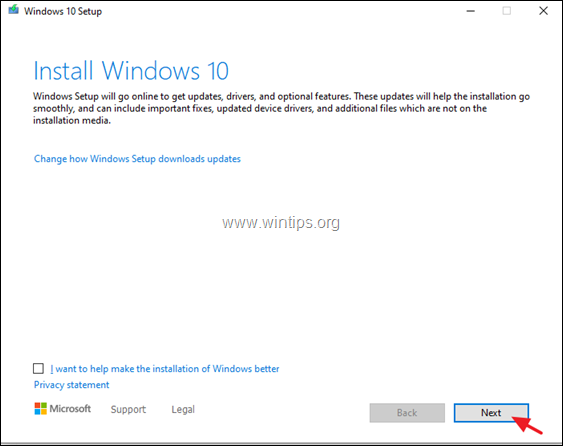
6. Kabul et ve li̇sans koşullari ve ardından Windows güncellemeleri kontrol edene kadar sabırlı olun.
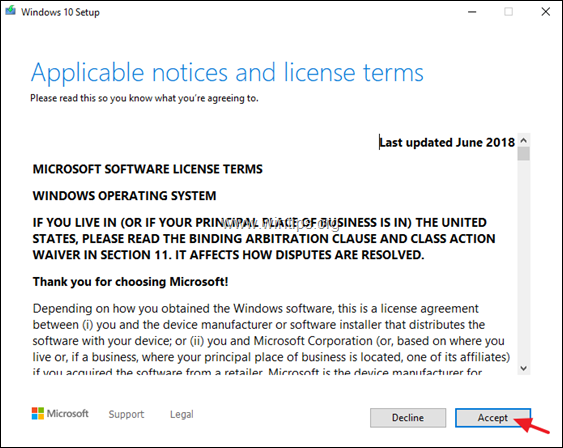
7. 'Neyi saklayacağınızı seçin' ekranında Yalnızca kişisel dosyalarınızı saklayın ve tıklayın Sıradaki.
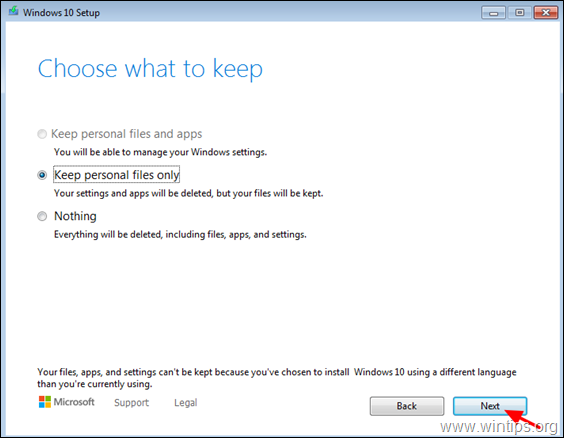
8. 'Yüklemeye Hazır' ekranında, 'Yükle' seçeneğinin işaretli olduğundan emin olun. Kişisel dosyaları ve uygulamaları saklayın seçeneği seçilmiş ve tıklayın Yükle.
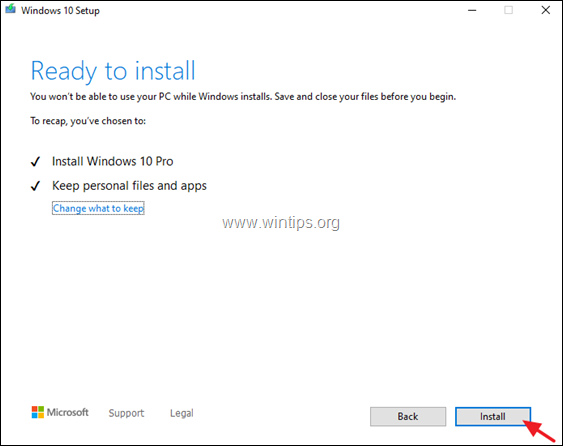
9. Son olarak, Windows 10 yükseltme/güncelleme işleminin tamamlanmasını bekleyin.
İşte bu kadar! Bu rehberin size yardımcı olup olmadığını, deneyiminizle ilgili yorumunuzu bırakarak bana bildirin. Lütfen başkalarına yardımcı olmak için bu rehberi beğenin ve paylaşın.

Andy Davis
Windows hakkında bir sistem yöneticisinin günlüğü





