İçindekiler
Önceki eğitimlerde Outlook verilerini (Posta, Takvim, Kişiler, Görevler) yedeklemenin veya geri yüklemenin doğru yolundan bahsetmiştim. Bu eğitimde, içeriğini görüntülemek (keşfetmek) veya eski Outlook veri dosyasında depolanan herhangi bir bilgiyi (e-posta, kişiler vb.) etkin Outlook Kişisel Klasörlerine aktarmak için eski bir Outlook PST veri dosyasını nasıl açacağınızı öğreneceksiniz.
Bu eğitimde, içeriğini görüntülemek için bir Outlook PST dosyasının nasıl açılacağına dair ayrıntılı talimatlar bulacaksınız.
- İlgili Makale: Outlook Veri dosyası (.PST) nasıl geri yüklenir
Outlook PST Veri Dosyası Nasıl Açılır (Outlook 2016, 2013, 2010, 2007, 2003)
Öneri: Outlook PST dosyasını harici bir depolama ortamında (örneğin bir USB disk) sakladıysanız, Outlook arşivini açmadan önce devam edin ve Outlook PST dosyasını yerel diskinize kopyalayın.
1. Outlook'u açın ve ana menüden şuraya gidin: Dosya > Açık > Veri dosyası .

2. Yerini belirleyin ve Outlook PST dosyası (örn. "Outlook.pst") yerel diskinizde (Adım 1'de kopyaladığınız konum, örn." Belgelerim\OutlookData ") ve seçin TAMAM.
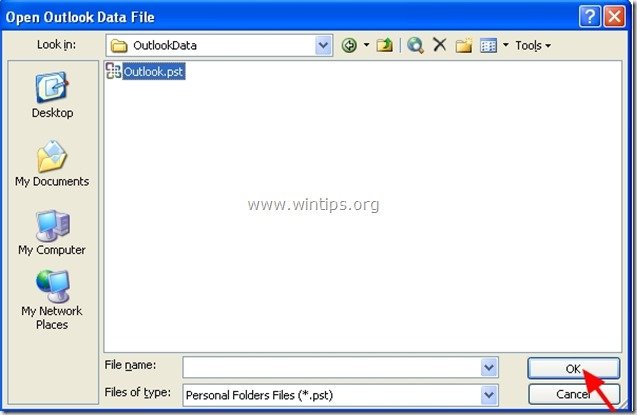
3. Şimdi Outlook'un içinde iki (2) adet "Kişisel Klasörünüz" olmalıdır altında " Tüm Posta Klasörleri " bölümü:
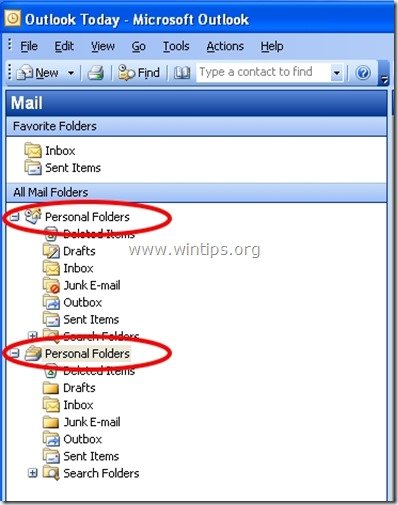
4. Son açılan Outlook PST veri dosyasının tüm içeriğini görüntülemek için 2. "Kişisel klasörü" genişletin.
- İki "Kişisel Klasörler" grubunun karışmasını önlemek için, 2. "Kişisel Klasörler" grubunu tercih ettiğiniz herhangi bir adla yeniden adlandırabilirsiniz. Bunu yapmak için aşağıdaki talimatları izleyin:
Microsoft Outlook'ta ikincil "Kişisel Klasörler" nasıl yeniden adlandırılır:
1. " Sağ tıklama " öğesini yeniden adlandırmak istediğiniz posta klasöründe seçin ve açılır menüden " Özellikler ”.
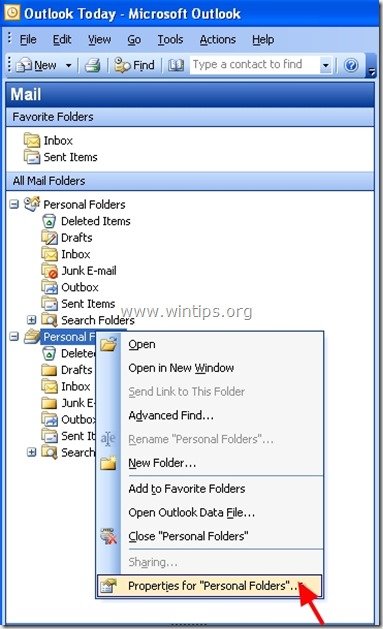
2. " Kişisel Klasörler Özellikleri " penceresinden " Gelişmiş ”.
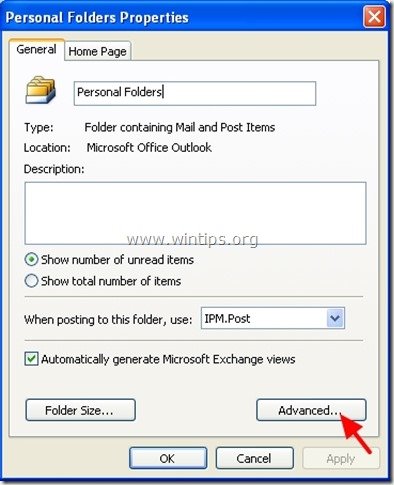
3. " Kişisel klasör " ayar özellikleri, " İsim: " bölümüne gidin ve istediğiniz adı yazın.
1f. Ardından " OK " (iki kez) düğmesine basın ve Outlook uygulamanızla yeniden çalışmaya başlayın.
(Outlook Kişisel Klasörleri yeniden adlandırıldıktan sonraki ekran görüntüsü)
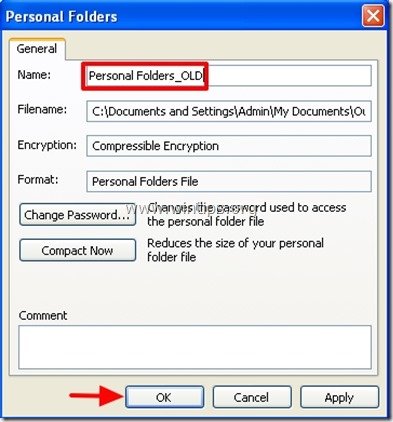
İşte bu! Bu kılavuzun size yardımcı olup olmadığını, deneyiminizle ilgili yorumunuzu bırakarak bana bildirin. Lütfen başkalarına yardımcı olmak için bu kılavuzu beğenin ve paylaşın.

Andy Davis
Windows hakkında bir sistem yöneticisinin günlüğü





