İçindekiler
Bu eğitim, SharePoint'in Windows Gezgini'nde bir Ağ sürücüsü olarak nasıl eşleştirileceğine ilişkin adım adım talimatlar içerir. SharePoint Online, Microsoft tarafından sunulan ve şirketlerin ve kuruluşların buluttaki dosyaları Eşitlemesine, Depolamasına ve Paylaşmasına yardımcı olan bulut tabanlı bir hizmettir. SharePoint belge kitaplığını Windows'taki Dosya Gezgini'nde bir sürücü harfine atamak, kullanıcıların erişmesini ve çalışmasını kolaylaştıracaktırSharePoint'te paylaşılan belgelerle.
Windows 10'da Dosya Gezgini'nde SharePoint Sitesini Ağ Sürücüsü Olarak Eşleme.
1. Fırlatma Internet Explorer *
* Not: Başka bir web tarayıcısı (örneğin Chrome, Firefox veya Edge) kullanarak SharePoint sitesini bir ağ sürücüsü olarak eşleyemezsiniz.
2. Giriş yapın Dosya Gezgini'nde bir ağ sürücüsü olarak eşlemek istediğiniz SharePoint sitesine gidin ve son adımda Oturum açık kalsın mı? tıklayın Evet (bu önemli)

3. Bu kitaptan Araçlar  menüsünde, tıklayın İnternet Seçenekleri.
menüsünde, tıklayın İnternet Seçenekleri.
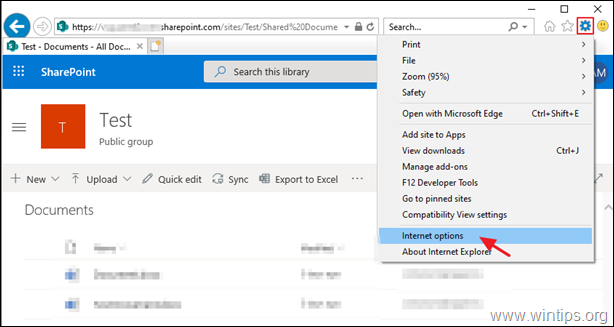
3. At the Güvenlik sekmesinde Güvenilir siteler ve tıklayın Siteler .

4. Tıklayın Ekle SharePoint sitesini güvenilir sitelere eklemek için Kapat & OK İnternet seçeneklerini kapatmak için.

5. Yeniden Başlat Internet Explorer'a gidin ve SharePoint Sitesine tekrar gidin.
* Önemli : Bir SharePoint Kitaplığını (Belgeler) Windows Server 2012 veya Server 2016'dan eşlemeye çalışırsanız, devam edin ve WebClient Aşağıda devam etmeden önce sunucudaki hizmet.
6. Seçiniz Belgeler ve sol bölmedeki Tüm Belgeler menüsünden Görünüm'ü seçin Dosya Gezgini'nde.
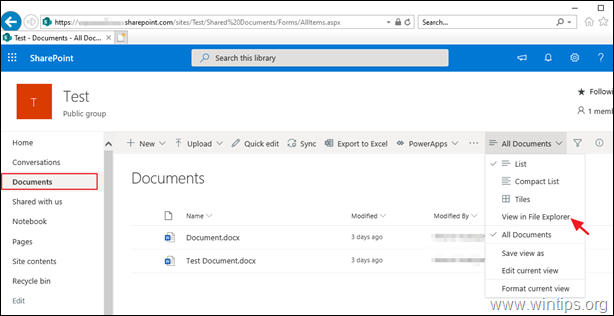
7. Yeni Internet Explorer penceresinde Bu site için seçenekler -> Her zaman izin verin "Internet Explorer, SharePoint sitenizin %...sinden gelen bir açılır pencereyi engelledi" yazan güvenlik bildiriminde
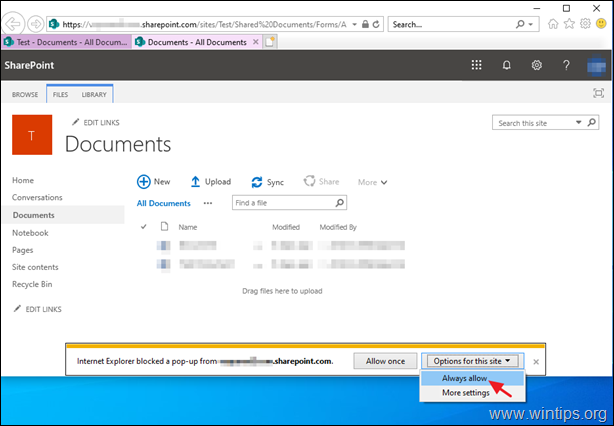
8. Bundan sonra, adres çubuğunda Share Point'in yolu görüntülenen yeni bir Dosya Gezgini penceresi açılacaktır.

9. Görüntülenen adresi vurgulayın ve sağ tıklayın -> Anlaşıldı görüntülenen adres.
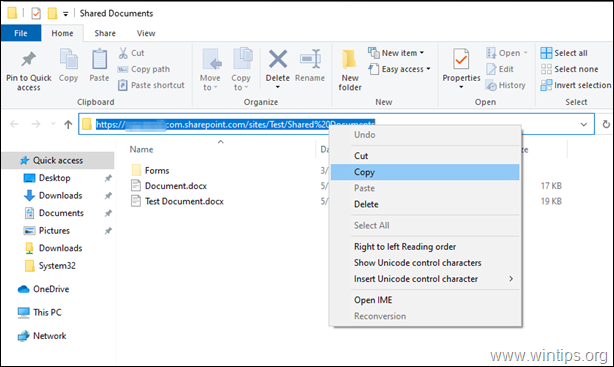
10. O zaman sağ tıklayın üzerinde 'Bu bilgisayar' simgesini seçin ve Ağ sürücüsünü eşleme .
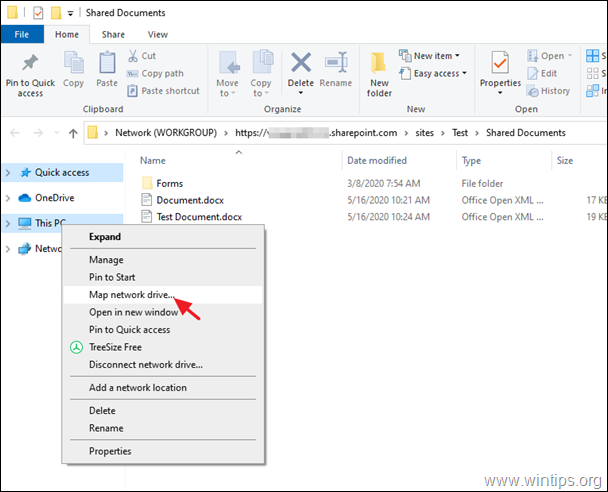
11. 'Ağ Sürücüsünü Eşle' seçenekleri penceresinde:
a. Bir Sürücü Seçin mektup eşlenen SharePoint sitesi için.
b. Klasör yolunda: sağ tıklayın ve Yapıştır kopyalanan adres.
c. Kontrol et ve Farklı kimlik bilgileri kullanarak bağlanma onay kutusu.
d. Tıklayın Bitirmek .
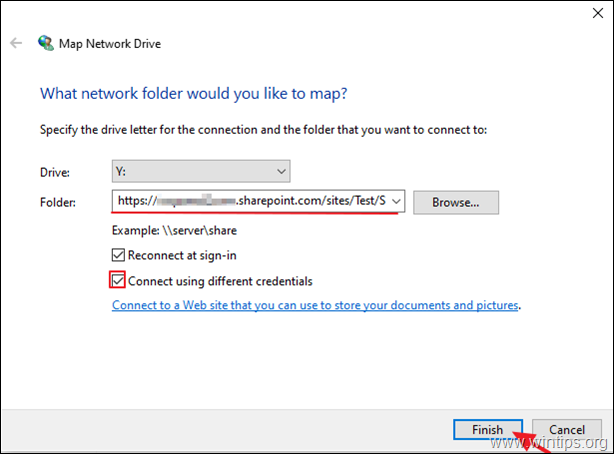
12. Son olarak, SharePoint sitesine kimlik bilgilerinizi yazın, kontrol et ve Kimlik bilgilerimi hatırla onay kutusunu işaretleyin ve TAMAM.
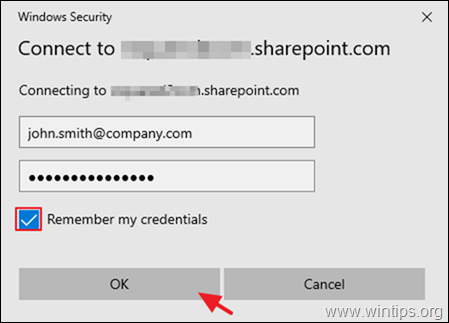
13. Her şey yolunda giderse SharePoint sitesini Windows Explorer'da bir ağ sürücüsü olarak görmelisiniz.
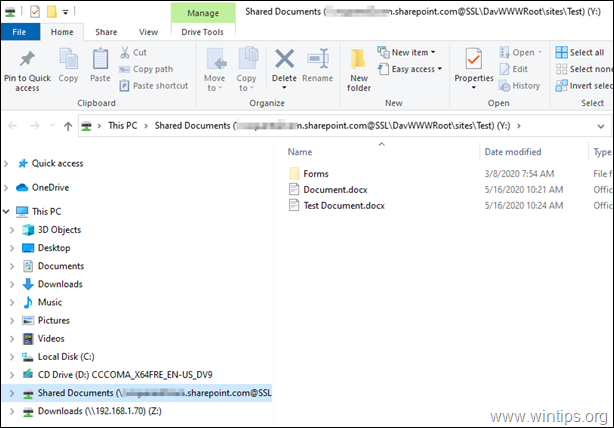
* Sorun Giderme Adımları:
SharePoint Belgeleri kitaplığını aşağıdaki hatalardan biriyle eşleyemiyorsanız, aşağıda belirtilen adımları uygulayın ve devam edin:
-
- Bu ağ kaynağını kullanma izniniz olmayabilir. Erişim izniniz olup olmadığını öğrenmek için bu sunucunun yöneticisine başvurun. Aşağıdaki hata oluştuğundan eşlenen ağ sürücüsü oluşturulamadı: Erişim Reddedildi. Bu konumdaki dosyaları açmadan önce, web sitesini güvenilir site listenize eklemeli, web sitesine göz atmalı veotomatik olarak giriş yapma seçeneğini seçin .
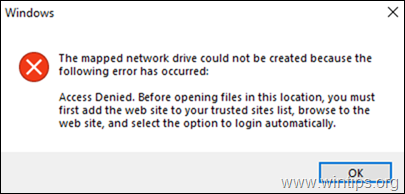
Adım 1. Windows Hizmetleri'ne gidin ve 'Başlangıç türü'nü ayarlayın WebClient hizmet Manuel veya Otomatik. Bittiğinde, yeniden başlat bilgisayarınızı açın ve 'WebClient' hizmetinin Koşmak . *
Not: Varsayılan olarak, Server 2012 ve 2016'da WebClient hizmeti eksiktir ve hizmeti yüklemeniz gerekir.
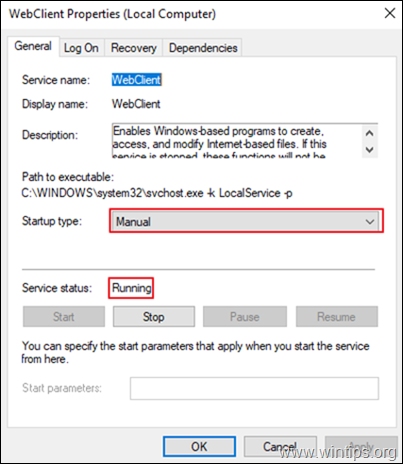
Adım 2. Aşağıdaki siteleri şuraya ekleyin Güvenilir Siteler (Internet Explorer'da).
- https://*.sharepoint.com https://login.microsoft.com https://portal.office.com
Adım 3. Azure Active Directory Connect'i etkinleştirdiyseniz, şu adrese gidin Azure etkin dizini -> Azure AD Connect ve KULLANICI GİRİŞİ seçenekler, Devre dışı bırak Kusursuz tek oturum açma seçenek.

Adım 4. SharePoint'te, sol alt köşede tıklayın t o Klasik SharePoint seçeneğine dönün ve ardından SharePoint belge kitaplığını eşlemek için en baştaki talimatları izleyin.

Adım 5. Yeniden Başlat bilgisayarınızı açın ve talimatları tekrar izleyin (harfiyen).
* İlgili Makale: DÜZELTME: Hata 0x800700DF: Dosya boyutu izin verilen sınırı aşıyor ve SharePoint'e (WebDAV) kaydedilemiyor.
İşte bu kadar! Bu rehberin size yardımcı olup olmadığını, deneyiminizle ilgili yorumunuzu bırakarak bana bildirin. Lütfen başkalarına yardımcı olmak için bu rehberi beğenin ve paylaşın.

Andy Davis
Windows hakkında bir sistem yöneticisinin günlüğü





