İçindekiler
Bu eğitim, Windows 10 tabanlı bir bilgisayarda aşağıdaki mavi ekran sorunlarını gidermek için talimatlar içerir: "Bilgisayarınızın önyükleme yapılandırma verileri eksik veya hatalar içeriyor. Dosya:\EFI\Microsoft\Boot\BCD. Hata Kodu: 0x000000f" veya ""Bilgisayarınızın önyükleme yapılandırma verileri eksik veya hatalar içeriyor. Dosya:\Boot\BCD. Hata Kodu: 0x000000f"
BSOD hatası 0x000000f, herhangi bir Windows sürümünde, genellikle bilgisayarın uygunsuz bir şekilde kapatılmasından (örn. elektrik kesintisi) veya başarısız bir Windows güncellemesinden sonra ortaya çıkabilir.

Windows 10 ve 8 işletim sistemlerinde Önyükleme Yapılandırma Verileri Eksik - BSOD Hatası 0x000000f nasıl düzeltilir.
0x000000f Önyükleme hatasını çözmek için, bilgisayarınızı bir Windows yükleme/kurtarma medyasından başlatmanız gerekir. Bir Windows Yükleme Medyanız yoksa, doğrudan Microsoft'tan bir tane (Windows Sürümünüze ve Sürümünüze karşılık gelen) oluşturabilirsiniz.
- Windows 10 USB önyükleme ortamı nasıl oluşturulur.Windows 10 DVD önyükleme ortamı nasıl oluşturulur.
Yöntem 1. BOOTREC aracını kullanarak Önyükleme Yapılandırma Verilerini Düzeltin Yöntem 2. BCDBOOT aracını kullanarak Önyükleme Yapılandırma Verilerini Onarın Yöntem 1. BOOTREC aracını kullanarak Önyükleme Yapılandırma Verilerini Düzeltin.
1. Bilgisayarınızı açın ve bir Windows 10 yükleme/kurtarma medyasından önyükleme yapın.
2. Windows Kurulum ekranında VARDİYA + F10 komut istemine erişmek için veya Sonraki –> Bilgisayarınızı onarın -> Sorun Giderme -> Gelişmiş Seçenekler -> Komut İstemi .
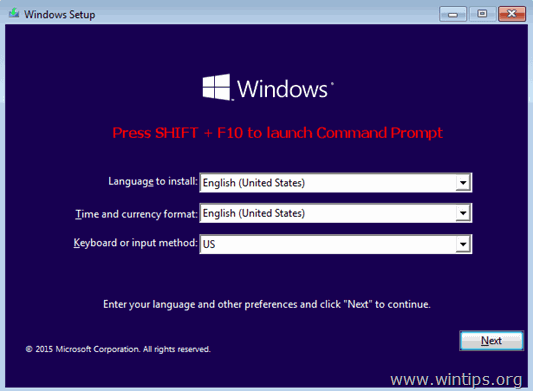
3. Komut isteminde aşağıdaki komutları sırayla yazın:
- bootrec /fixmbr bootrec /fixboot bootrec /scanos *
Not: "bootrec /scanos" komutunu çalıştırdıktan sonra " Tespit edilen toplam Windows kurulumu = 0 " tuşuna basın ve bir sonraki adıma geçmeden önce aşağıdaki komutları verin:
-
- bcdedit /export C:\bcdbackup C: cd boot attrib bcd -s -h -r ren C:\boot\bcd bcd.old
4. Önyükleme Yapılandırma Verilerini Yeniden Oluştur:
- bootrec /rebuildbcd
5. Basın " A " öğesini Önyükleme listesine yükleme ekle öğesine getirin ve Girin .

6. Tüm pencereleri kapatın ve yeniden başlat Windows hala önyükleme yapamıyorsa, aşağıdaki Yöntem-2'yi deneyin.
Yöntem 2. BCDBOOT aracını kullanarak Önyükleme Yapılandırma Verilerini Onarın.
1. Bilgisayarınızı açın ve bir Windows 10 yükleme/kurtarma medyasından önyükleme yapın.
2. Windows Kurulum ekranında VARDİYA + F10 komut istemine erişmek için veya Sonraki –> Bilgisayarınızı onarın -> Sorun Giderme -> Gelişmiş Seçenekler -> Komut İstemi .
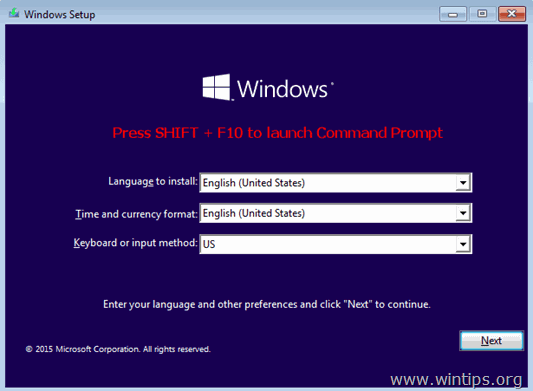
3. Komut isteminde aşağıdaki komutları sırayla yazın:
- diskpart select disk 0 liste bölümü
4. Sistem Bölümünün Megabayt cinsinden boyutuna dikkat edin.
Örneğin, aşağıdaki ekran görüntüsünde görebileceğiniz gibi, Sistem bölümünün bölüm boyutu 99 MB'dir.

5. Bu komutu yazarak sistem bölümünün birim numarasını * ve OS sürücüsünün sürücü harfini** bulun:
- liste hacmi
Bir önceki adımda sistem bölümünün 99 MB olduğunu gördük. Dolayısıyla, aşağıdaki ekran görüntüsünden Sistem bölümünün "Birim 2" olduğunu anlıyoruz.
** İşletim Sistemi Sürücüsü, Windows'un kurulu olduğu sürücüdür. Genellikle bu, listedeki en büyük birim olan "Birim 0 "dır. Bu örnekte işletim sistemi sürücüsü "C" sürücü harfinde yer almaktadır.
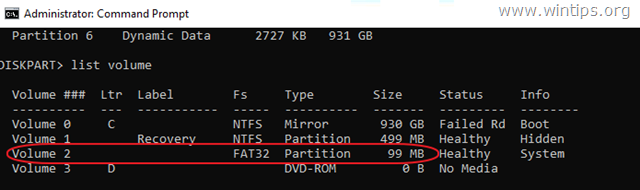
6. Sistem bölümünü seçin ve ona bir sürücü harfi atayın. Ardından DISKPART'tan çıkın:
- cilt 2'yi seçin * ata harf=Z çıkış
Not: Cilt numarasını durumunuza göre değiştirin.
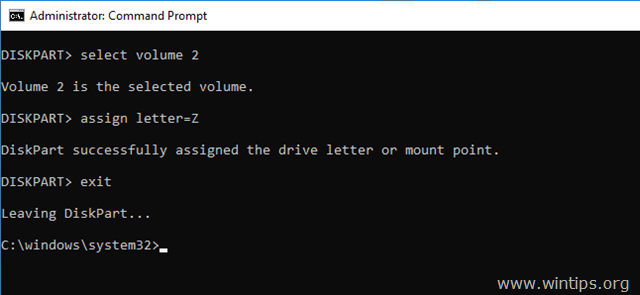
7. Son olarak, komut isteminde şu komutu verin:
- bcdboot C:\windows /s Z: /f ALL
Not: Aygıtın sürücü harfine göre "C" harfini değiştirin. OS senin davanda hacim.

8. Tüm pencereleri kapatın, Windows Kurtarma medyasını kaldırın ve Windows'u normal şekilde başlatmayı deneyin. Windows açılmazsa, aynı adımları izleyin, ancak sonunda bu komutu yazın:
- bcdboot C:\windows /s Z: /f UEFI
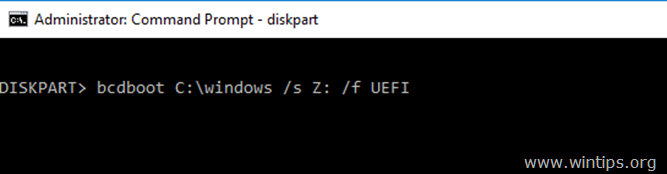
9. Tüm pencereleri kapatın, Kurtarma medyasını kaldırın ve sisteminizi yeniden başlatın
İşte bu kadar! Bu rehberin size yardımcı olup olmadığını, deneyiminizle ilgili yorumunuzu bırakarak bana bildirin. Lütfen başkalarına yardımcı olmak için bu rehberi beğenin ve paylaşın.

Andy Davis
Windows hakkında bir sistem yöneticisinin günlüğü





