Índice
Este tutorial contém instruções para corrigir os seguintes problemas de tela azul em um computador com Windows 10: "Faltam dados de configuração de inicialização para o seu PC ou contém erros. File:\EFI\Microsoft\Boot\BCD. Código de erro: 0x000000f" ou ""Faltam dados de configuração de inicialização para o seu PC ou contém erros. File:\Boot\BCD. Código de erro: 0x000000f".
O erro BSOD 0x000000f, pode aparecer em qualquer versão do Windows, geralmente após um desligamento inadequado do computador (por exemplo, falta de energia) ou após uma atualização mal sucedida do Windows.

Como corrigir dados de configuração de inicialização ausentes - Erro BSOD 0x000000f no Windows 10 e 8 OS.
Para resolver o erro 0x000000f Boot, você precisa iniciar seu computador a partir de uma mídia de instalação/recuperação do Windows. Se você não possui uma mídia de instalação do Windows, então você pode criar uma (correspondente à sua edição e versão do Windows) diretamente da Microsoft.
- Como criar uma mídia de inicialização do Windows 10 USB. Como criar uma mídia de inicialização do Windows 10 DVD.
Método 1. Fixar Dados de Configuração de Boot usando a ferramenta BOOTREC. Método 2. Reparar Dados de Configuração de Boot usando a ferramenta BCDBOOT. Método 1. Fixar Dados de Configuração de Boot usando a ferramenta BOOTREC.
1. Ligue o seu PC e arranque a partir de uma mídia de instalação/recuperação do Windows 10.
2. Na tela de configuração do Windows pressione SHIFT + F10 para acessar o prompt de comando, ou escolha Próximo –> Reparar o seu computador –> Solução de problemas –> Opções avançadas –> Pronta de Comando .
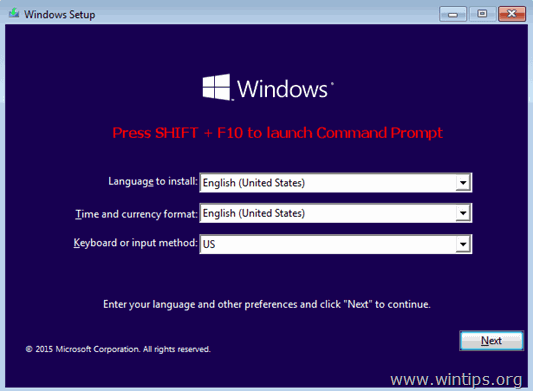
3. No prompt de comando digite os seguintes comandos em ordem:
- bootrec /fixmbr bootrec /fixboot bootrec /scanos *
Nota: Se após executar o comando "bootrec /scanos" você receber aquele " Total de instalações Windows identificadas = 0 "então dê os seguintes comandos, antes de continuar para o próximo passo:
-
- bcdedit /export C:\bcdbackup C: cd boot attrib bcd -s -h -r ren C:\bcd bcd.old
4. Reconstruir dados de configuração da inicialização:
- bootrec /rebuildbcd
5. Imprensa " A " para Adicionar instalação à lista de inicialização e pressione Entre .

6. Feche todas as janelas e reinício seu computador. Se o Windows ainda falhar o boot, tente o Método-2 abaixo.
Método 2. dados de configuração do Boot de Reparação usando a ferramenta BCDBOOT.
1. Ligue o seu PC e arranque a partir de uma mídia de instalação/recuperação do Windows 10.
2. Na tela de configuração do Windows pressione SHIFT + F10 para acessar o prompt de comando, ou escolha Próximo –> Reparar o seu computador –> Solução de problemas –> Opções avançadas –> Pronta de Comando .
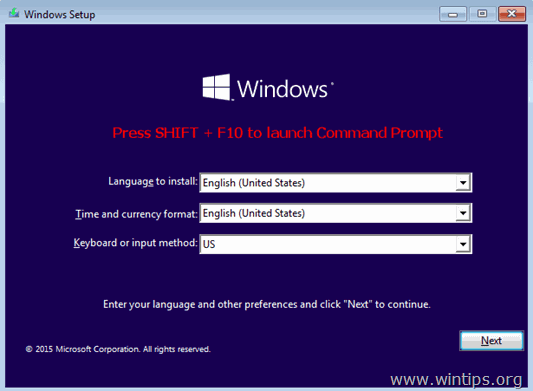
3. No prompt de comando digite os seguintes comandos em ordem:
- diskpart seleccionar disk 0 list partição
4. Note o tamanho em Megabytes de Partição do Sistema. *
Por exemplo, como pode ver na imagem abaixo, o tamanho da partição do Sistema é de 99 MB.

5. Descubra o número do volume da partição do sistema * e a letra da unidade de disco do SO,** digitando este comando:
- volume da lista
No passo anterior descobrimos que a partição do sistema é de 99 MB. Então, a partir da imagem abaixo, entendemos que a partição Sistema é o "Volume 2".
** A unidade de SO, é a unidade onde o Windows está instalado. Normalmente este é o "Volume 0", o maior volume da lista. Neste exemplo a unidade de SO está localizada na letra "C" da unidade.
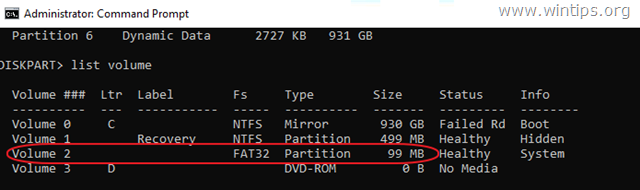
6. Selecione a partição Sistema e atribua-lhe uma letra de unidade. Em seguida, saia de DISKPART:
- selecione o volume 2 * assign letter=Z exit
Nota: Altere o número do Volume de acordo com o seu caso.
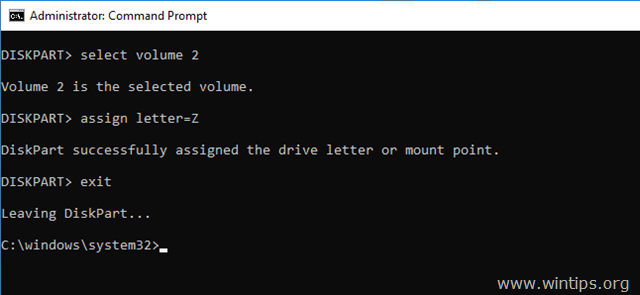
7. Finalmente, no comando, dê este comando:
- bcdboot C:{s Z: /f ALL
Nota: Substitua a letra "C", de acordo com a letra de condução do OS volume no seu caso.

8. Feche todas as janelas, remova a mídia de recuperação do Windows e tente inicializar no Windows normalmente. Se o Windows não iniciar, então siga os mesmos passos, mas no final, digite este comando:
- bcdboot C:\\s Z: /f UEFI
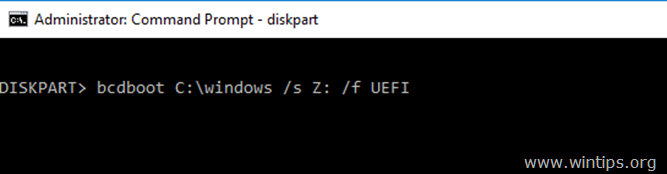
9. Feche todas as janelas, remova a mídia de recuperação e reinicie seu sistema.
É isso! Diga-me se este guia o ajudou deixando o seu comentário sobre a sua experiência. Por favor, goste e partilhe este guia para ajudar os outros.

Andy Davis
O blog de um administrador de sistema sobre o Windows





