Inhaltsverzeichnis
Dieses Tutorial enthält Anweisungen zur Behebung der folgenden Bluescreen-Probleme auf einem Windows 10-basierten Computer: "Boot-Konfigurationsdaten für Ihren PC fehlen oder enthalten Fehler. Datei:\EFI\Microsoft\Boot\BCD. Fehlercode: 0x000000f" oder ""Boot-Konfigurationsdaten für Ihren PC fehlen oder enthalten Fehler. Datei:\Boot\BCD. Fehlercode: 0x000000f"
Der BSOD-Fehler 0x000000f kann bei jeder Windows-Version auftreten, in der Regel nach einem unsachgemäßen Herunterfahren des Computers (z. B. Stromausfall) oder nach einem fehlgeschlagenen Windows-Update.

Wie behebt man Boot Configuration Data Missing - BSOD Error 0x000000f unter Windows 10 & 8 OS.
Um den Boot-Fehler 0x000000f zu beheben, müssen Sie Ihren Computer von einem Windows-Installations-/Wiederherstellungsmedium starten. Wenn Sie kein Windows-Installationsmedium besitzen, können Sie eines (entsprechend Ihrer Windows-Edition und -Version) direkt von Microsoft erstellen.
- So erstellen Sie ein USB-Startmedium für Windows 10. So erstellen Sie ein DVD-Startmedium für Windows 10.
Methode 1: Reparieren der Boot-Konfigurationsdaten mit dem BOOTREC-Tool.Methode 2: Reparieren der Boot-Konfigurationsdaten mit dem BCDBOOT-Tool. Methode 1: Reparieren der Boot-Konfigurationsdaten mit dem BOOTREC-Tool.
1. Schalten Sie Ihren PC ein und booten Sie von einem Windows 10 Installations-/Wiederherstellungsmedium.
2. Drücken Sie auf dem Windows-Setup-Bildschirm SHIFT + F10 um die Eingabeaufforderung aufzurufen, oder wählen Sie Weiter –> Ihren Computer reparieren -> Fehlerbehebung -> Erweiterte Optionen -> Eingabeaufforderung .
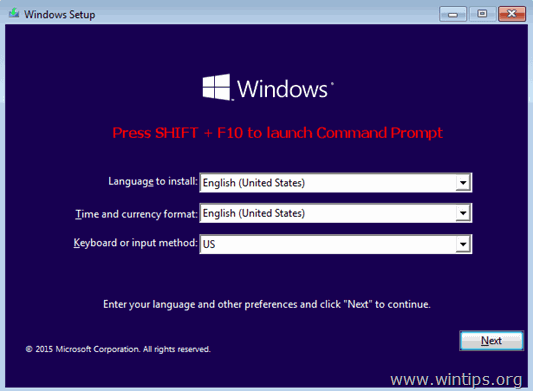
3. Geben Sie in der Eingabeaufforderung die folgenden Befehle nacheinander ein:
- bootrec /fixmbr bootrec /fixboot bootrec /scanos *
Hinweis: Wenn Sie nach dem Ausführen des Befehls "bootrec /scanos" die Meldung " Ermittelte Windows-Installationen insgesamt = 0 "Geben Sie dann die folgenden Befehle ein, bevor Sie mit dem nächsten Schritt fortfahren:
-
- bcdedit /export C:\bcdbackup C: cd boot attrib bcd -s -h -r ren C:\boot\bcd bcd.old
4. Boot-Konfigurationsdaten wiederherstellen:
- bootrec /rebuildbcd
5. Presse " A "zu Installation zur Bootliste hinzufügen und drücken Sie Eingabe .

6. Schließen Sie alle Fenster und Neustart Wenn Windows immer noch nicht startet, versuchen Sie die folgende Methode 2.
Methode 2: Reparieren Sie die Boot-Konfigurationsdaten mit dem Tool BCDBOOT.
1. Schalten Sie Ihren PC ein und booten Sie von einem Windows 10 Installations-/Wiederherstellungsmedium.
2. Drücken Sie auf dem Windows-Setup-Bildschirm SHIFT + F10 um die Eingabeaufforderung aufzurufen, oder wählen Sie Weiter –> Ihren Computer reparieren -> Fehlerbehebung -> Erweiterte Optionen -> Eingabeaufforderung .
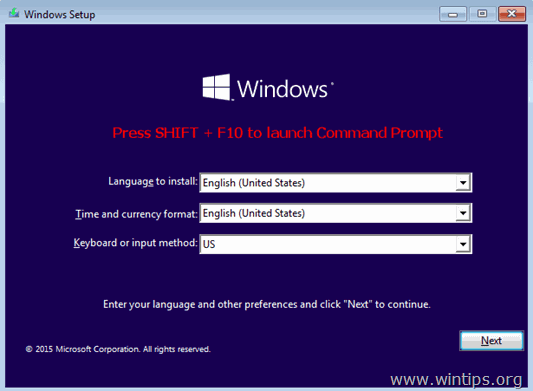
3. Geben Sie in der Eingabeaufforderung die folgenden Befehle nacheinander ein:
- diskpart select disk 0 list partition
4. Notieren Sie sich die Größe der Systempartition in Megabyte *.
Wie Sie z.B. auf dem Screenshot unten sehen können, beträgt die Partitionsgröße der Systempartition 99 MB.

5. Ermitteln Sie die Volume-Nummer der Systempartition * und den Laufwerksbuchstaben des Betriebssystemlaufwerks,** indem Sie diesen Befehl eingeben:
- Listenvolumen
Im vorigen Schritt haben wir festgestellt, dass die Systempartition 99 MB groß ist. Aus dem Screenshot unten geht hervor, dass die Systempartition das "Volume 2" ist.
** Das OS-Laufwerk ist das Laufwerk, auf dem Windows installiert ist. In der Regel ist dies das "Volume 0", das größte Volume in der Liste. In diesem Beispiel befindet sich das OS-Laufwerk unter dem Laufwerksbuchstaben "C".
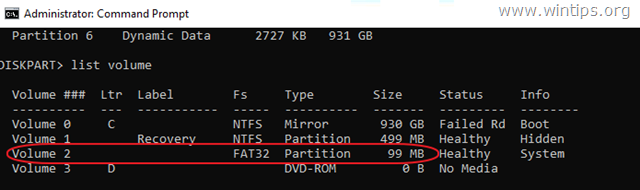
6. Wählen Sie die Systempartition aus und weisen Sie ihr einen Laufwerksbuchstaben zu. Beenden Sie dann DISKPART:
- Band 2 auswählen * Buchstabe=Z zuweisen Ausgang
Hinweis: Ändern Sie die Bandnummer entsprechend Ihrem Fall.
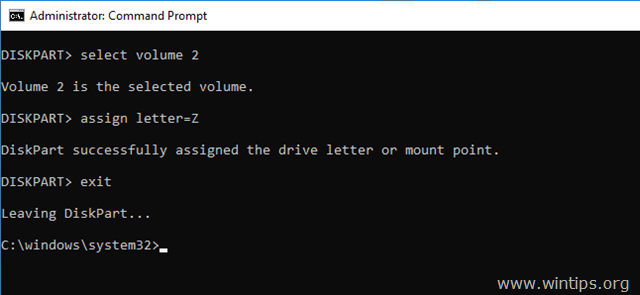
7. Geben Sie schließlich in der Eingabeaufforderung diesen Befehl ein:
- bcdboot C:\windows /s Z: /f ALL
Hinweis: Ersetzen Sie den Buchstaben "C", entsprechend dem Laufwerksbuchstaben des OS Volumen in Ihrem Fall.

8. Schließen Sie alle Fenster, entfernen Sie das Windows-Wiederherstellungsmedium und versuchen Sie, Windows normal zu starten. Wenn Windows nicht startet, führen Sie die gleichen Schritte aus, aber geben Sie am Ende diesen Befehl ein:
- bcdboot C:\windows /s Z: /f UEFI
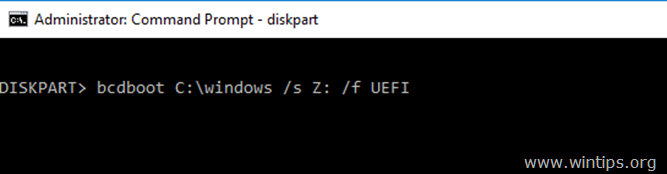
9. Schließen Sie alle Fenster, entfernen Sie das Wiederherstellungsmedium und starten Sie Ihr System neu.
Das war's! Lassen Sie mich wissen, ob dieser Leitfaden Ihnen geholfen hat, indem Sie einen Kommentar über Ihre Erfahrungen hinterlassen. Bitte mögen und teilen Sie diesen Leitfaden, um anderen zu helfen.

Andy Davis
Der Blog eines Systemadministrators über Windows





